компаний проявили интерес к нашему продукту!
Узнайте, почему.


Основное назначение групп доступа — обеспечить каждому пользователю программы определенные права доступа к элементам конфигурации: таблицам, полям, фильтрам, отчетам и т.д. В программе "Клиентская база" вы можете назначать права на просмотр, редактирование и удаление для каждого пользователя и каждого поля. Например, вы можете настроить права так, чтобы менеджеры могли только создавать счета, а бухгалтерия делать отметки о произведенных оплатах. Для сотрудников своей организации вы настраиваете именно те права, которые считаете нужными, а не подстраиваетесь под заранее установленные правила.
Итак, в программе "Клиентская база" вы можете использовать предустановленные группы доступа или создать свои.
1. Для начала операций с пользователями зайдите в "Настройки"
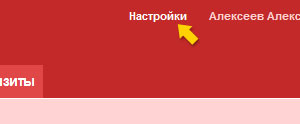
2. Далее зайдите в рубрику "Доступ"
Настройки всех групп имеют одинаковый интерфейс. Зайдем в группу "Администраторы" и рассмотрим ее подробнее.
Вначале отображается список категорий. Нажмите на "+", и категория раскроется.
Для каждой таблицы можно настроить следующие права:
Видимость — отображение вкладки таблицы в верхнем меню
Добавление строк — возможность добавлять новые строки в таблицу
Удаление строк — возможность удалять строки таблицы
Архивирование строк — возможность архивировать строки
Импорт данных — возможность импортировать в таблицу данные из Excel и других программ
Экспорт данных — возможность экспортировать данные в Excel и другие программы
Для каждого поля (уже в самой таблице) можно поставить права "Таблица", "Просмотр", "Редактирование"
Если вы поставите галочку "Таблица" рядом с определенным полем, то оно будет отображаться в виде столбца в режиме таблицы. Если вы поставите галочку "Просмотр", то пользователи смогут видеть значения полей в режиме просмотра записи, "Редактирование" — разрешает пользователю редактировать значения поля строки.
Также для каждой таблицы вы можете назначить разрешенные фильтры. Фильтры - это предустановленные варианты поиска. О правилах их создания вы можете прочитать в главе "Фильтры".
Для каждой группы вы можете назначить фильтры, которые будут видеть пользователи, входящие в эту группу, а также можно назначить фильтр по умолчанию. Кроме того, аналогичным способом назначаются права доступа к напоминаниям и шаблонам.
Смотрите также:
Для этого нажмите значок шестеренки рядом с названием таблицы. В открывшемся меню выберите необходимый пункт настроек.
Необходимо зайти в «Настройки» — «Доступ» — «Менеджеры» и, найдя таблицу, в которую Вы добавляли поля, поставить рядом с ними галочки на просмотр и редактирование.
Для того, чтобы создать новую таблицу, необходимо перейти в «Настройки» — «Конфигурация», открыть категорию, в которой вы хотели бы создать таблицу и нажать на кнопку «Создать таблицу». После внесения нужных параметров, нажмите кнопку «Сохранить». Теперь Вы можете добавить в созданную Вами таблицу поля, для этого нажмите «Добавить поле».
Для этого необходимо выполнить три шага: 1. Перейти в «Настройки» — «Рассылка» и добавить SMTP-параметры электронного ящика, с которого будут отправляться письма 2. Настроить шаблон рассылки, который будет отправляться по таблице. Для этого необходимо перейти в меню «Шаблоны рассылки» напротив настроек таблицы и добавить новый шаблон 3. Создайте в таблице отдельное поле, где будет указываться e-mail получателя рассылаемого письма и укажите его в настройках шаблона рассылки.
Для того, чтобы выставить счет, перейдите в категорию «Документы» и добавьте запись в таблицу «Счета». После этого выберите на какую организацию Вы хотите выставить счет, а в подтаблице «Позиции счета» выберите те товары или услуги, на которые будет выписан счет. Укажите их единицы измерения, количество, а также цену. На основе этих данных сумма счета посчитается автоматически. Теперь счет можно распечатать и /или отправить контрагенту.
Если Вам необходимо обновить программу, установленную на компьютере, то нужно перейти в «Настройки» — «Дополнительно» — «Обновление Ревизии» и нажать на кнопку «Обновить».
Для этого необходимо открыть нужную компанию в таблице «Контрагенты» и внизу в подтаблице «Работа с клиентом» нажать на кнопку «Добавить запись», после чего выбрать тип «Звонок» и указать описание запланированного звонка, а также дату, когда должно появиться напоминание.
Для этого перейдите в «Настройки» — «Доступ» откройте группу «Менеджеры». Откройте категорию «Компании» и в настройках таблицы «Контрагенты» напротив всех полей уберите галочки из столбиков «Чтение» и «Запись».
Для этого необходимо перейти в «Настройки» — «Бэкап» и выбрать тип бэкапа (полный, без файлов и т.п), также требуется указать, куда будет выгружен бэкап — во внутреннюю папку программы или во внешний файл.
Для того, чтобы вкладки (Категории) не отображались при входе в программу, необходимо убрать галочку «Видимость» со всех таблиц, которые находятся в этой категории. Для этого перейдите в «Настройки» — «Доступ» и откройте нужную группу. Затем раскройте нужную категорию и около каждой таблицы уберите галочку в поле «Видимость».
Мы отправили SMS c кодом на номер
SMS придёт в течение
Если вам не пришла смс с кодом, для регистрации аккаунта напишите нам
Благодарим за регистрацию, скоро мы свяжемся с вами
По данному функционалу ведутся технические работы, будем рады Вас видеть через некоторое время


Объедините всю информацию
компании в единой базе

Подключайте сотрудников
и управляйте их доступом

Создавайте собственные
таблицы и отчеты

Выписывайте счета
и создавайте собственные
шаблоны документов

Проводите персонализированные
E-mail и SMS рассылки

Создавайте собственные
напоминания

Ведите учет событий
в календаре

Не волнуйтесь о безопасности,
все данные защищены

Проводите поиск
по любым параметрам
и фильтрам

Интегрируйтесь с сайтом
и получайте заявки прямо в базу

До начала работы
осталось совсем чуть-чуть!