компаний проявили интерес к нашему продукту!
Узнайте, почему.


Вы создали аккаунт на платформе «Клиентской базы». Перед вами фактически чистый лист, который не терпится персонализировать и настроить под себя. В этом уроке расскажем, как устроен интерфейс, как заполнить данные компании, добавить сотрудников, загрузить логотип и настроить цветовую схему.
Платформа «Клиентская база» — это кроссплатформенный конструктор, на основе которого вы сможете создать персонализированную CRM-систему. Гибкие настройки позволяют легко адаптировать программу под нужды любой организации или индивидуального предпринимателя.
Работать с программой может один пользователь или несколько групп пользователей с разными правами доступа. Количество доступных пользователей в программе зависит от тарифов коробочной лицензии или облачной версии. Бесплатная веб-версия рассчитана на десять пользователей.
В стандартной конфигурации программы вы можете:
Преимущество программы — интуитивно понятный встроенный конструктор. С помощью него вы можете самостоятельно без навыка программирования настроить конфигурацию под ваш бизнес. Например, создавать любые дополнительные таблицы и поля, напоминания, фильтры, группы доступа, шаблоны документов в форматах PDF, RTF, ODT, HTML.
На рынке есть похожие решения на CRM-конструктор «Клиентская база». Однако, они позволяют добавлять только отдельные поля в конкретные таблицы. Например, новое поле в таблицу клиентов. В нашей программе вы можете создавать любые таблицы, используя 9 типов полей: текст, число, список, связь, дата, файл, изображение, пользователь и группа.На нашем сайте мы разместили подробный обзор всех возможностей платформы, вы можете подробно изучить их после прохождения этого урока.
Команда программистов «Клиентской базы» постоянно работает над расширением функционала системы — мы отслеживаем мировые тенденции в области автоматизации бизнес-процессов и всегда учитываем пожелания наших клиентов. Сотрудничая с нами, вы можете рассчитывать на постоянное обновление системы и появление в ней дополнительных возможностей.
Начните работать с программой «Клиентская база» — и у вас под рукой всегда будет гибкая система, функционал которой расширяется параллельно с развитием вашего бизнеса.
Сразу после создания аккаунта в CRM-системе «Клиентская база» вы попадаете на рабочий стол программы. Здесь отображаются основные кнопки для работы с системой: «Добавить клиента», «Выписать счет», «Назначить задание», «Добавить сотрудника».
Помимо кнопок мы также разместили сводный отчет продаж и график по нему, количество клиентов компании и выполненных заданий. Чтобы посмотреть прибыль за прошлый месяц или год — установите период вверху страницы и нажмите на кнопку «Обновить».
Следующая вкладка на рабочем столе — «Компании» с подразделом «Контрагенты». Здесь вы можете разместить всю информацию о клиентах в табличном виде.
Чтобы просмотреть информацию о клиенте, вам нужно выбрать и нажать на его поле в таблице. Сразу после этого откроется карточка клиента с его данными.
Мы сделали интерфейс системы максимально простым, чтобы вы не отвлекались от работы. Все данные представлены в табличном виде, как и в электронных таблицах как MS Excel. Однако, здесь вы можете войти внутрь каждой записи и просмотреть те поля, которые не отображаются в основной таблице.
При регистрации в программе первый пользователь становится администратором. Он назначает какие поля будут отображаться в таблице и какие записи для каждой группы сотрудников в системе. Администратор может добавлять, удалять, редактировать любые поля в любой таблице, а также создавать свои таблицы и категории.
Все страницы программы, кроме настроек, делятся на три типа:
Таблицы. Вот так выглядит стандартный вид таблицы. В качестве примера мы взяли таблицу «Сотрудники».
Начиная с версии 2.0.3 в программе появилась опция «стрелка» возврата в начало записей таблиц, чтобы вам не приходилось прокручивать все записи. При просмотре какой-либо таблицы с записями она появляется в верхнем левом углу.
Например, в таблице «Счета» много полей. Вы прокрутили страницу вниз, чтобы найти нужное поле и теперь нужно вернуться обратно.
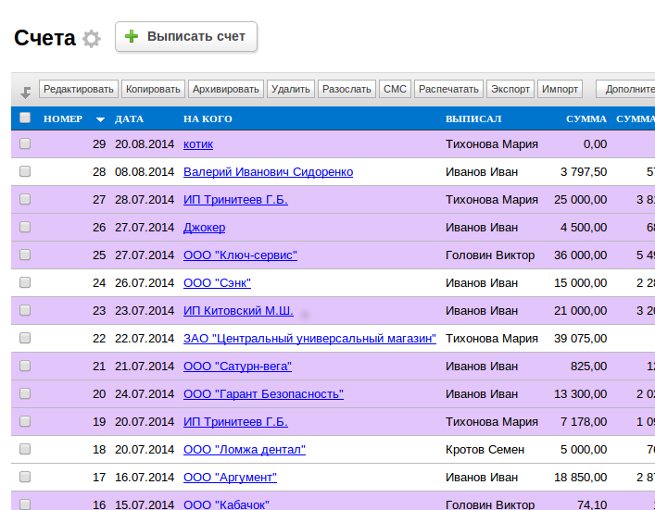
Кликните на стрелку в левом верхнем углу экрана и вы сразу переместитесь в начало таблицы.

Примерно вот так выглядит выглядит отчет компании. Вы можете создавать свои отчеты и отслеживать метрики в бизнесе, которые нужны конкретно вам.
В программе есть свой календарь, где вы можете планировать важные события для компании, ставить задачи сотрудникам и отслеживать встречи и звонки менеджеров с клиентами.
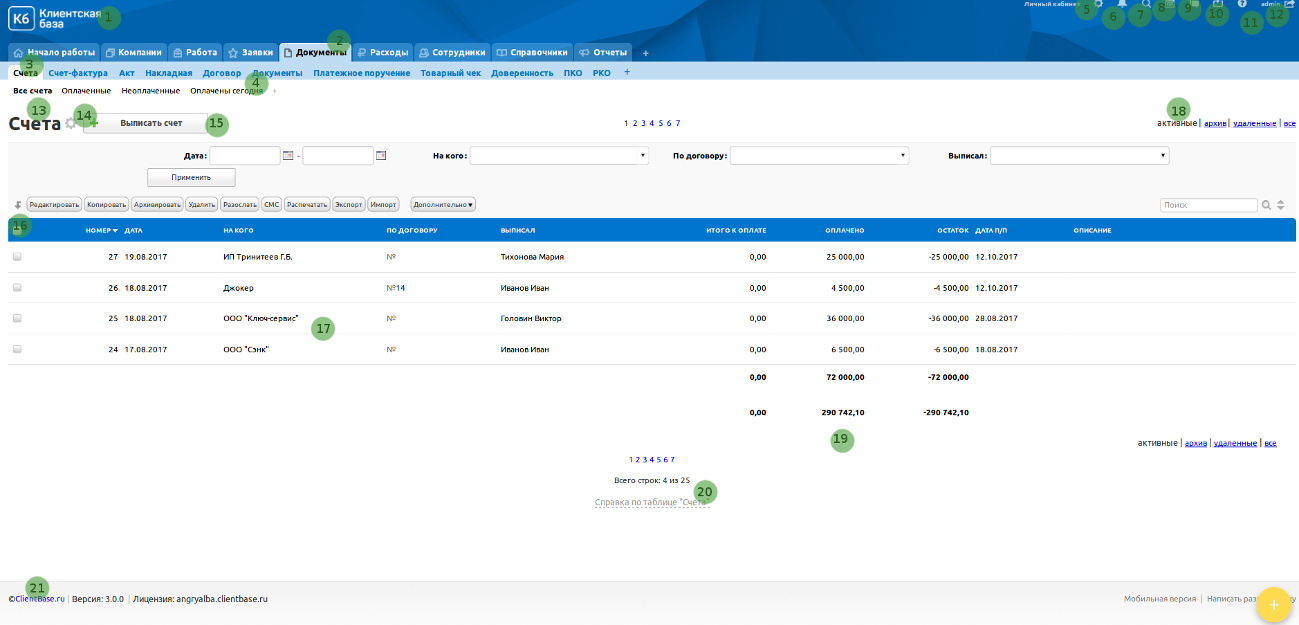
1. Заголовок программы и логотип. Вы можете загрузить в программу логотип и ввести название своей компании. Во время работы они всегда будут отображаться в левом верхнем углу экрана. Таким образом, вы сможете настроить айдентику программы под себя.
2. Категории таблиц. Для удобства можно группировать таблицы по категориям.
3. Таблицы. Таблицы с данными, которые вы можете создать и заполнить.
4. Фильтры. С их помощью вы сможете сделать выборку из таблиц по различным условиям. Например, в таблице «Клиенты» можно сделать фильтры: «новые клиенты», «важные клиенты», «мои клиенты» и так далее. Фильтры создает и редактирует администратор в настройках программы.
5. Настройки. Один из самых больших разделов программы. Он содержит множество подразделов, о них мы будем рассказывать постепенно в течение всех уроков.
6. Напоминания. Этот раздел хранит все уведомления, приходящие в программе пользователю.
7. Глобальный поиск. Поиск необходимой информации по всем таблицам программы.
8. Календарь. Содержит ссылки на календари программы и показывает количество событий на сегодня и завтра.
9. Сообщения. Этот раздел позволяет общаться с пользователями внутри сети как в личном, так и в общем чатах. История переписок сохраняется автоматически.
10. Бизнес-процессы. Этот раздел содержит в себе специально созданный обучающий бизнес-процесс «Знакомство с «Клиентской базой». Там также можно создавать свои и редактировать существующие бизнес-процессы.
11. Помощь. В этом разделе мы разместили информацию о программе, справку и форму обратной связи с технической поддержкой.
12. Имя пользователя и выход/вход. Показывает имя пользователя, который вошел в систему. Нажав на «Выход», вы переместитесь в окно авторизации.
13. Заголовок таблицы. Вы можете устанавливать свои заголовки, какие пожелаете.
14. Шестеренка. Быстрый переход к редактированию настроек текущей таблицы. Этот инструмент отображается только у пользователя с группой доступа «Администратор» в режиме разработчика.
15. Кнопка «Выписать счет», название по умолчанию «Добавить строку». С помощью этой нее вы можете добавлять записи в текущую таблицу. Администратор также может изменить название кнопки по желанию.
16. Кнопки действия над строками. С помощью кнопок «Копировать», «Архивировать», «Удалить», «Разослать», «Смс», «Распечатать», «Экспорт», «Импорт», «Дополнительно» вы можете производить действия над выделенными строками в таблице. Отображение кнопок для разных групп доступа устанавливается администратором.
Если в таблице много записей — при выделении всех записей на одной странице появится системное сообщение. Система предложит выделить все записи в таблице или только те, что были отмечены на текущей странице
Если нажать «Ок» — выделятся все записи таблицы, на каждой ее странице, если нажать «Отмена» — будут выделены только записи на текущей странице.
17. Поля и строки таблицы. Вы можете решить какие столбцы и с какой информацией будут отображаться на «главной». В строках отображаются самые важные данные из ваших записей в таблице.
18. Переключатель: активные, архив, удаленные, все. Строки в программе имеют четыре статуса, после удаления строки помещаются в раздел «удаленные», оттуда «удалить без возможности восстановления» их может только администратор.
Вкладка «все» в таблице выводит все записи таблицы, в том числе из фильтров «активные», «архив» и «удаленные».
Вкладки «активные», «архив», «удаленные» и «все» отображаются вначале и вконце таблицы в верхнем правом углу. .Это сделано для более удобной работы с записями. Бывает так, что в таблице содержится много записей и пользователям неудобно проматывать всю страницу, чтобы перейти во вкладку «удаленные» или «архив».
19. Автосумма. Подсчитывает суммарное значение полей типа «Число». Черным цветом отмечается сумма на открытой странице, серым цветом — сумма на всех страницах.
20. Справка по таблице. Содержит информационные справки по таблице, ее полям, фильтрам и информерам.
21. Номер версии и знак копирайта. Знак копирайта «Клиентская база» присутствует во всех версиях программы и может быть отключен по желанию клиента за дополнительную оплату.
Одна из первых настроек, которую стоит сделать — заполнить данные о компании.
В категории «Начало работы» зайдите в таблицу «Моя компания», нажмите кнопку «Добавить организацию» и заполните поля.
В поле «Краткое название компании» введите короткое обозначение для своей компании, оно будет использоваться только в программе «Клиентская база» в качестве удобного обозначения.
Данные из полей в карточке автоматически подставляются во все документы, которые вы будете выписывать — счета, договора и другие. Если у вас нет реквизитов, заполните просто название организации.
В поле «Ставка НДС» впишите ставку НДС для вашей компании — она автоматически будет просчитываться в документах. Если вы работаете без НДС, поставьте значение поля «НДС включен в стоимость» — не учитывать.
Вы можете загрузить отсканированные печать и подпись компании, чтобы кроме стандартного шаблона счета можно было сформировать также документы с печатью компании и подписями директора и бухгалтера.
Юридической силой такие документы не обладают и бухгалтерия ваших клиентов, скорее всего, потребует оригиналы — но для отсылки счета по электронной почте этого вполне достаточно. При этом время на выписку счета сократится в несколько раз.
Если вы не знаете, значения полей и реквизитов, вы всегда можете сохранить запись, добавить или отредактировать нужные поля в будущем.
В качестве вашей компании, можно добавить не одну, а любое количество компаний. Бывает, что одна компания имеет в своем составе несколько юридических лиц, например: ООО «Ромашка», ООО «Ромашка +» и ИП Ромашкин А.А.
Вы можете добавить все нужные компании в таблицу «Моя компания» с реквизитами, печатями и подписями. При выписке документов нужно будет просто выбирать от лица какой компании их нужно выписывать.
Приятно работать в системе, которая настроена под корпоративный стиль организации.
Изменить стандартный стиль программы можно в настройках. Нажмите на «шестеренку» в правом верхнем углу, выберите раздел «Лого и цвета».
В графе «Заголовок» введите название компании, оно будет отображаться в левом верхнем углу окна. Загрузите файл с логотипом — нажмите на кнопку «Выберите файл» и в новом диалоговом окне выберите файл на компьютере.
Размеры размещенного логотипа будут совпадать с размерами файла. Поэтому заранее вырежите или оптимизируйте размер файла. Логотип поддерживает форматы: JPG, GIF, PNG. Чтобы логотип был на прозрачном фоне — вырежите фон и сохраните его в формате PNG.
Цветовую схему вы можете выбрать из предложенных или задать в системе свои цвета. После этого нажмите на кнопку «Сохранить», и внесенные вами изменения будут применены.
Теперь перейдите в раздел «Дополнительно», также кликнув на ярлык шестеренки. Здесь размещены подразделы: Cron, прокси, настройки безопасности, обновление ревизии и конфигурации и т. д. Найдите и нажмите в этом списке на подраздел «Общие настройки».
После этого откроется новое окно:
Язык системы — здесь вы можете выбрать один из предложенных вариантов: русский, украинский, польский, английский, немецкий или американский английский. После смены языка, все настройки и инструменты программы будут отображаться на выбранном языке. Однако, категории, таблицы и поля будут на том языке, на котором они были добавлены до смены языка.
Часовой пояс — укажите здесь ваш часовой пояс. Это необходимо для корректного отображения времени добавления различных записей в таблице, а также срабатывания напоминаний.
Режим скролла окна — простой или расширенный. Если вы выберете расширенный скролл, то при горизонтальной и/или вертикальной прокрутке шапка страницы будет оставаться на месте — это удобно, в случае если в таблице очень много полей видно в табличном виде.
При нажатии на категорию — настройка, которая устанавливает способ отображения таблиц. Вы можете либо переходить сразу в первую таблицу по умолчанию, либо выбрать из выпадающего меню нужную таблицу.
Второй вариант удобен, в случае если каждая категория содержит несколько таблиц, календарей или представлений, так как экономит время при переходе.
Монопольный режим — совершать действия в программе сможет только один пользователь, который изначально выбрал в настройках «монопольный режим». Это режим нужен, чтобы другие пользователи не могли изменять данные и настройки в одно и то же время. Например, устанавливать глобальные настройки, добавлять сложные вычисления.
Интуитивный поиск — поиск идет по символам, которые были введены или транслитерированны. Если опция выключена, поиск по таблице будет осуществляться по тем символам, которые были введены в поле для поиска.
Контекстное меню в таблице — если поставить галочку в этой графе, совершать операции с записями в таблице можно будет при помощи контекстного меню. Оно появится при клике на запись правой кнопкой мышки.
Выбор действий соответствует конкретной таблице и содержит как стандартные операции (редактировать, копировать и т. д.), так и дополнительные действия, если они содержатся в данной таблице.
Горячие клавиши — опция которая позволяет использовать специальные комбинации клавиш, призванные упростить и ускорить работу.
Список горячих клавиш, которые вы можете использовать при работе с платформой:
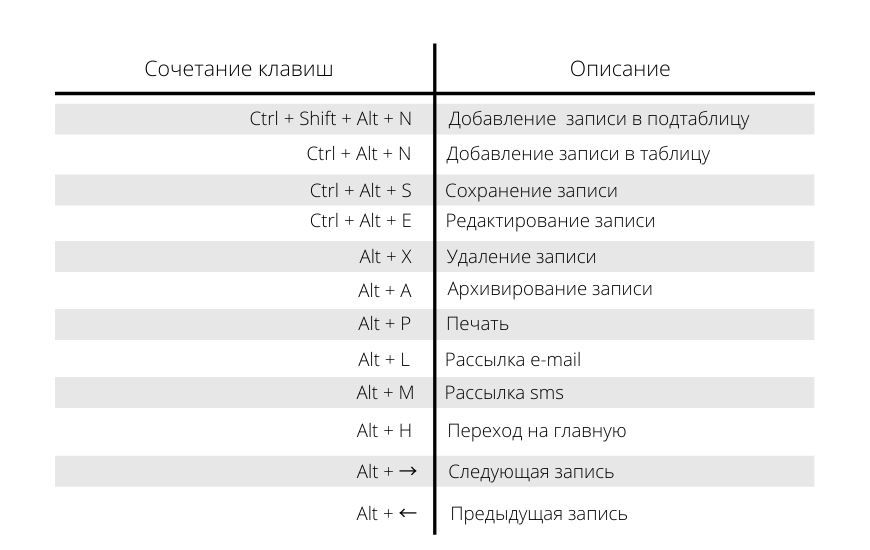
Кодировка экспорта — это одна из дополнительных функций в каждой таблице. Вы можете экспортировать данные в файлы с расширением csv и указать в какой кодировке они будут отображаться. Возможные варианты: Windows 1251, UTF-8, KOI8-R, CP886 (DOS), ISO 8859-1.
В стандартной конфигурации все таблицы пустые. Поэтому, на примере добавления клиентов в таблицу «Контрагенты» вы научитесь добавлять любые записи в уже созданные таблицы в программе.
Чтобы это сделать, перейдите в категорию «Компании», таблицу «Контрагенты» и нажмите на кнопку «Добавить компанию».
Заполните данные по компании. Все поля заполняются стандартно, как в примере с заполнением данных для вашей компании. Поле «Контактное лицо» содержит пустой список и знак плюс. Это поле типа «Связь», оно берет значения из другой таблицы «Сотрудники клиента» и так как в данной таблице пока нет записей, то список пустой.
Чтобы его заполнить, нажимаем кнопку «Сохранить». После сохранения записи, у появятся дополнительные поля и подтаблицы, если они предусмотрены.
Все поля не отображаются сразу при добавлении записи, чтобы было проще и быстрее добавлять компании. Какие поля должны заполняться при добавлении, а какие при редактировании — администратор задает в «Настройках».
Чтобы добавить физическое лицо в таблицу «Контрагенты», укажите фамилию, имя, отчество в поле «Название» и сохраните запись. Затем нажмите на кнопку «Редактировать» и в открывшейся форме поменяйте значение в поле «Вид» на «физ.лицо». Теперь в карточке клиента появятся другие поля в блоке «Реквизиты», а данные из поля «Название» буду автоматически перемещены в поле «ФИО».
Важное преимущество программы — с базой работаете не только вы, но и все сотрудники вашей компании в режиме онлайн. Это позволяет поддерживать в актуальном состоянии все данные по клиентам: историю работы, контактную информацию и другие. В настройках вы всегда можете задать или ограничить сотрудникам доступ к таблицам и полям.
Чтобы добавить в таблицу «Сотрудники» еще одного сотрудника вашей компании, нужно и отправить ему приглашение для работы в системе. Для этого зайдите в категорию «Сотрудники» — таблицу «Наши сотрудники» и нажмите на кнопку «Добавить сотрудника».
Заполните все необходимые поля, особенно поле «Контактный e-mail»: на указанный почтовый ящик пользователю придет приглашение с данными для входа в систему — логин и пароль. Логин задаете вы, пароль генерирует система.
Выберите «Группу доступа» сотрудника. В стандартной конфигурации доступны три группы доступа: администратор, менеджеры и клиенты.
Пользователи из группы «Администратор» обладают полным доступом к базе и к ее настройкам, поэтому рекомендуем назначать эту группу только в случае необходимости.
Пользователи группы «Менеджеры» могут добавлять клиентов и выписывать счета, но не обладают доступом к настройке системы.
Пользователи группы «Клиенты» также не обладают правами настройки системы. Однако, для них можно настроить доступ только к трем таблицам вместе со всеми их подтаблицами — начиная с видимости таблицы для пользователя и заканчивая расширенными правами доступа.
Вы как владелец конфигурации по умолчанию находитесь в группе «Администратор».
В группу полей «Дополнительно» можно внести информацию о пользователе для формирования актуальной базы данных сотрудников вашей компании. Поле «Бонус» связано с отчетом «По продажам» и влияет на итоговую сумму продаж. В это поле внесите процент бонуса, который будет получать менеджер с оплаченных сумм по выписанным счетам.
После сохранения записи, добавленному сотруднику автоматически будет отправлено письмо для доступа к системе. В письме указываются URL-адрес системы, логин и пароль для входа.
Как только он войдет в систему — увидит все изменения, которые вы внесли. Теперь он сможет вносить изменения в базу в соответствии с определенными для него правами.
В бесплатной версии программы кроме администратора можно добавить только девять дополнительных сотрудников-пользователей.
Чтобы следить за активностью сотрудников и просматривать вход в систему, добавление и редактирование таблиц, администратору систему нужно зайти в представлением «Активность». Оно расположено в категории «Начало работы».
Также он может использовать инструмент «Логи», он находится в «Настройках».
В этом уроке вы познакомились с интерфейсом программы, научились добавлять сотрудников и клиентов. Чтобы закрепить полученные знания, выполните самостоятельно задание:
Добавьте несколько своих компаний в ручном режиме, а затем добавьте одного сотрудника в любую из компаний. Попросите сотрудника, которого вы пригласили в систему, также добавить несколько компаний в таблицу «Контрагенты».
Мы отправили SMS c кодом на номер
SMS придёт в течение
Если вам не пришла смс с кодом, для регистрации аккаунта напишите нам
Благодарим за регистрацию, скоро мы свяжемся с вами
По данному функционалу ведутся технические работы, будем рады Вас видеть через некоторое время


Объедините всю информацию
компании в единой базе

Подключайте сотрудников
и управляйте их доступом

Создавайте собственные
таблицы и отчеты

Выписывайте счета
и создавайте собственные
шаблоны документов

Проводите персонализированные
E-mail и SMS рассылки

Создавайте собственные
напоминания

Ведите учет событий
в календаре

Не волнуйтесь о безопасности,
все данные защищены

Проводите поиск
по любым параметрам
и фильтрам

Интегрируйтесь с сайтом
и получайте заявки прямо в базу

До начала работы
осталось совсем чуть-чуть!