|
Как создать заявку в CRM с помощью внешней формы?
В CRM-платформе «Клиентская База» в настройках каждой таблицы есть инструмент — внешние формы. С помощью него можно создать своего рода анкету-опросник для сбора заявок и обратной связи клиентов, и даже отделов. Расскажем, как создать внешнюю форму для вашей персональной CRM.
Как работают внешние формы
Если раньше вашим сотрудникам приходилось самостоятельно заполнять заявки, теперь достаточно скинуть клиенту ссылку на внешнюю форму. Клиент сам заполнит заявку, а эти данные автоматически отобразятся в CRM-системе.
Внешние формы можно использовать для сбора обратной связи после выполнения работы, анкетирования по отделам или даже создать анкету регистрации клиентов в программе.

Пример заявки в CRM «Клиентская База»
Также в формах нет ограничений в выборе полей — вы можете создать те, которые нужны конкретно вам. В CRM «Клиентская База» шаблон заявки заказчика можно персонализировать — задать цвета, поменять шрифт, размер и даже тип заголовков. Изменить дизайн заявки можно в «Редакторе стиля».
Для каждого поля можно создать свои значения по умолчанию, так вы узнаете, какая запись в таблице поступила из какой анкеты на сайте. Чтобы интегрировать заявки с сайтом — скопируйте код из CRM и вставьте его в любое место на вашем сайте.
Чтобы создать заявку или анкету, нажмите в программе на нужную таблицу и войдите в ее настройки.
В качестве примера создадим анкету, которая поможет менеджерам быстрее собирать информацию о клиентах. Выбираем таблицу «Клиенты» и нажимаем на изображение шестеренки.
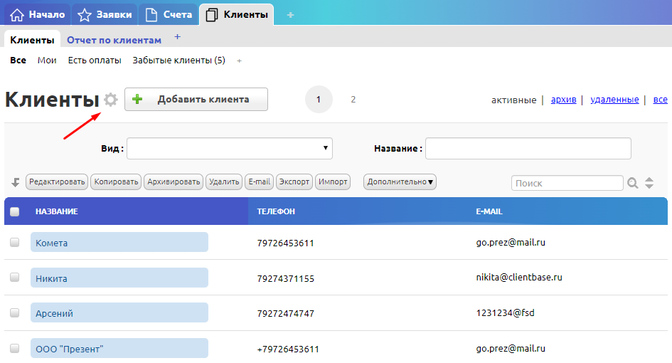
Интерфейс таблицы «Клиенты» в CRM
Выберите в настройках инструмент «Внешние формы» и нажмите на опцию «Добавить». Сначала вы увидите предупреждение — создать в анкете можно не более 50 полей, а затем попадете в редактор.
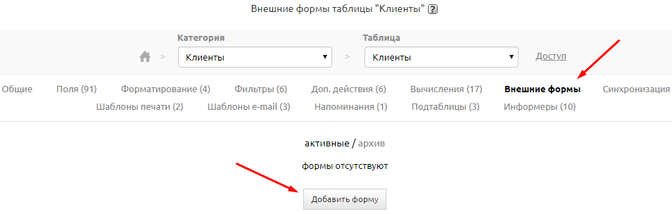
В пункте «Имя анкеты» введите название, которое будет отображаться в системе. В нашем случае, это «Новый клиент». Задайте заголовок, который будет отображаться в заявке. Ниже вы можете задать возможности редактирования:
- - только добавлять новые записи в таблицу;
- - редактировать существующие записи в таблице;
- - добавлять новые и редактировать существующие записи в таблице.
Далее вы можете выбрать, какие поля и категории показывать, задать им названия, а также добавить значения по умолчанию.
Например, поля «Тип» и «Статус» — не стоит отображать в анкете, зато им можно присвоить значения по умолчанию (например). В нашем примере мы уже задали значения для полей «Вид», «Название», «Адрес», «Телефон» и E-mail.
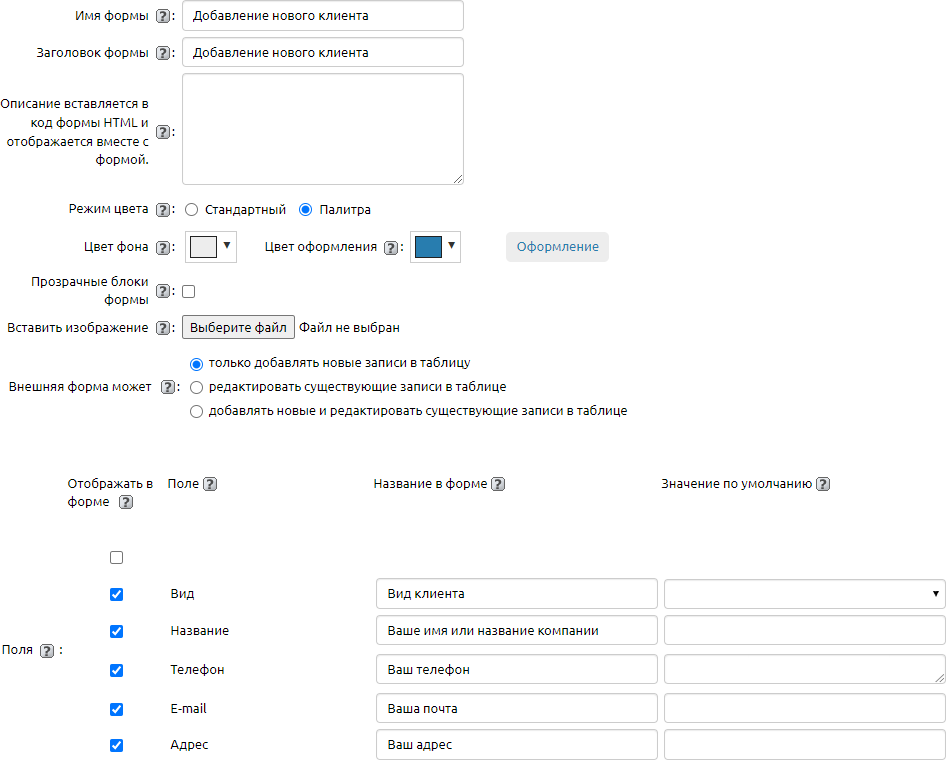
По умолчанию мы добавили в редактор все типовые поля, которые могут быть в анкете. Вам нужно только проставить галочки рядом с теми, какие нужны конкретно Вам.
В анкете можно также указать поля обязательные для заполнения, тогда клиент уже не отправит ее пустой или не до конца заполненной.
В программе рядом с таким полем появится значок: *
В редакторе есть пункт «Группы доступа для регистрации» — с его помощью можно выбрать группу, которая сможет заполнить анкету.

В пункте «Текст при заполненной форме» можно изменить сообщение, которое увидит клиент. Остальные настройки вы можете настроить по желанию: добавить сайт, UTM-метки, текст кнопки и другие. Мы рекомендуем также добавить галочку в пункте «Пользовательское соглашение», чтобы пользователь относился к информации серьезно.
Чтобы изменения сохранились, нажмите «Сохранить» — если хотите продолжить работу, или «Сохранить и закрыть» — если готовы изменить дизайн. Чтобы сделать это, нажмите на «Редактор стиля» в настройках.
Здесь вы можете изменить шрифт, цвет шрифта и фона для названий полей, а также названий заголовков.
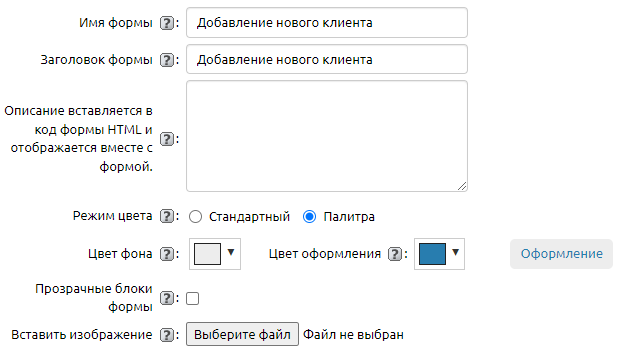
После всех настроек у вас может получиться вот такая внешняя форма:
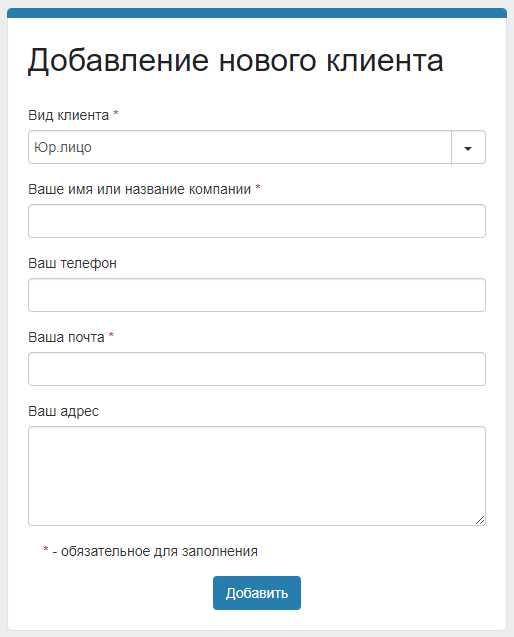
Установите код заявки на своем сайте или отправляйте ссылку с ней клиентам.
Кстати, у нас есть бесплатный курс «Освоение настроек CRM системы». Он стоит из 10 уроков, где мы рассказываем, как настроить вычисления, создавать отчеты, автоматизировать свои бизнес-процессы, как создать формы для клиентов и многое другое. После курса вы сможете создать персональную CRM-систему без программистов.
|











