компаний проявили интерес к нашему продукту!
Узнайте, почему.


В этом уроке мы научимся создавать календарь и заполнять его данными.
Для многих таблиц необходимо визуальное представление, например, отображение всех запланированных на сегодня встреч и событий. Для этого в Клиентской базе есть специальное представление - "Календарь". Вы можете использовать его как свою личную записную книжку, в которой будут отмечены все важные для вас события или как рабочий календарь, в котором будут отмечены запланированные задания для сотрудников. Мы можем добавлять записи в таблицы из календаря, редактировать их и многое другое.
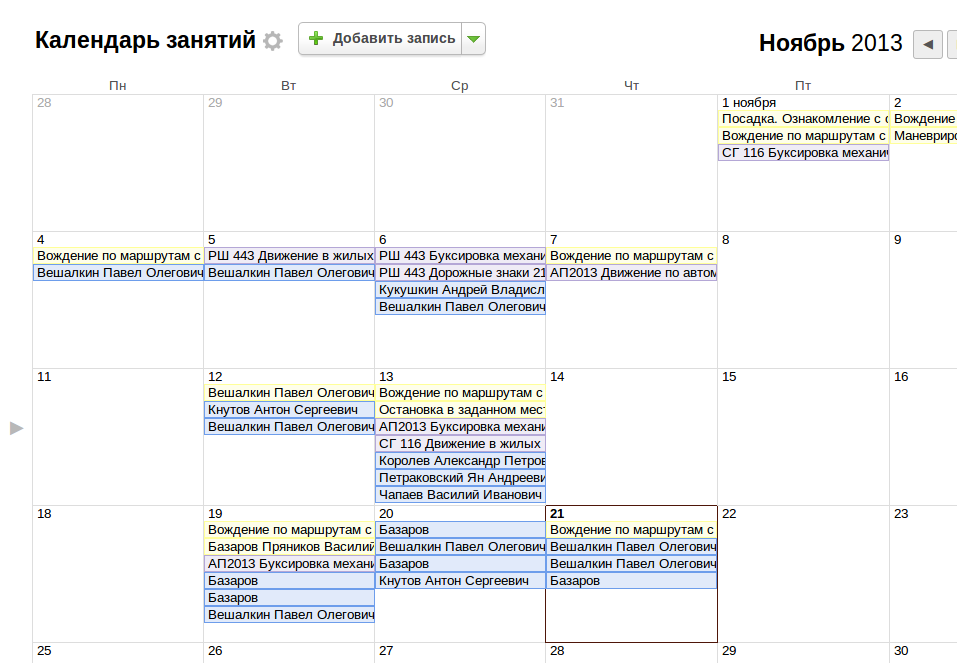
Давайте попробуем создать календарь. В какой категории его разместить для более удобного использования решите сами. Например, можно создать отдельную категорию только под календарь, или даже в каждой категории сделать свой календарь.
Для начала перейдем в "Настройки" - "Конфигурация" и выберем нужную нам категорию, например "Работа".
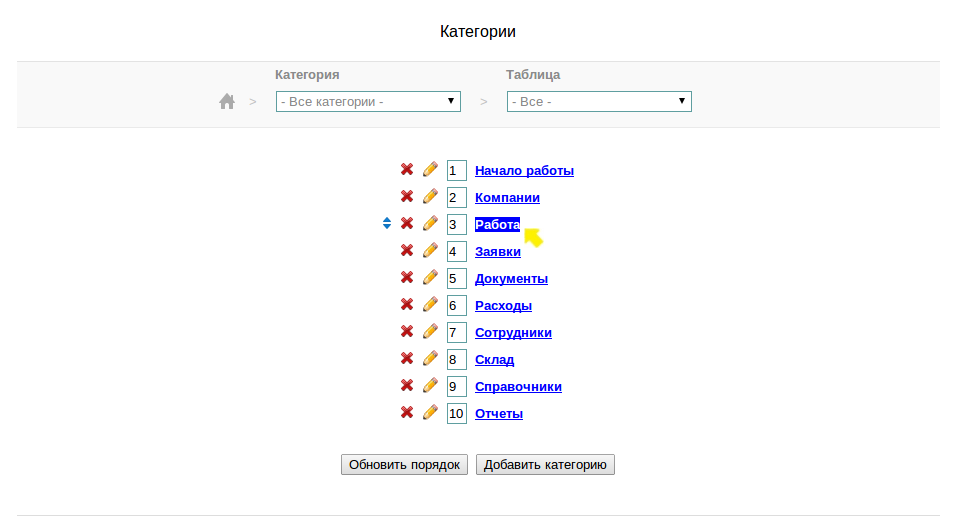
Далее нажмем кнопку "Добавить календарь" - теперь мы можем приступить к настройке нашего календаря.
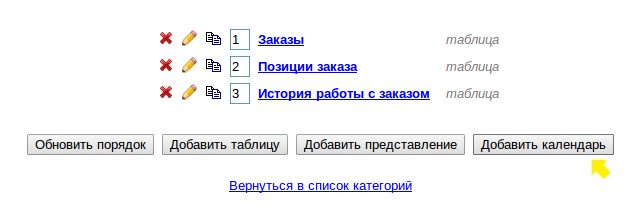
Мы попали в раздел "Редактирование календаря". Здесь нам нужно ввести "Имя", например "Календарь".
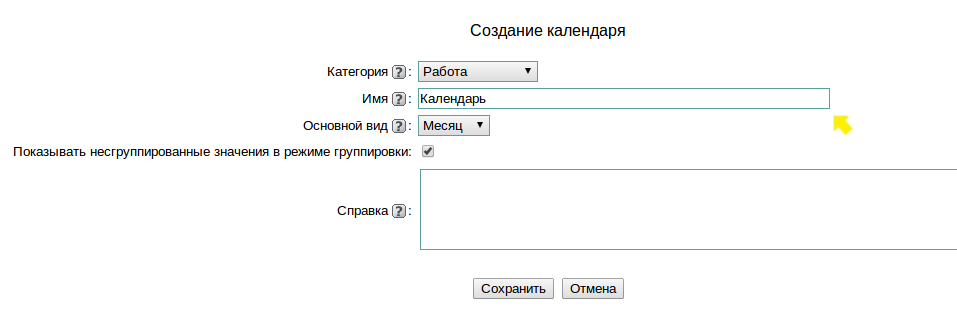
Затем мы можем выбрать основной вид календаря. В календаре есть несколько способов представления: месяц, неделя и день. Таким образом, выбрав нужный вид, мы можем просмотреть сколько встреч запланировано на этой неделе или, например, сколько у вас заданий было в прошлом месяце. По умолчанию основной вид календаря, это месяц, но мы можем выбрать тот вид, который нам удобнее, например, неделя.

После выбора основного вида календаря есть возможность отметить пункт "Показывать несгруппированные значения в режиме группировки".
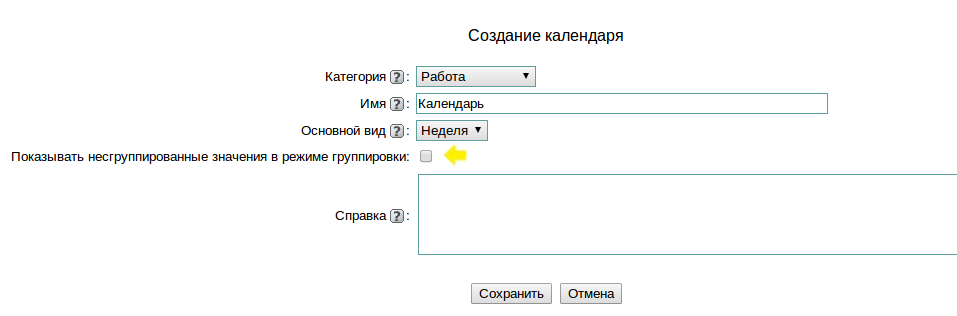
Это означает, что все события, которые не подпадают под группировку текущего события, будут скрыты. Для их отображения необходимо выбрать нужный тип событий слева, под мини-календарем. Это удобно, если есть необходимость уменьшить количество отображаемых событий или группировка других событий настроена на другое поле.
После основных настроек календаря нажимаем сохранить и попадаем в настройки событий.
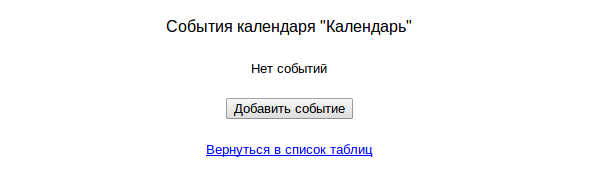
Событие в данном случае - это представление записей из выбранной таблицы. Мы можем настроить здесь каким цветом они будут отображаться в нашем календаре, какие поля мы будем видеть и т.д.
Сейчас наш календарь пуст. Давайте добавим первое событие и посмотрим, что у нас получится.
Нажимаем кнопку "Добавить событие" и перед нами отобразятся поля, которые необходимо заполнить.
"Имя"- если мы будем добавлять в календарь запланированные действия из таблицы "Работа с клиентом", то можем назвать наше событие соответственно, например, "Действия по клиентам" или "Работа с клиентам".
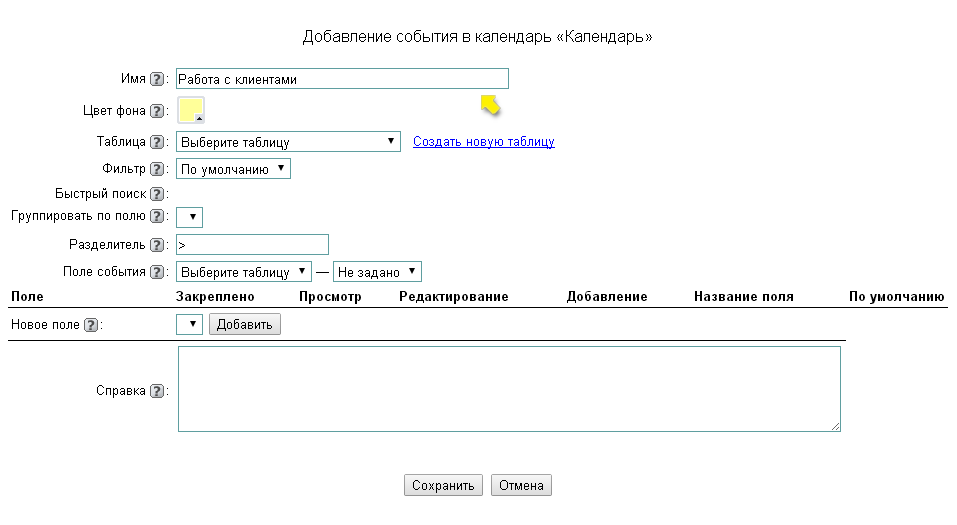
Далее необходимо выбрать цвет фона, по умолчанию он желтый, выберем цвет, на фоне которого будут отображаться наши события.
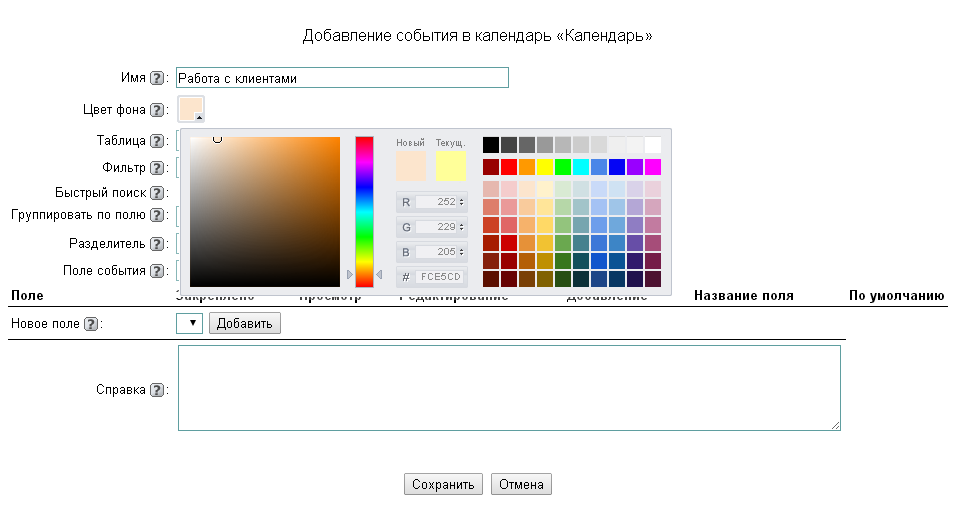
Далее выберем таблицу, из которой данные попадут в наш календарь. При необходимости, мы можем попасть в настройки этой таблицы, нажав на ссылку "Настройки" .
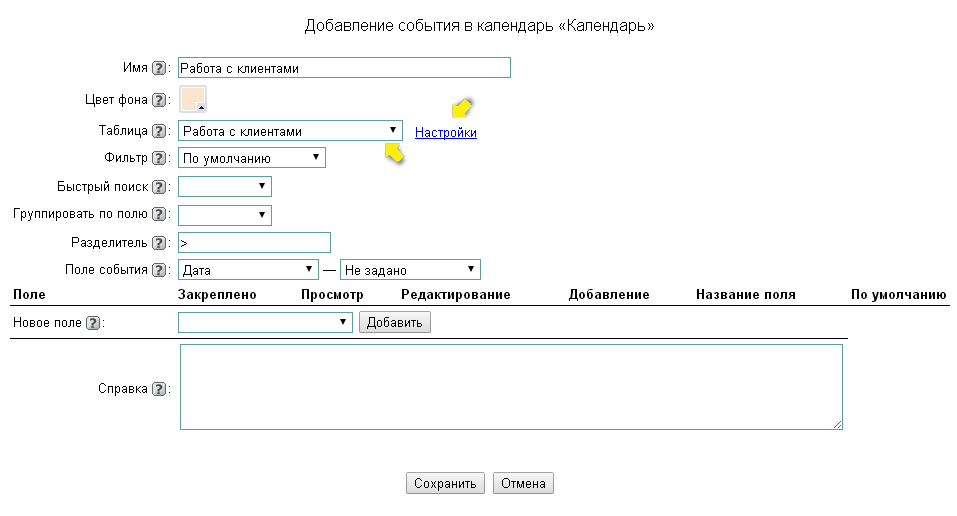
Мы можем показывать в календаре все записи, которые есть в выбранной таблице или какие-то конкретные записи, которые подчиняются фильтру. Например, мы хотим, чтобы из таблицы по работе с клиентами, мы видели только те этапы работы, которые еще не были выполнены, в таком случае нам нужно выбрать фильтр, который будет соответствовать нашему запросу. В настройках события, в поле "Фильтр" в выпадающем списке показаны все фильтры, которые настроены для этой таблицы. Если нужного фильтра в выбранной таблице еще нет, то можно создать его дополнительно, как это сделать подробнее рассказано в этом уроке. Для нашего нового события давайте выберем фильтр "Запланированные". Также, при необходимости, вы можете создавать сложные фильтры специально для календаря.
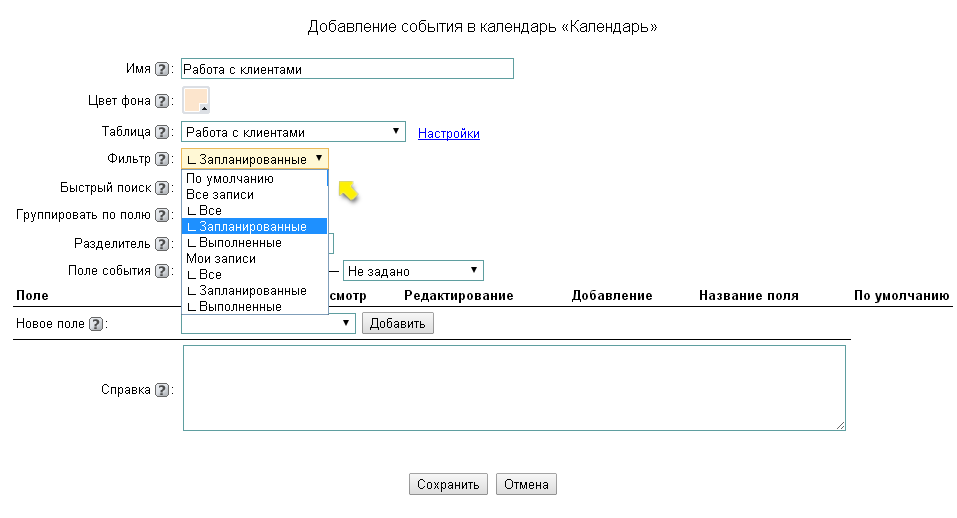
Для того, чтобы быстрее находить нужные записи можно настроить поиск по какому-либо полю. Например, если среди всех записей о работе с клиентами мы хотим просмотреть только те, где указано, что клиенту нужно перезвонить, то в поле "Быстрый поиск" выберем поиск по полю "Тип". Также можно искать по нескольким параметрам, в этом случае, нужно в следующем поле выбрать дополнительные поля, по которым будет вестись поиск. Выбрать можно только из полей, которые имеют тип "Список", "Связь", "Пользователь" или "Группа".
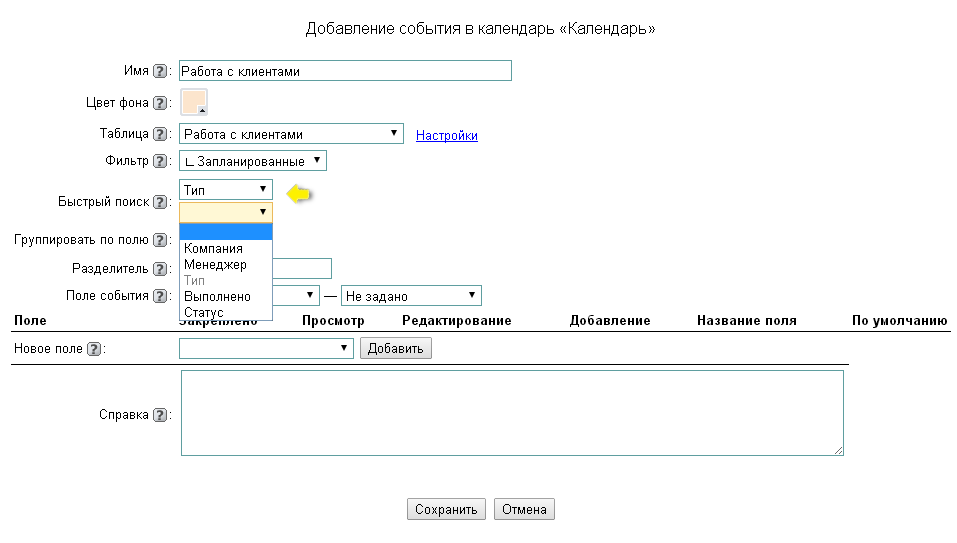
Теперь давайте разберемся, что означает "Группировка по полю". Так же, как и в таблицах, мы можем настроить группировку записей в календаре по какому-либо полю, только в визуальном виде. Например, при составлении расписания удобно группировать записи по той аудитории, в которой они проводятся - тогда мы сможем визуально оценить, не назначили ли мы случайно два занятия в одной и той же аудитории на одно и то же время. Или как в нашем примере мы можем группировать записи по полю "Менеджер". 
Когда мы включаем группировку событий по полю появляется возможность установить свойство "Фоновое событие".

Фоновое событие служит для визуального обозначения периода какого-либо события в дневном представлении. При этом активным оно не является и поверх него можно добавлять другие события. Часто используется для обозначения графика работы, важного мероприятия или события.
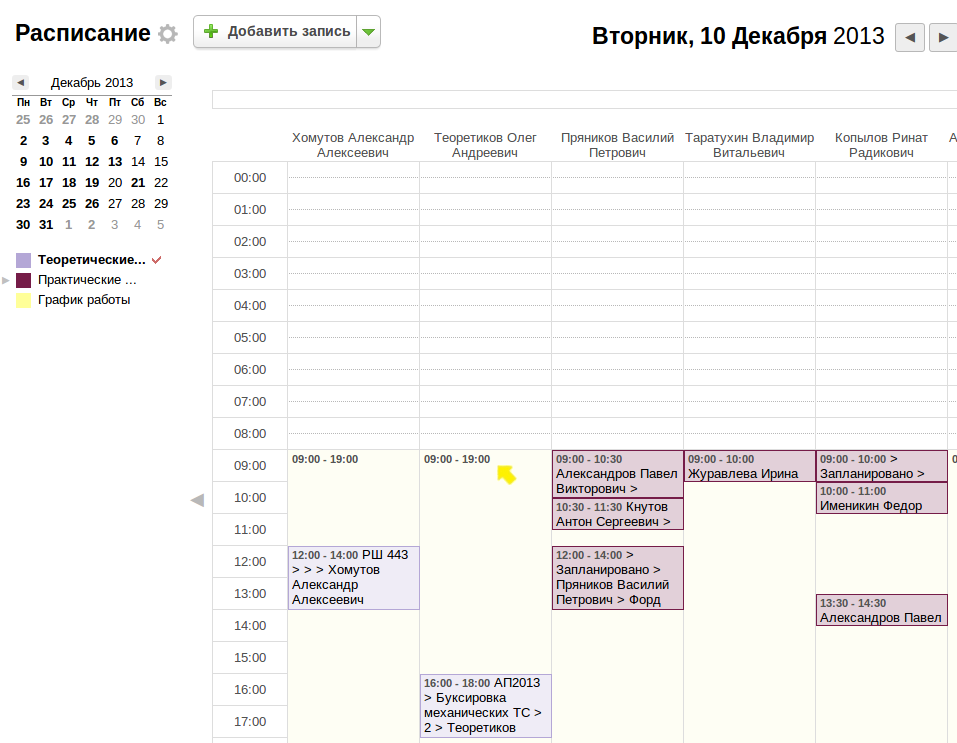
При этом следует учитывать, что добавлять события, обозначенные как "фоновые" напрямую из календаря нельзя - для этого следует воспользоваться добавлением записей в таблице.
Для более удобного восприятия информации при выведении нескольких полей в одну запись мы можем воспользоваться разделителем, например знаком "/" или ">".
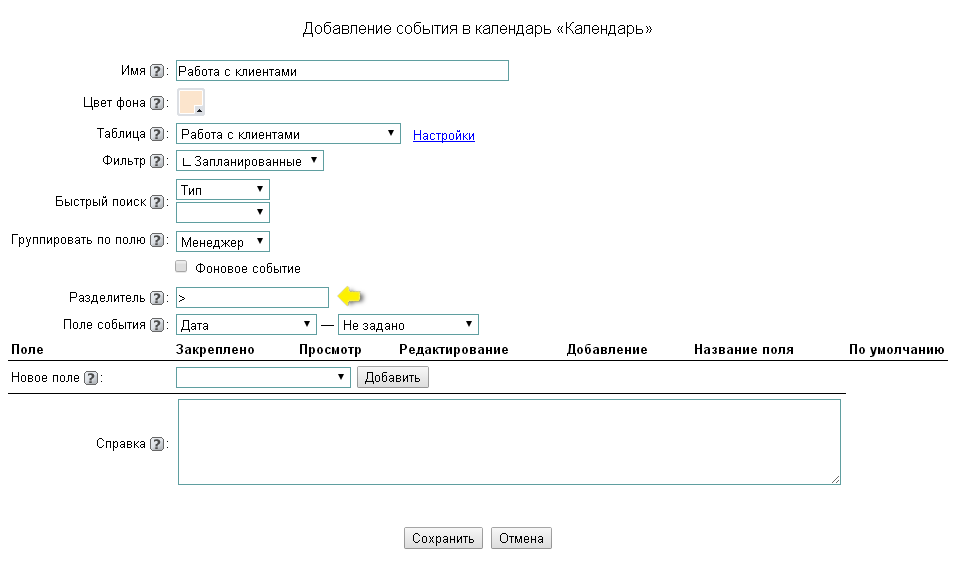
После этого в поле "Поле события" нам нужно выбрать поле, в котором будет указано дата и время начала события в календаре. Здесь в выпадающем списке показаны все поля этой таблицы с типом "дата/время". Например, если у нас есть дата добавления записи и дата на которую назначена встреча с клиентом, то нужно выбрать второе. Если мы хотим добавить событие, у которого есть определенная продолжительность, например, занятие, у которого есть начало и конец, то в первом поле мы выбираем дату и время начала занятия, а во втором дату и время окончания занятия.
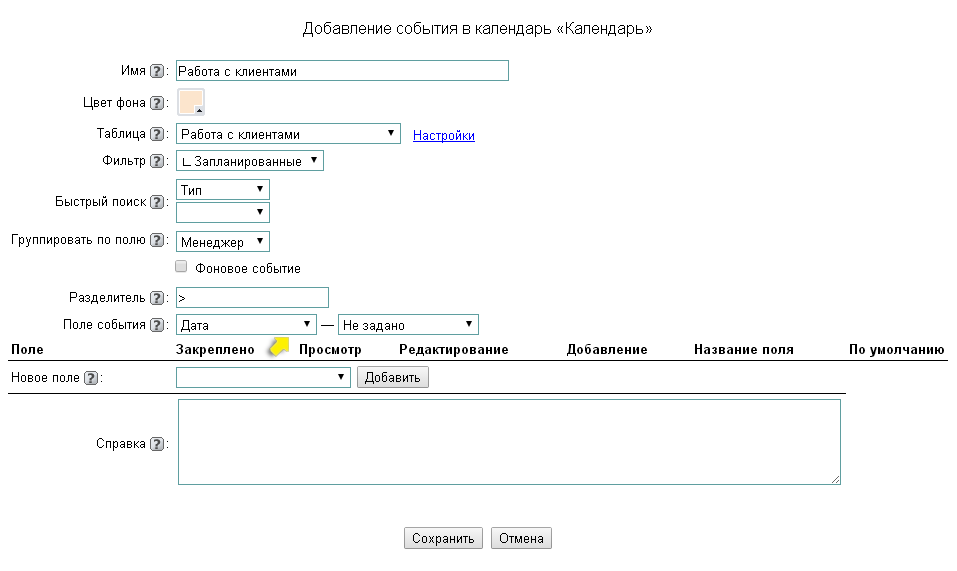
Теперь нам нужно выбрать поля, которые будут отображаться в событии. Например, мы хотим видеть, с кем у нас запланирована встреча и по какому поводу. Выбираем поле "Компания", нажимаем кнопку "добавить" - данное поле добавляется в отображение данного события в календаре.
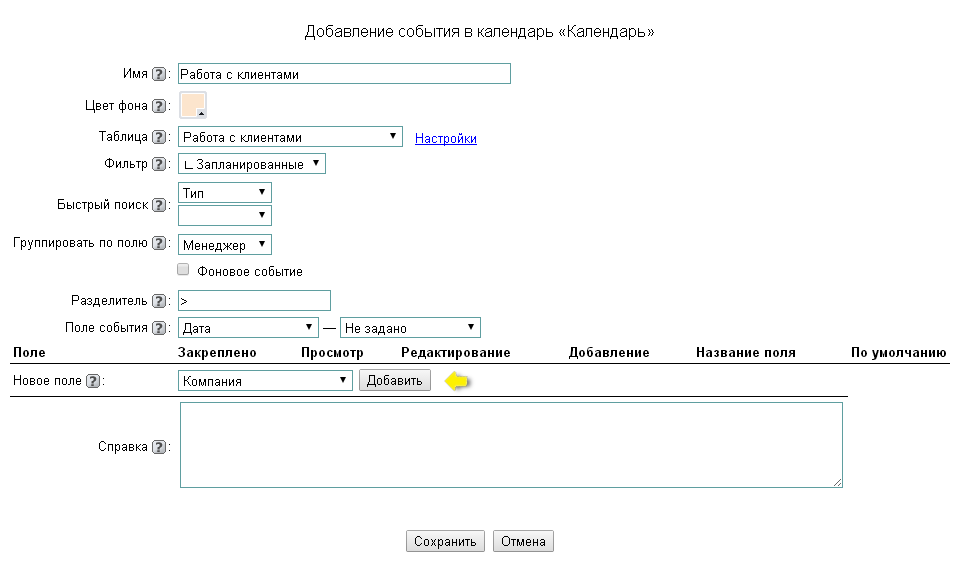
Затем поле "Описание", нажимаем добавить, затем "Менеджер" и "Тип". Аналогично с настройкой доступа к полям таблицы, здесь можно дополнительно выбрать права на добавление, редактирование и просмотр полей в событии. По умолчанию галочки проставлены для всех полей. В колонке "Закреплено" проставим галочки напротив тех полей, которые должны отображаться во всех видах календаря, в колонке "Просмотр" мы можем выбрать те поля, которые будут отображаться при нажатии на запись. Также можно запретить редактирование или добавление некоторых полей через календарь, при настройке доступа, следует помнить, что приоритетными являются права, установленные в таблице. Таким образом, если в таблице вы запретили редактирование тех или иных полей, то если вы поставите галочку на редактирование в календаре, то изменение этих полей останется невозможным. Однако вы можете ограничить добавление или редактирование в календаре, если хотите, чтобы это можно было сделать только напрямую из таблицы.
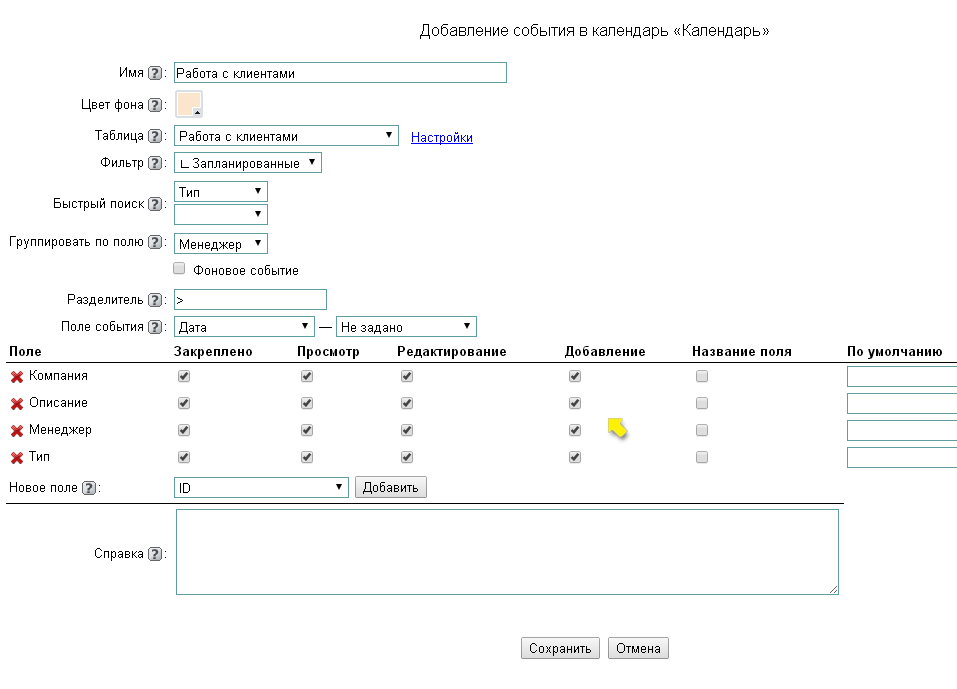
Помимо прочего, в настройках можно указать нужно ли выводить название поля. Конечно, когда мы перейдем в режим просмотра записи в календаре, то нам будет понятно какая информация заполнена в каком поле. Но когда мы просматриваем календарь в общем виде, не рассматривая подробно каждую запись, нам бывает трудно соориентироваться быстро.
Также здесь можно указать значение по умолчанию. Это очень удобно, когда мы настраиваем несколько событий по одной и той же таблице, но по разным фильтрам. Например, мы хотим, чтобы звонки, письма и встречи с клиентами отображались в календаре разными цветами, тогда нам нужно создать соответствующие фильтры в таблице и добавить три события. В таком случае было бы удобно, чтобы добавляя запись в одно из событий в поле "Тип" уже сразу подставлялся правильный тип работы с клиентом.
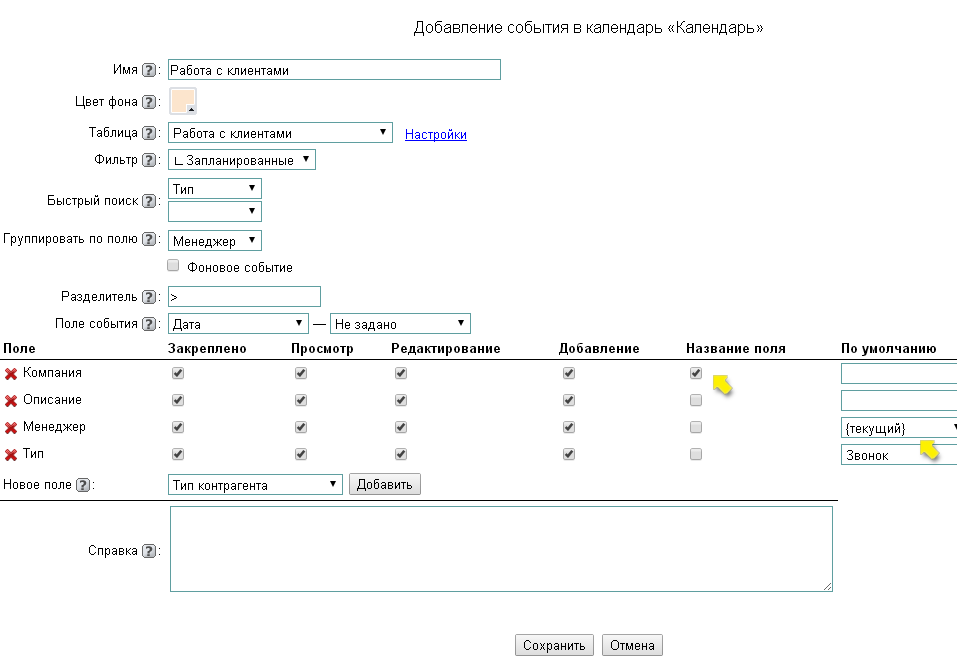
После того, как мы закончили настраивать событие, можно заполнить справку о том, какие именно записи из таблицы будут выводиться в календаре.
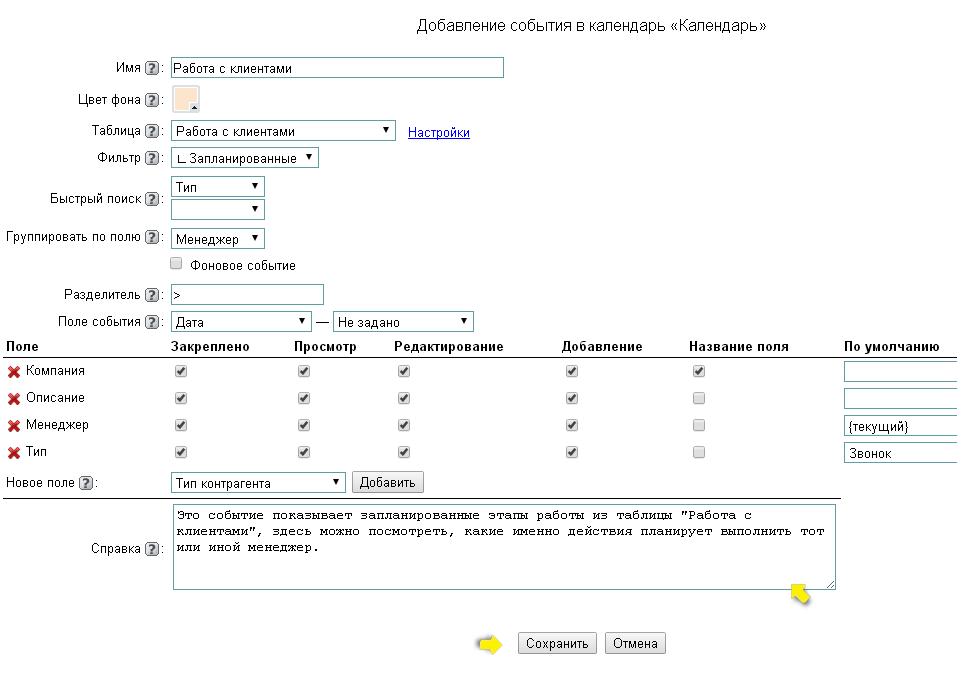
Что ж, самое сложное позади, нажимаем "Сохранить".
Теперь мы видим, что у нас в событиях отображается одна наша запись, давайте аналогичным образом добавим в наш календарь события из таблицы "Задания", для каждого события выбираем свой цвет.
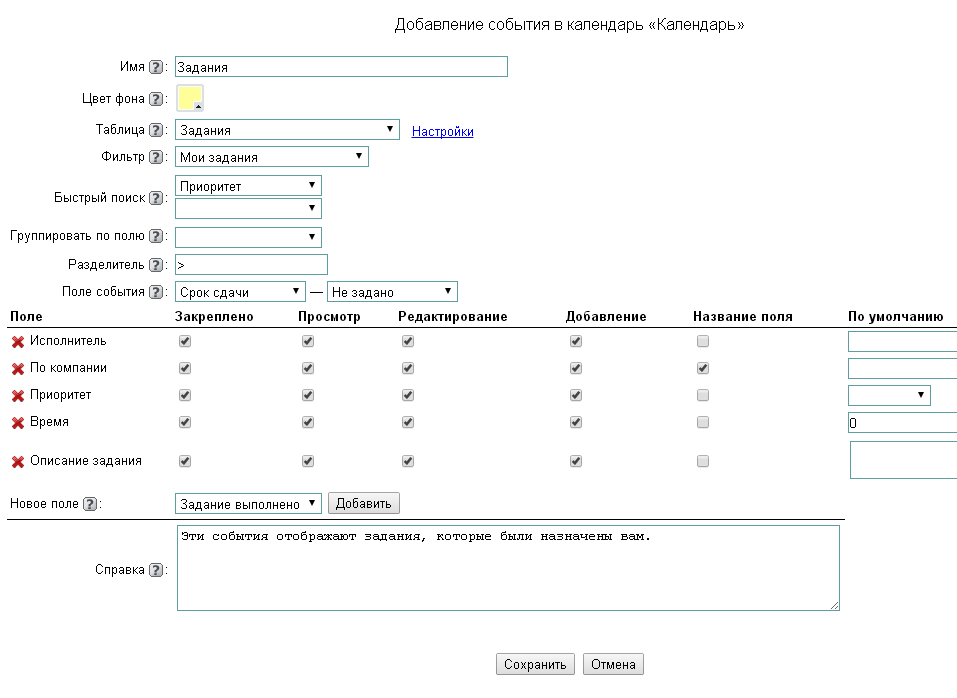
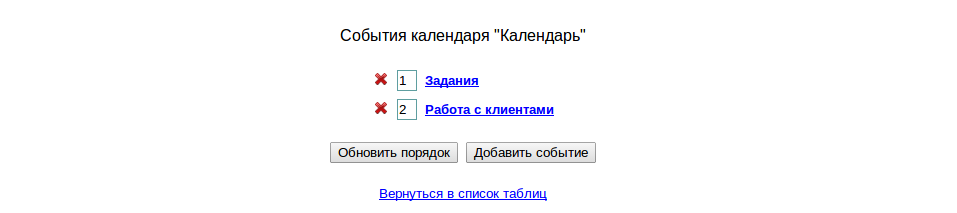
Давайте еще создадим отдельную таблицу для личных записей.
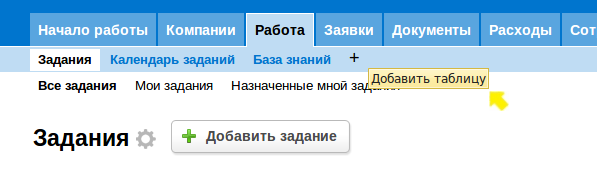
Добавим в нее поля "Дата начала", "Дата окончания", "Название" и "Описание".
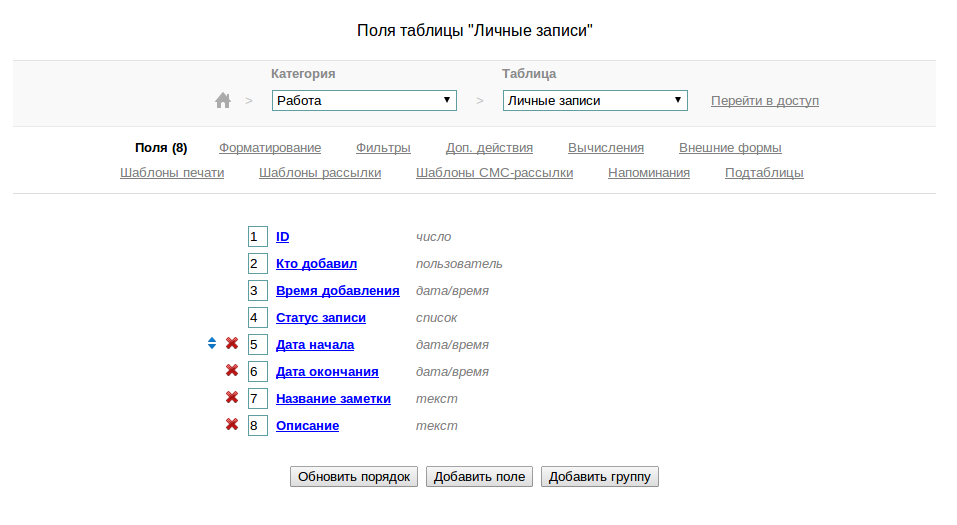
Вернемся обратно в календарь и добавим еще одно событие под названием "Личные записи".
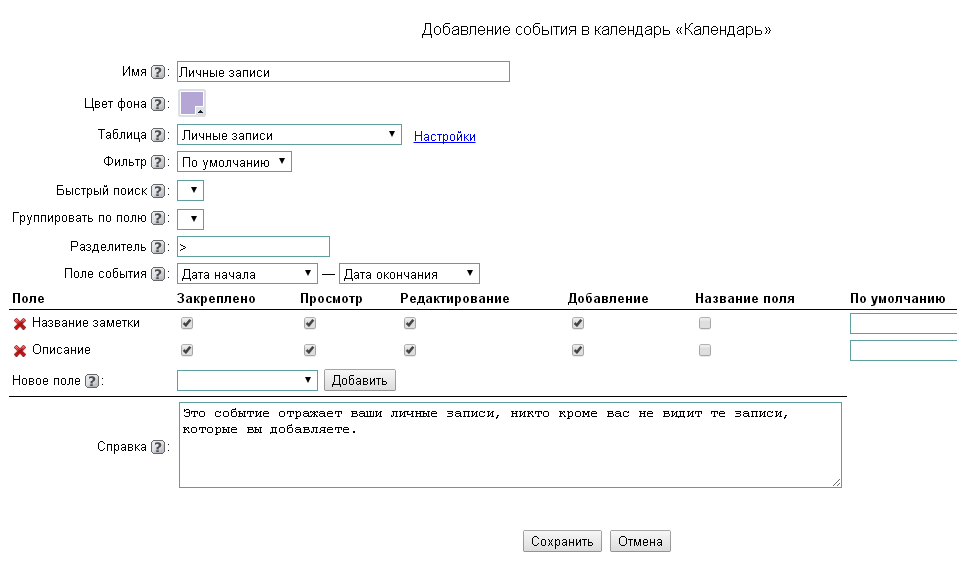
Слева от события указан его порядковый номер, под которым он будет отображаться в списке. Этот номер можно изменить, после этого не забудьте нажать "Обновить порядок".
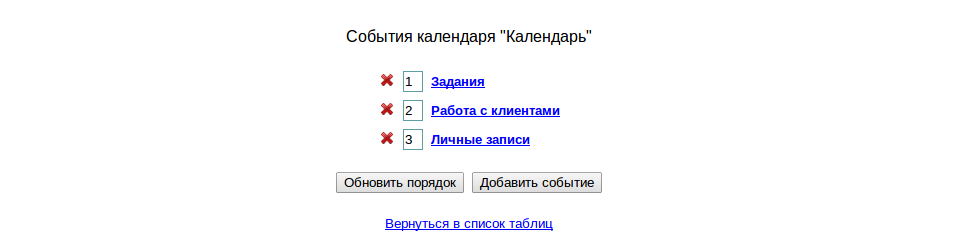
Начиная с версии 2.0.2 в календаре при добавлении события появилась возможность быстро создать таблицу для данного события.
Для этого необходимо кликнуть по ссылке "Создать новую таблицу" напротив поля "Таблица".
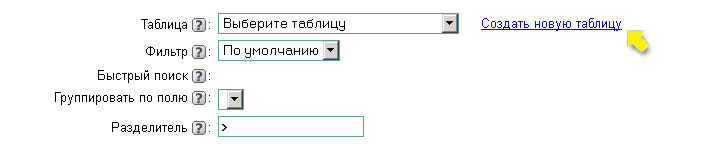
После этого появится окно, в котором необходимо выбрать категорию для новой таблицы и указать её Название.
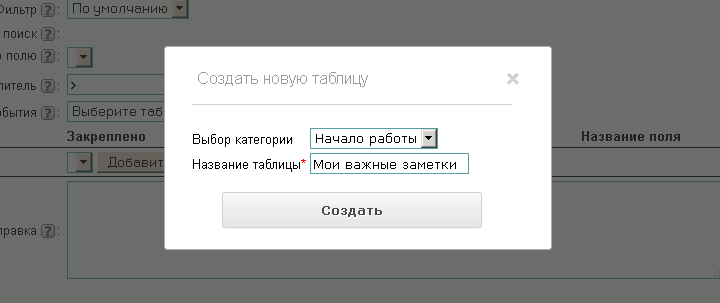
После нажатия на кнопку "Создать" данная таблица будет создана. В ней уже будут добавлены поля "Описание события", "Дата начала события" и "Дата окончания события".
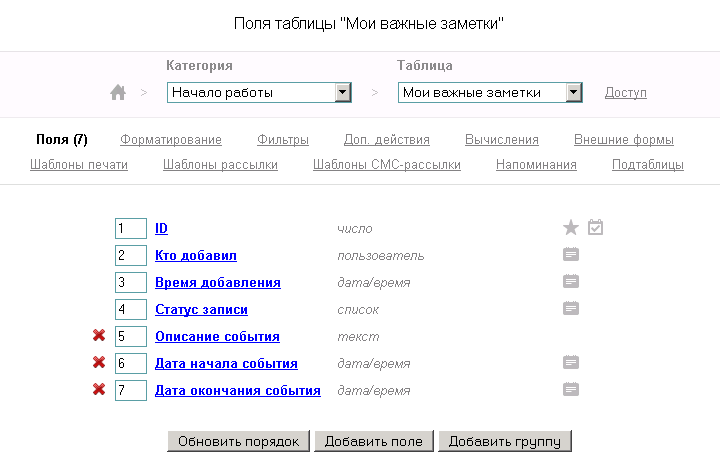
Событие автоматически получит название Вашей новой таблицы, а существующие поля таблицы будут выбраны — поле "Описание события" будет доступно на редактирование, а даты начала и окончания будут выбраны в соответствующих настройках события.
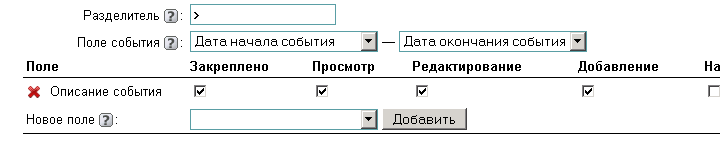
Вы сможете добавить свои поля, фильтры, напоминания и реализовать все остальные возможности Клиентской базы в данной таблице, если перейдете в раздел её настроек. Для этого удобно использовать ссылку "Настройки" напротив поля "Таблица".

Доступ для новой таблицы будет настроен "по умолчанию", т. е. видимость и доступ только для Администратора. Вы также можете настроить доступ, если перейдет в раздел настроек доступа данной таблицы.
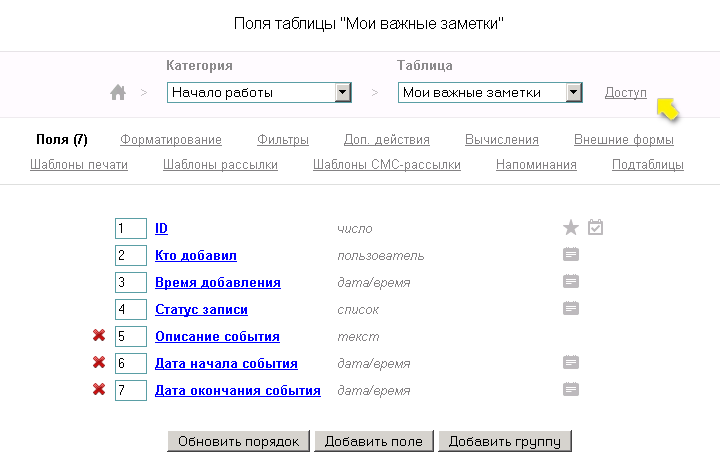
После того, как мы закончили с настройкой, давайте перейдем в сам календарь и посмотрим его визуальное отображение. Перейдем в категорию, в которую мы его добавили и в списке таблиц выберем календарь.
Для быстрого перехода в необходимый календарь существует специальная иконка.
![]()
Кликнув по ней, откроется дополнительное окно.
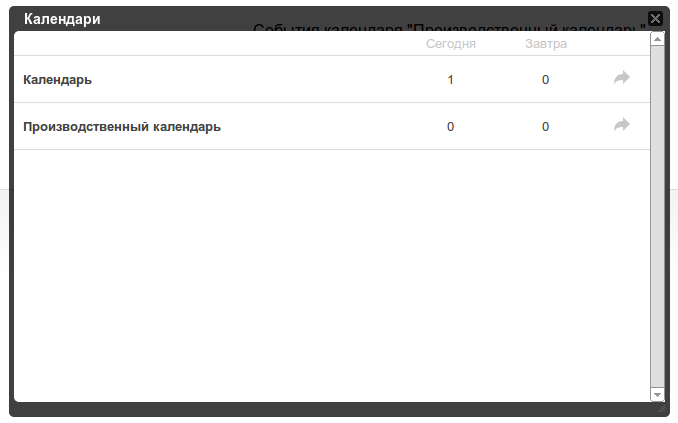
В нем Вы можете увидеть перечень всех существующих календарей, с указанием количества событий на сегодня и завтра. Для просмотра, добавления, удаления, редактирования событий необходимо кликнуть на название необходимого календаря, после этого Вы перейдете на страницу с его визуальным представлением.
В левой панели мы видим список событий, которые отображаются в нашем календаре. Все записи из выбранных таблиц, которые были в них, уже продублированы в календаре. Нажмите на событие, которое будет добавляться в календарь по умолчанию. Это те события, которые будут чаще всего добавляться в таблицу напрямую из календаря, но в любой момент мы можем сменить событие по умолчанию на другое. Рядом с выбранным событием появится галочка.
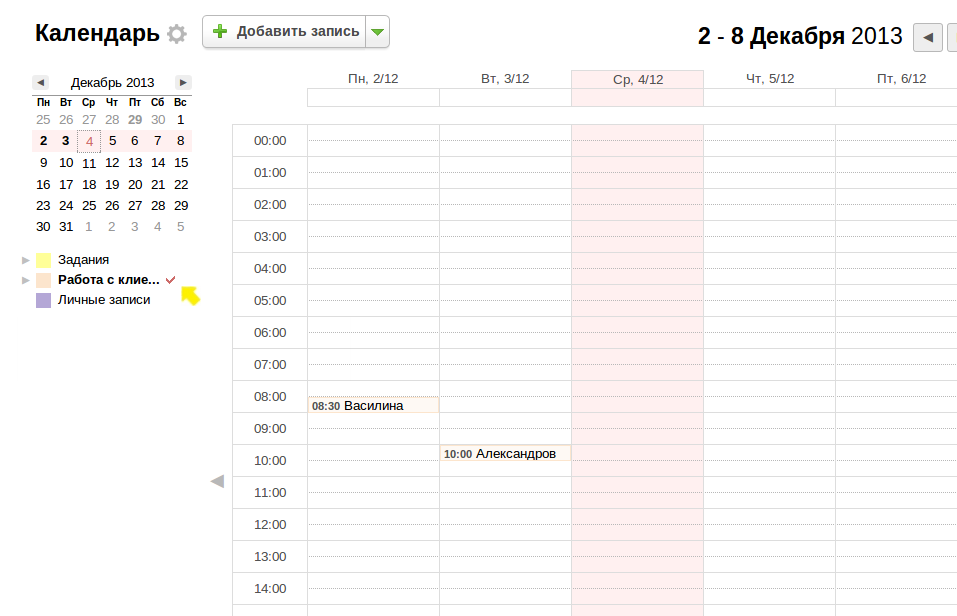
При наведении курсора мышки на событие, мы можем увидеть подсказку о том, из какой таблицы отображаются записи, и по каким полям они попадают в календарь.
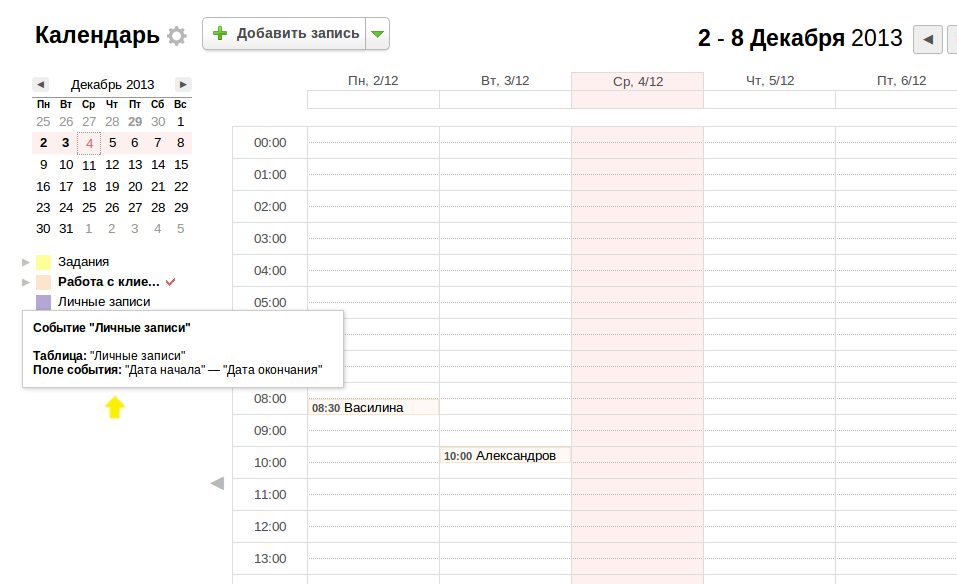
При нажатии на маленький серый треугольник слева от названия события, откроется список значений в поле, которое мы выбрали при настройке события в поле "Быстрый поиск". В нашем случае, из выпадающего списка можно выбрать вариант действий по клиенту (звонок, письмо, встреча и т.д.), например, "звонок". После выбора значения, нужно нажать на кнопку "Применить", и тогда мы увидим только те записи, которые нам нужны.

Если записей в одном календаре достаточно много, то можно отключить отображение некоторых событий.
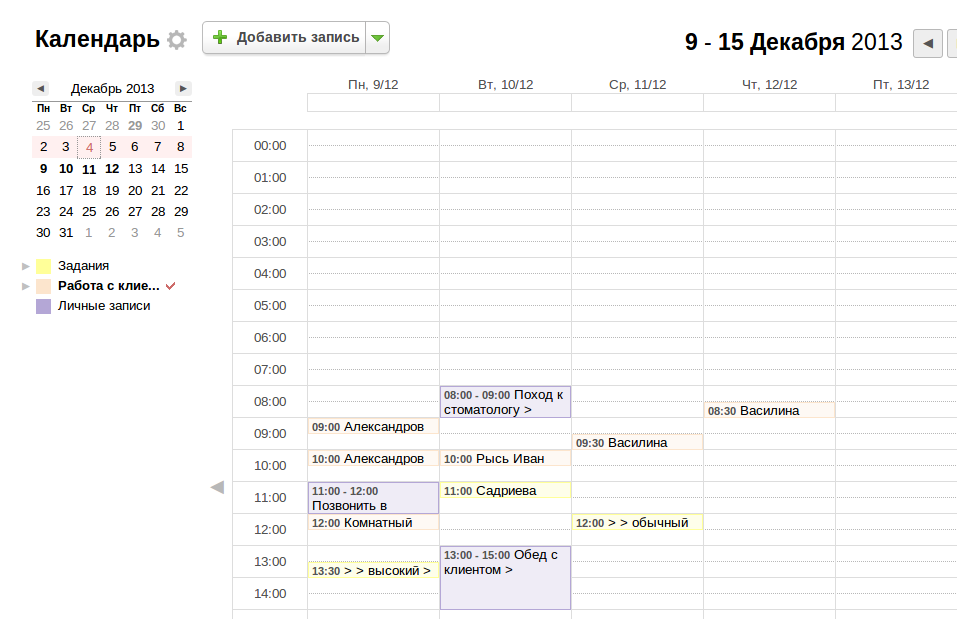
Для того, чтобы скрыть события в календаре, нам нужно нажать на цветной квадратик слева от названия события. После этого, название события станет серым. Давайте, оставим только личные записи, а остальные события скроем.
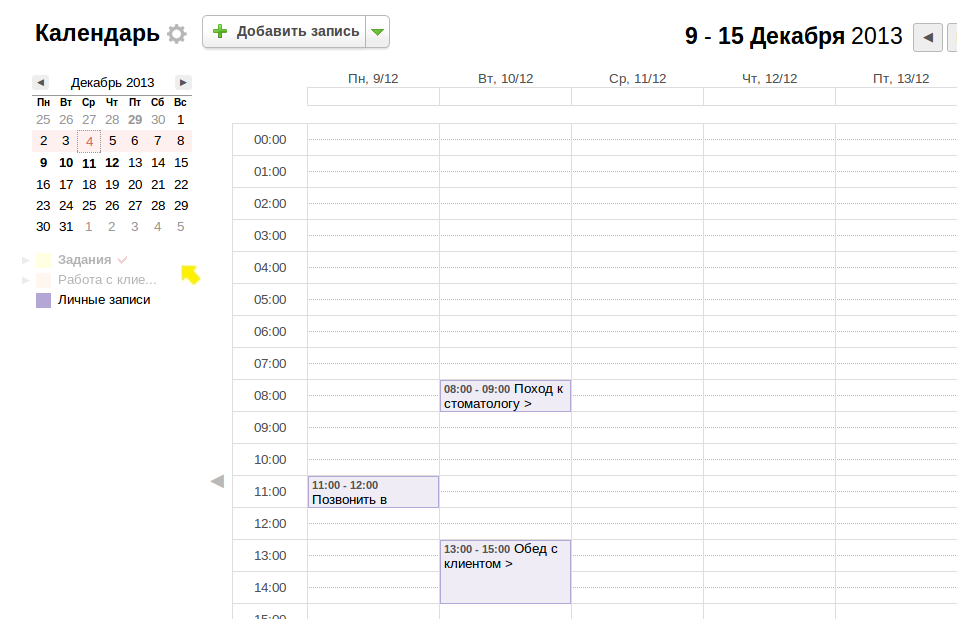
Эту панель управления событиями можно скрыть, нажав на треугольник.
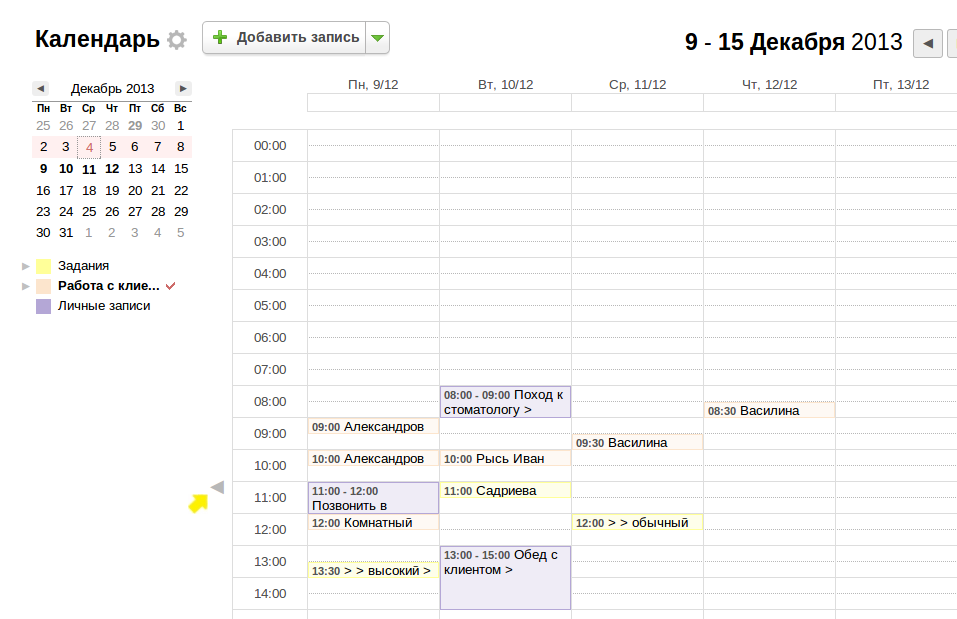
Если на одно и то же время есть две записи, то при просмотре по ним будет отображаться краткая информация. При наведении на запись будет показываться более полная информация.
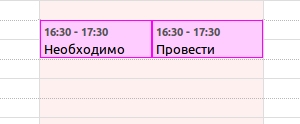
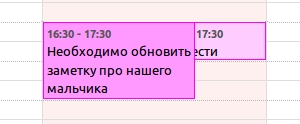
Так же как и в таблицах, внизу страницы можно посмотреть справку по календарю и по событиям.
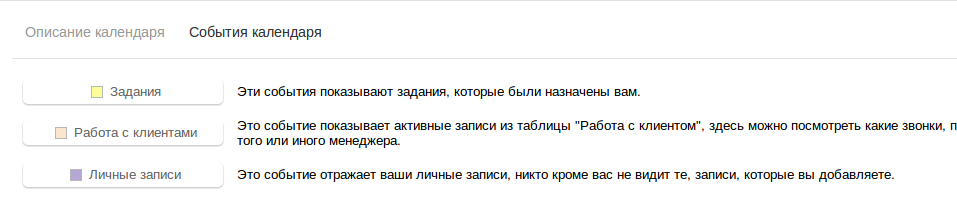
Теперь выберем фильтр "День" и рассмотрим подробнее функционал добавления записей.
Если в выбранном событии не было указано время, то при добавлении оно отображается сверху от таблицы с временной сеткой. То же самое касается тех событий, которые продолжаются несколько дней. Например, дежурство сотрудников. Красная линия показывает текущее время, ее видно только в дневном представлении.

Для того чтобы создать запись о событии, которое было выбрано нами "по умолчанию", достаточно нажать на сам календарь, то же самое происходит при нажатии на кнопку "Добавить запись". Если мы хотим добавить запись о другом событии, то нажмем на треугольник справа от кнопки "Добавить запись" и из выпадающего списка выберем нужное событие.
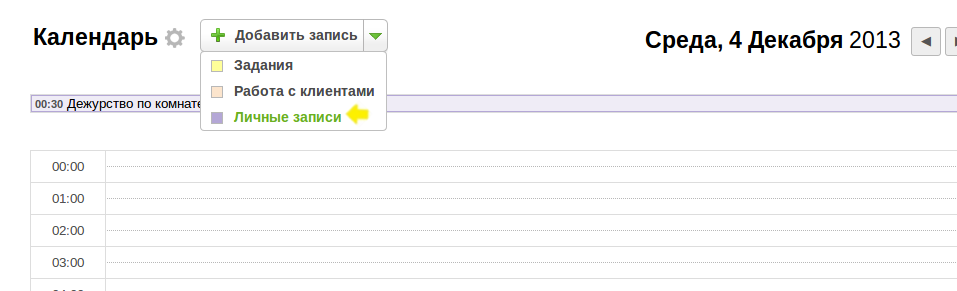
Перед нами отобразится окно добавления записи.
Здесь заполняем те поля, которые мы выбрали при настройке события.
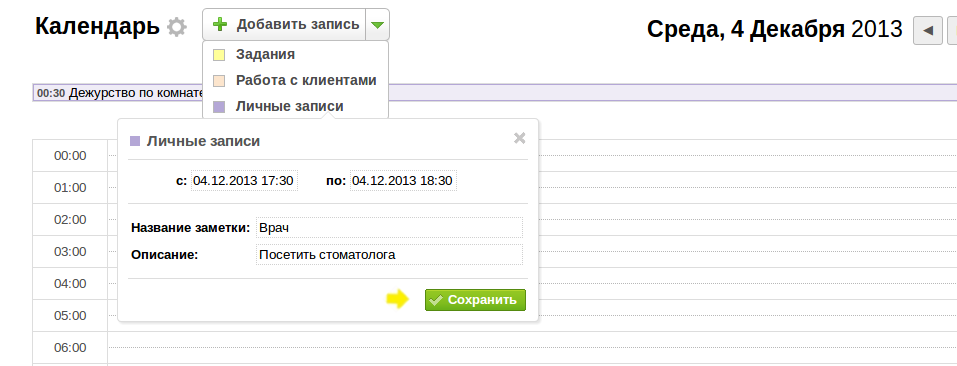
После этого нажмем сохранить. Перед нами отобразится добавленная запись. Если мы хотим отредактировать эту запись, то нажимаем на запись и в открывшемся окне редактируем данные.
Как только новая запись появилась в календаре, то точно такая же запись появляется в той таблице, которую мы привязали к данному событию.
Поэтому мы всегда можем нажать на кнопку "Перейти к записи" и посмотреть все поля записи, а не только те, что отображаются в календаре.
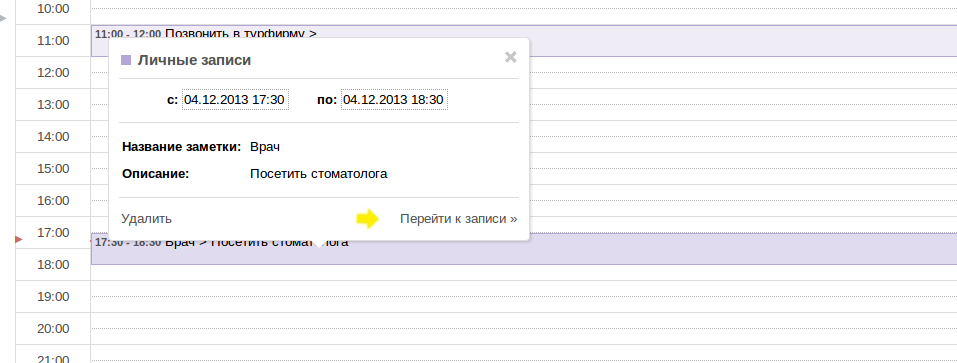
В дневном виде действует группировка по полю. Когда мы настраивали событие "Работа с клиентами", то в поле "Группировка" выбрали значение "Менеджер", давайте посмотрим, как это выглядит в визуальном виде. Группировка отображается в календаре по событию, только если это событие по умолчанию.
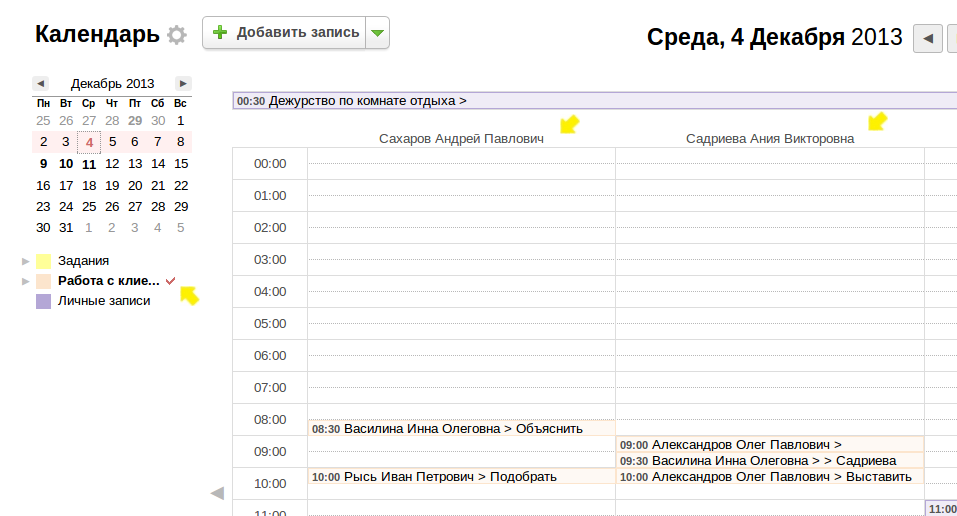
Щелкая по колонке определенного менеджера мы можем добавлять события конкретно ему. Например, мы хотим добавить запись для Сахарова Андрея на 12 часов, тогда нажимаем в колонке этого менеджера на строчку соответствующую выбранному времени. В появившемся окне уже заполнены поля "Дата" и "Менеджер".
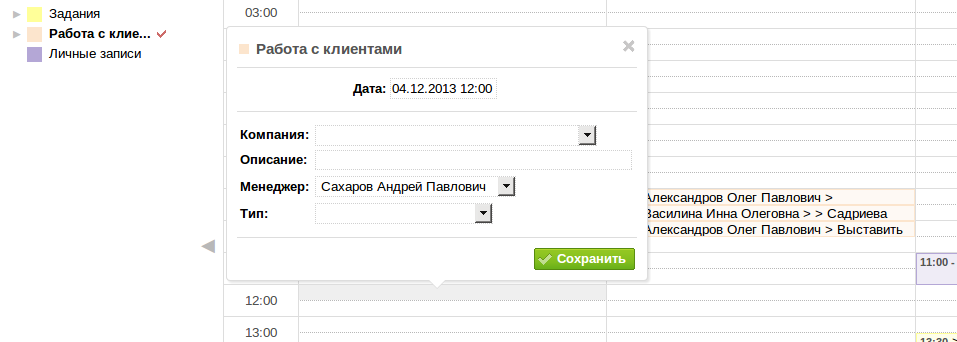
Для того чтобы удалить запись о событии, необходимо нажать на кнопку "Удалить".

Давайте попробуем - выберем запись в календаре и нажмем на кнопку "Удалить". Перед нами отобразится диалоговое окно, которое предупреждает нас о том, что удаляя запись из календаря, мы также удаляем и запись из таблицы.
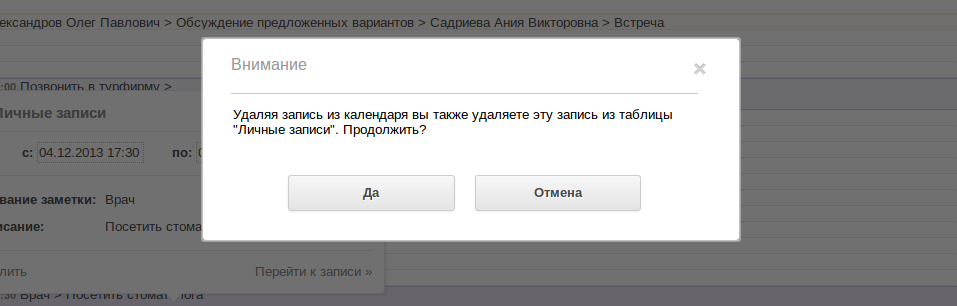
Обратное тоже верно - любая запись, которая будет удалена из таблицы, также будет удалена и из календаря.
Так же, как и при добавлении/редактировании записей в таблице, в календаре мы можем добавлять новые значения в поля типа "Связь" - для этого необходимо нажать на зеленый плюсик рядом с полями связи.

Если в таблицах есть вычисления, которые выводят на экран какие-либо предупреждения, то можно сделать так, чтобы они выводились и в календаре. Давайте рассмотрим такой пример: мы составили график работы для сотрудников и не хотим, чтобы события или задания, назначенные конкретному сотруднику выходили за пределы его рабочего времени. Тогда нам нужно написать вычисление, которое будет делать проверку и выводить на экран предупреждение, если запись будет на нерабочее время сотрудника. Для этого нам нужно дописать в наше вычисление специальную функцию "calc_alerts()", которая будет отображать в календаре сообщение о невозможности добавления встречи на это время. Например, так: "calc_alerts("Нельзя добавить встречу, данный менеджер не работает в назначенное время.");"
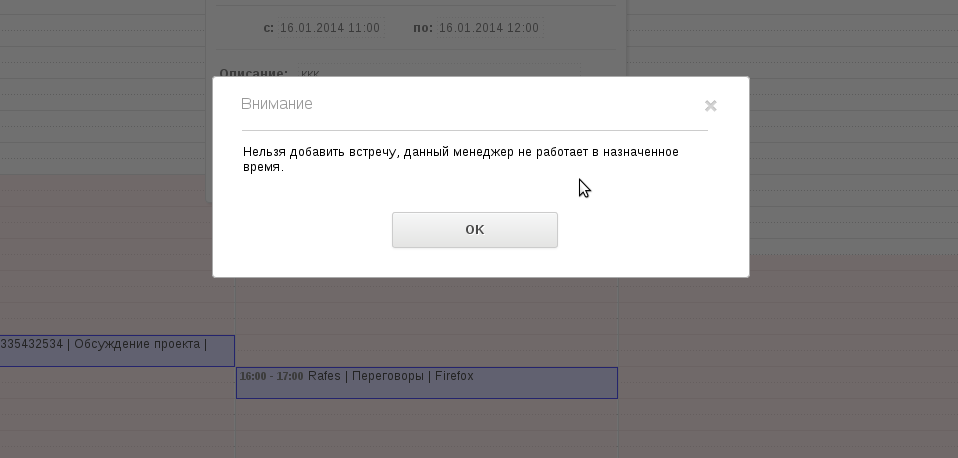
Помимо тех таблиц, что уже есть в вашей конфигурации, вы можете создать отдельную таблицу для важных записей и добавлять их в календарь для общего доступа, или чтобы их не видел никто кроме вас.
Начиная с версии 2.0.2 в календаре при группировке в режиме просмотра дня появилась возможность выводить фотографии и дополнительную информацию. Рассмотрим данную опцию на примере отображения фотографий сотрудников в календаре для событий Задания, которые отображают записи в таблице Задания, категория Работа:
1. Таблица Наши сотрудники должна содержать поле Фото с типом "Изображение".
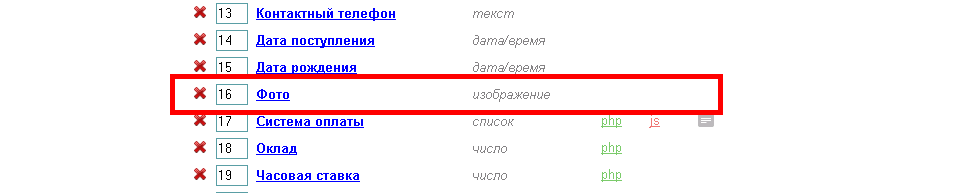
2. В таблице Задания должно быть поле связи Сотрудник с таблицей Наши сотрудники.
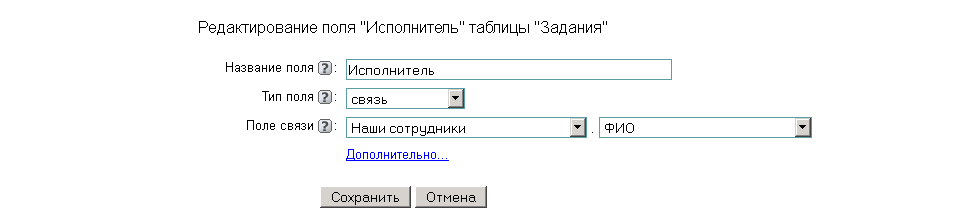
3. В настройках поля Сотрудник необходимо выбрать дополнительные поля, среди которых должно быть поле Фото.
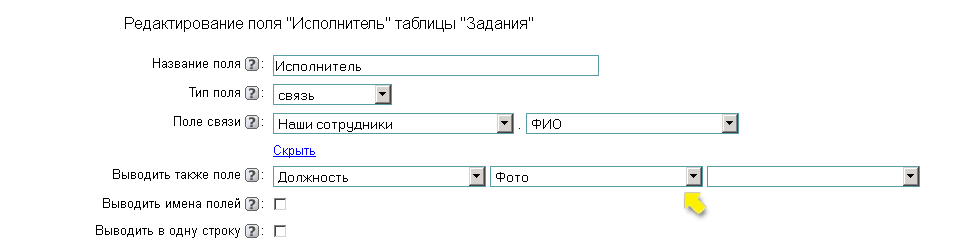
4. В настройках события Задания необходимо выбрать поле связи Сотрудник в настройке "Группировать по полю".
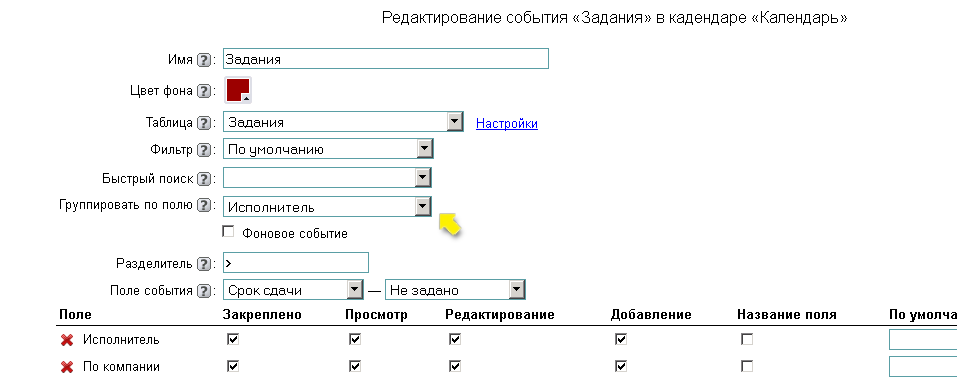
5. Теперь при просмотре режима дня с выбранным типом событий Задания будет происходить группировка записей согласно полю Сотрудник. В заголовке групп будут выводиться фотографии сотрудников, основные и дополнительные поля.
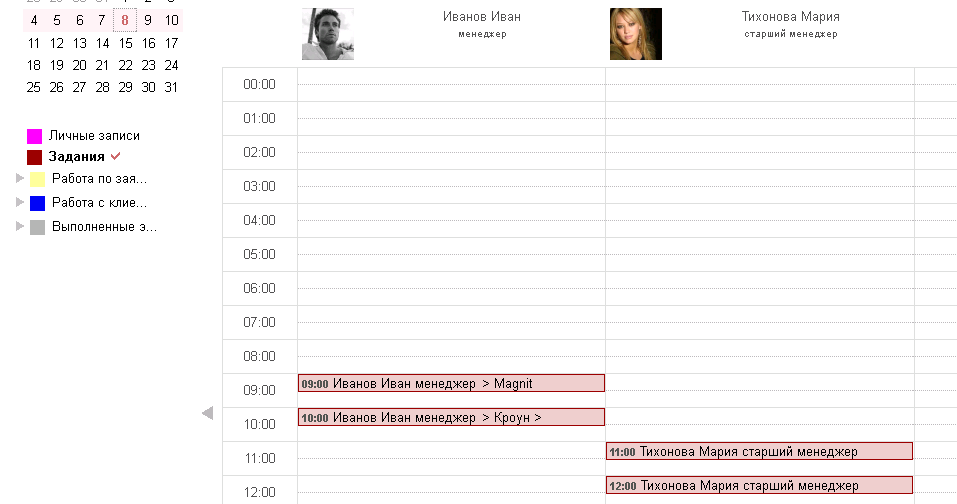
Так как календарь является визуальным представление таблиц, то на него распространяются те же правила и права доступа, что и на саму таблицу.
Если руководитель видит все запланированные встречи в таблице работы с заказчиками, то и в календаре он будет видеть все эти записи, в то время как менеджер, который видит только своих клиентов, в данном календаре будет видеть только записи о встречах со своими клиентами. Как это сделать разберем на примере личных записей.
Давайте перейдем в доступ таблицы "Личные записи" и сделаем так, чтобы каждый, кто добавит данные в эту таблицу, видел только свои записи.
Нажмем на кнопку "Перейти в доступ".
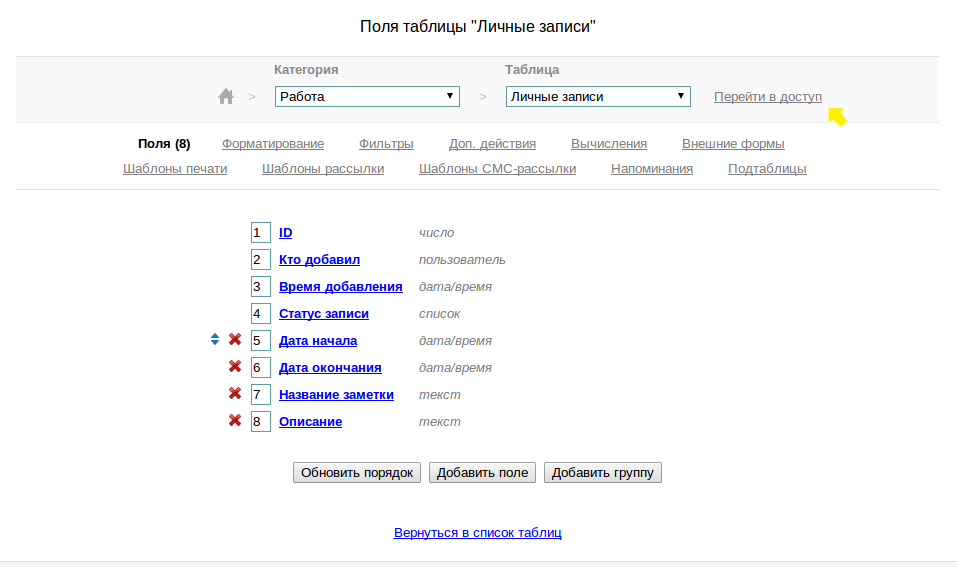
Снимем все галочки в "Общие".

Нажимаем сохранить. Теперь выберем правило. Нажимаем "Добавить правило".
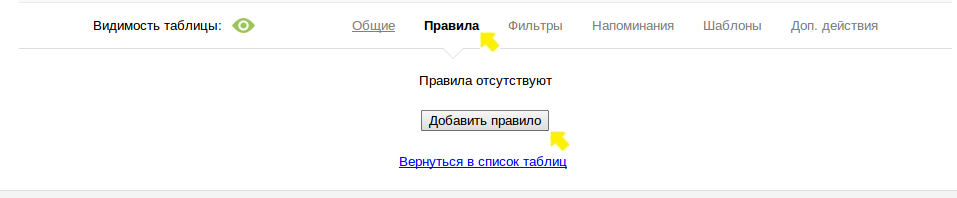
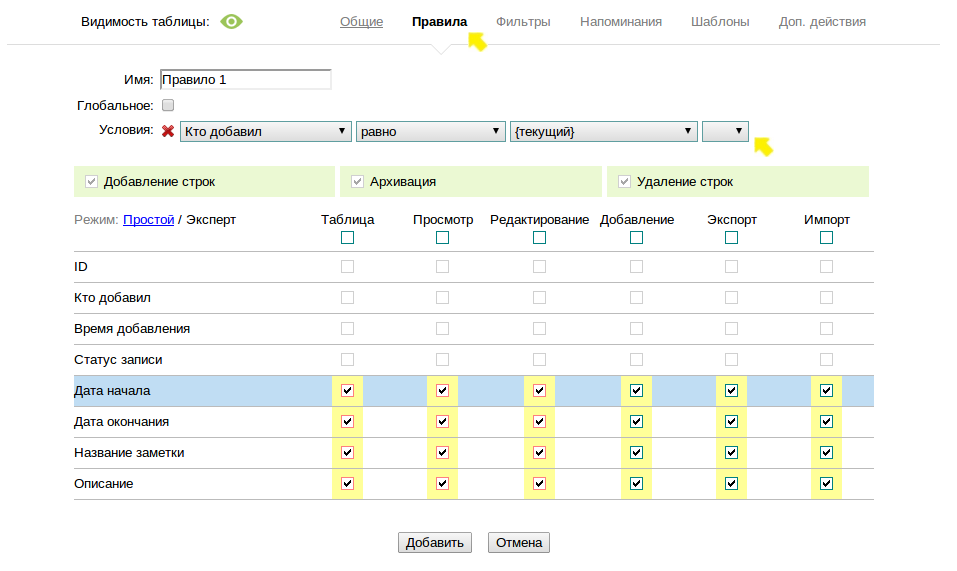
Подробнее о том, как настроить доступ можно прочитать в разделе Настройки прав доступа.
Теперь мы умеем создавать и настраивать календарь, добавлять в него события из существующих таблиц, создавать таблицы специально для календаря и настраивать для них доступ.
Мы отправили SMS c кодом на номер
SMS придёт в течение
Если вам не пришла смс с кодом, для регистрации аккаунта напишите нам
Благодарим за регистрацию, скоро мы свяжемся с вами
По данному функционалу ведутся технические работы, будем рады Вас видеть через некоторое время


Объедините всю информацию
компании в единой базе

Подключайте сотрудников
и управляйте их доступом

Создавайте собственные
таблицы и отчеты

Выписывайте счета
и создавайте собственные
шаблоны документов

Проводите персонализированные
E-mail и SMS рассылки

Создавайте собственные
напоминания

Ведите учет событий
в календаре

Не волнуйтесь о безопасности,
все данные защищены

Проводите поиск
по любым параметрам
и фильтрам

Интегрируйтесь с сайтом
и получайте заявки прямо в базу

До начала работы
осталось совсем чуть-чуть!