компаний проявили интерес к нашему продукту!
Узнайте, почему.


В этом уроке мы научимся импортировать клиентов, распределять клиентов по менеджерам, вести историю взаимодействия с клиентами, выписывать счета и экспортировать данные в CRM системе "Клиентская база".
В конце первого урока мы добавили всех менеджеров, которые будут задействованы в работе с программой, настало время заполнить базу клиентов нашей компании. Мы можем добавлять новые строки в таблицу с контрагентами, так же, как мы это делали в таблице с сотрудниками. Но есть другой быстрый способ добавления сразу нескольких клиентов.
Возможно, у вас уже есть электронная таблица с базой клиентов, например, такого вида:
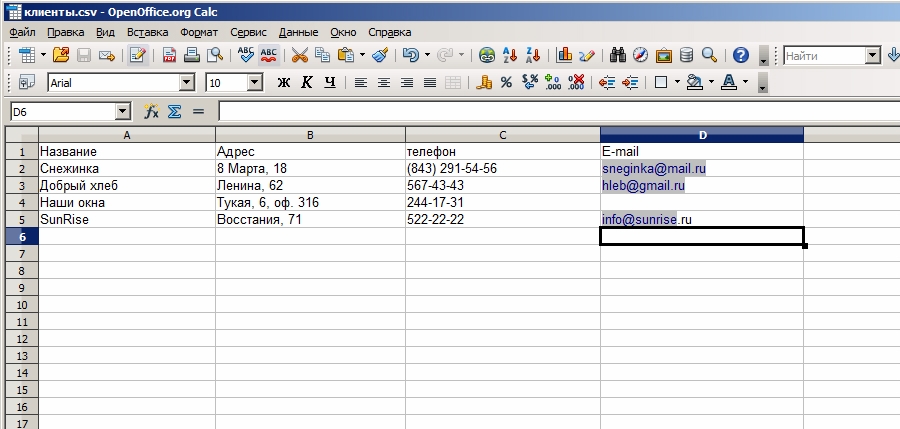
В таком случае, вместо того, чтобы вручную переносить эту информацию в таблицу "Контрагенты", её можно просто импортировать. Файл для импорта может быть в формате .csv, .xls или .xlsx. Откройте таблицу "Контрагенты" и нажмите на кнопку "Импорт".
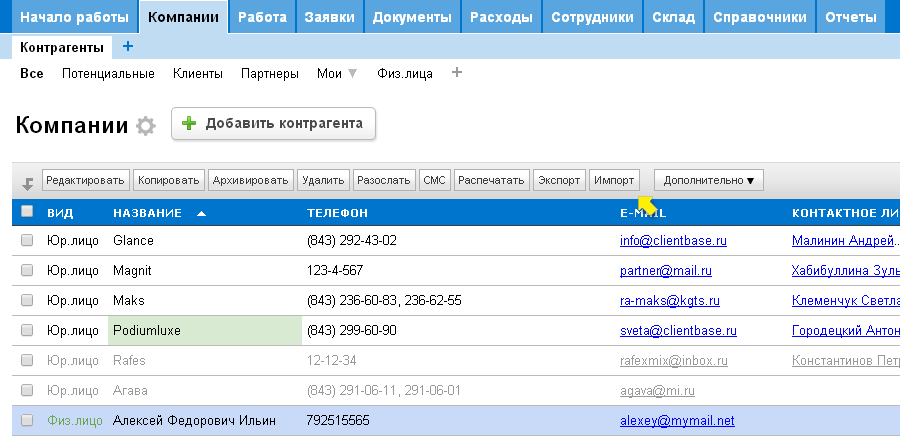
Затем укажите имя файла, из которого нужно импортировать данные. Перед вами откроется окно, в котором вы сможете выбрать, какое поле из импортируемой таблицы соответствует полю в таблице "Контрагенты".
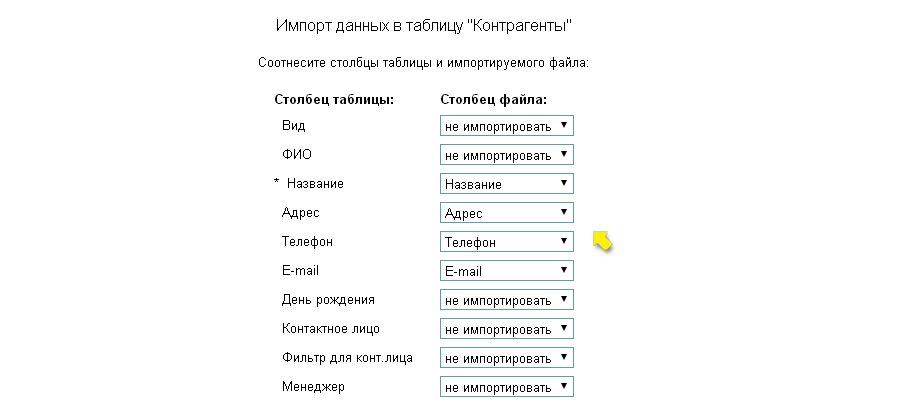
Если в выпадающем списке для выбора столбца файла вы видите непонятный набор символов, измените кодировку импортируемого файла внизу окна. Там же можно выбрать разделитель, используемый в файле.
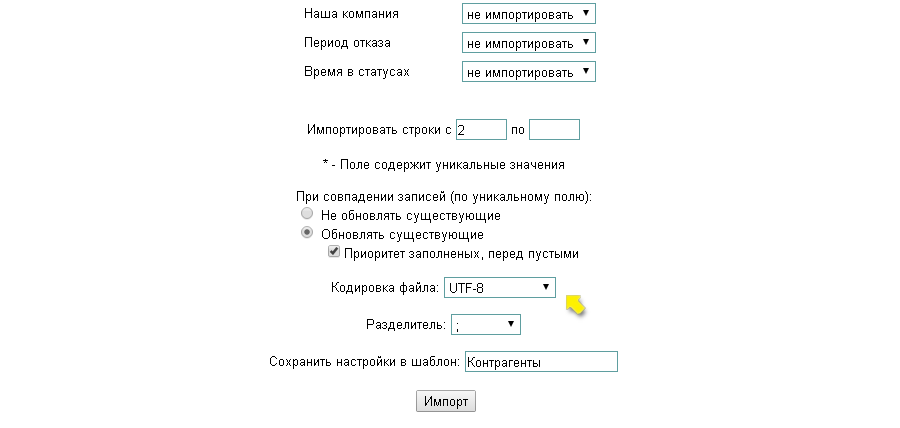
Важными параметрами импорта также является способ добавления новых записей при совпадении с уже существующими. Если в таблице есть поле, значение которого должно быть уникально (это свойство задается в настройках полей), то необходимо определить - обновлять или нет уже существующую запись при импорте, если в импортируемом файле встретилось такое же значение уникального поля. На нашем примере, мы можем назначить - перезаписывать ли поверх информацию об уже существующем клиенте, если в импортируемом файле тоже есть данные этого клиента. Если установлено, что записи нужно обновлять при импорте, то необходимо также установить, будут ли иметь приоритет заполненные поля перед пустыми. Если поставить галочку в опции "Приоритет заполненных перед пустыми", при импорте записи с пустыми значениями все заполненные поля уже существующей записи будут сохранять свои значения.
Указав все параметры загружаемого файла в системе управления клиентами, нажмите на кнопку "Импорт". После этого вся ваша база клиентов будет внесена в программу. Зайдите в таблицу и проверьте результат. Если данные были импортированы не совсем верно, удалите импортированные строки, скорректируйте настройки импорта и повторите импорт.
Все настройки, которые вы установили при импорте, сохраняются в шаблоне.

В следующий раз при импорте из такого же файла в эту же таблицу вы можете сразу указать нужный шаблон, нажать "Загрузить", и данные сразу будут импортированы.
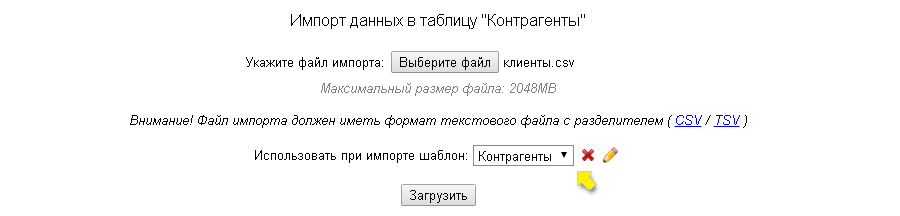
Теперь компании, которые мы добавили, нужно распределить по менеджерам. Выбираем в таблице компанию, и открываем её для редактирования. В поле "Менеджер" из списка пользователей выбираем менеджера, за которым нужно закрепить эту компанию. Также здесь можно присвоить компании "Тип" (поле "Тип" отражает - является ли эта компания нашим клиентом, партнером или потенциальным клиентом) и "Статус" (на основе этого поля строится отчет "Воронка продаж").
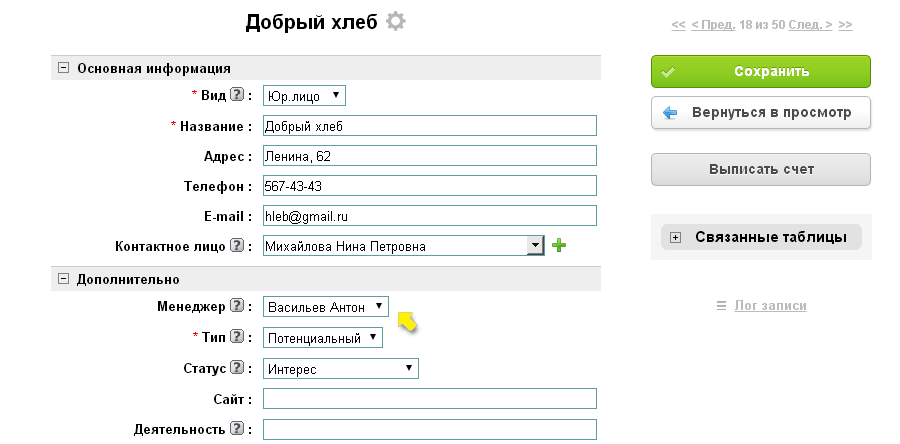
Нажимаем "Сохранить" и "Вернуться в таблицу". Аналогично привязываем ответственных менеджеров к остальным компаниям.
Если строк в нашей таблице достаточно много, то редактирование каждой записи по отдельности не очень удобный вариант. В этом случае мы можем воспользоваться массовым редактированием. Выделите галочками всех контрагентов, которые должны быть закреплены за конкретным менеджером, а затем нажмите "Редактировать" на панели над таблицей.
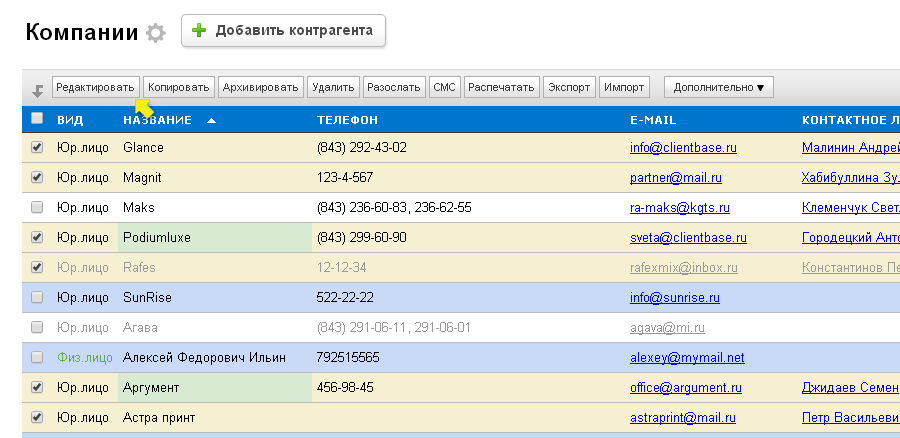
После этого будет отображено следующее окно
где мы можем выбрать какие поля будут скорректированы в отмеченных записях. В поле "Менеджер" выбираем имя пользователя, ответственного за работу с этими контрагентами, затем нажимаем "Сохранить".
При добавлении в базу новый контрагент по умолчанию получает тип "Потенциальный" и статус "Холодный". Работая в системе управления клиентами, менеджер все свои действия фиксирует в подтаблице "Работа с клиентом". Он добавляет новую запись в подтаблицу. При этом поле "Статус до" автоматически заполняется текущим статусом контрагента. Далее менеджер выбирает "Тип" работы: Звонок/ Письмо/ Встреча (типы "Выставление счета" и "Получение оплаты" - предназначены для автоматически добавяемых строк), фиксирует планируемую дату либо дату уже проведенной работы. При необходимости заносит описание и результат работы. В поле "Выполнено" выбирает "Да" либо "Нет" в зависимости от того, выполнено запланированное мероприятие или нет. Затем отмечает "Статус", на который перешел клиент по итогам выполненной работы. Если в результате контакта с клиентом от него был получен отказ от сотрудничества, то отмечается статус "Отказ".
Рассмотрим это на примере. За менеджером закрепили нового потенциального клиента в системе управления клиентами "Шоколадная фабрика". "Тип" контрагента — "Потенциальный", "Статус"- "Холодный".
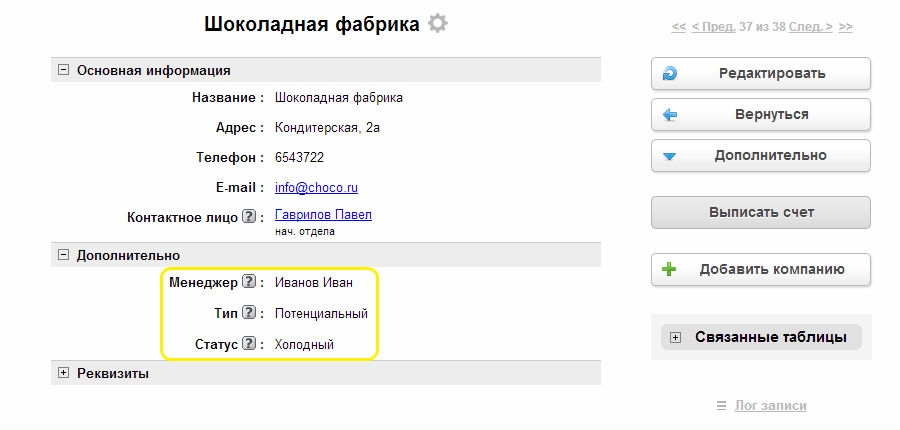
Далее менеджер начинает с ним работать - делает холодный звонок. Допустим, ему удалось заинтересовать клиента, и менеджер договорился с ним, что вышлет ему предложение по электронной почте. Все это менеджер фиксирует в подтаблице "Работа с клиентом". Добавляет запись в неё новую запись и заполняет соответствующие поля.

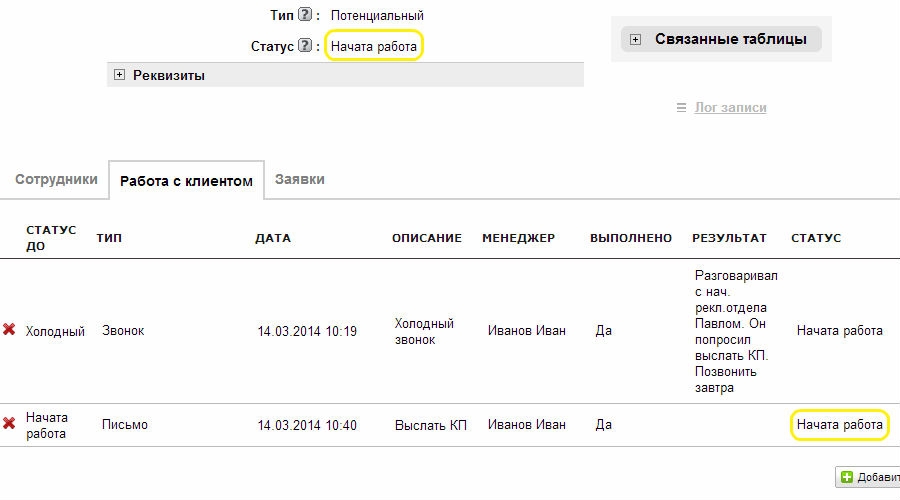
При этом статус самого контрагента будет меняться в соответствии с результирующим статусом последней выполненной работы.
На следующий день менеджер созванивается с клиентом. Узнает его реакцию на свое предложение. Реакция положительная, они обсуждают условия и договариваются о выставлении счета.

Менеджер заносит результат разговора в систему управления клиентами, а затем выписывает счет. Счет выписывается нажатием кнопки доп. действия "Выписать счет" из карточки клиента.
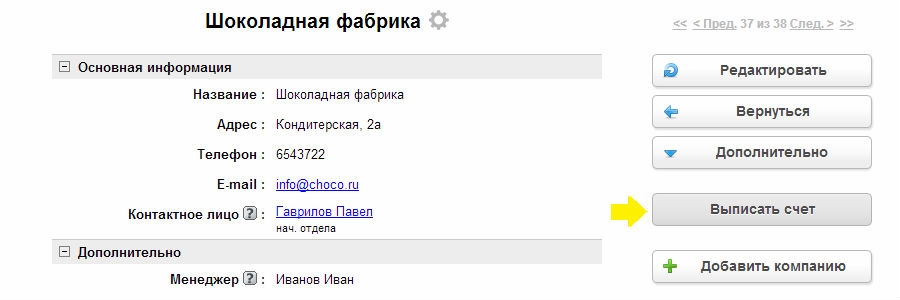
При этом в таблицу счета добавляется счет на этого контрагента, менеджер добавляет необходимые позиции счета.
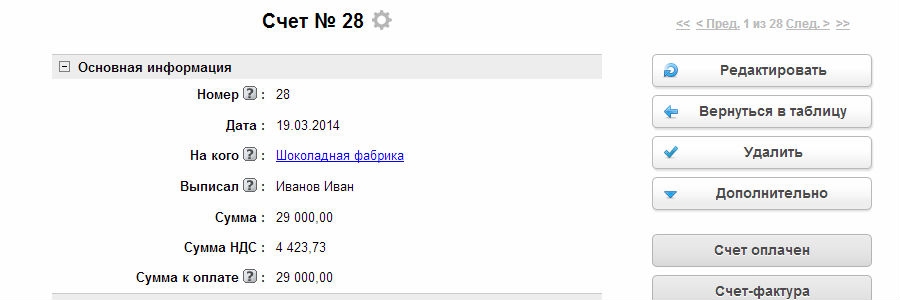
Здесь же можно распечатать этот счет, либо отправить его контрагенту по эл. почте.
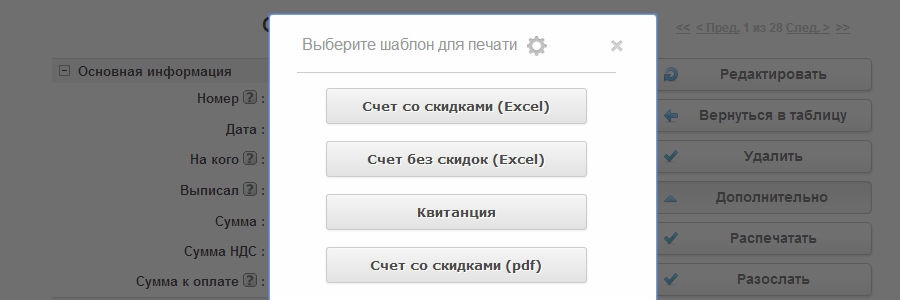
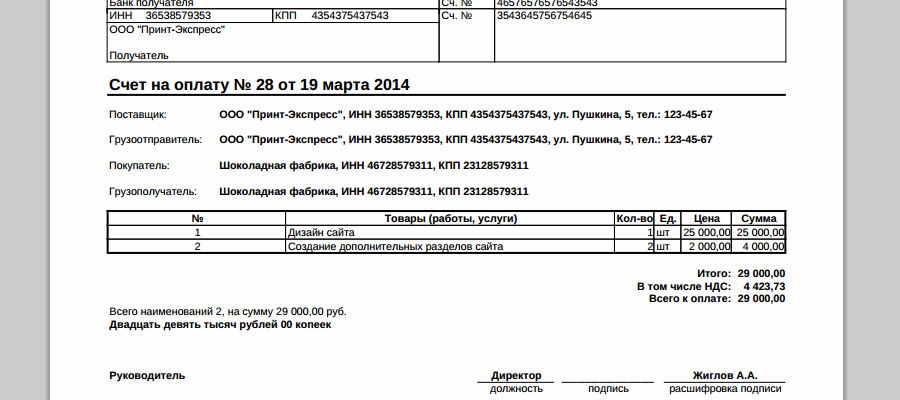
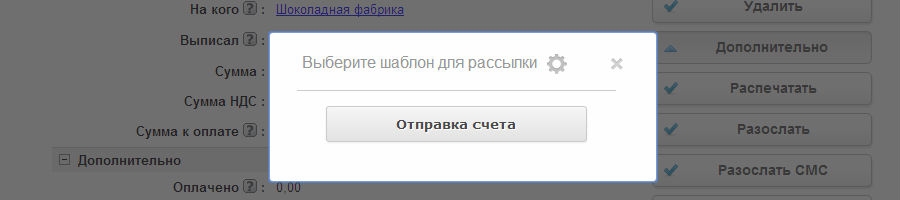
Иногда нам может пригодиться функция выгрузки данных из программы. Например, если нам необходимо будет распечатать реестр счетов за определенный период, мы просто нажмем на кнопку "Экспортировать". Сначала нужно отметить галочками те записи, которые нужно экспортировать.

Браузер предложит сохранить нам csv-файл. Его можно открыть в любом редакторе таблиц.
При нажатии на доп. действие "Выписать счет" в подтаблице "Работа с клиентом" автоматически добавляется строка с типом "Выставление счета". В поле "Статус до" будет статус, на котором находился контрагент в момент выписки счета, а результирующим статусом будет "Выписан счет".
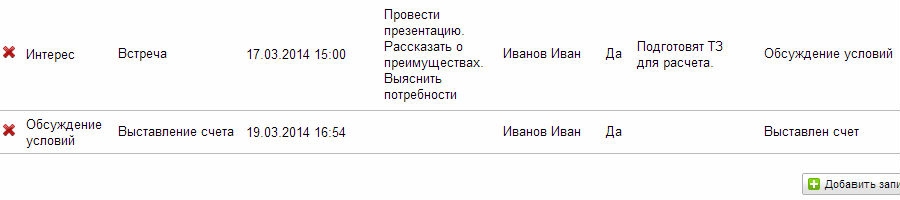
Когда клиент оплачивает счет, отметка об оплате счета ставится с помощью доп. действия "Счет оплачен" в таблице счета. При этом в подтаблицу "Работа с клиентом" автоматически добавляется строка с типом "Получение оплаты" и результирующим статусом "Получена оплата".
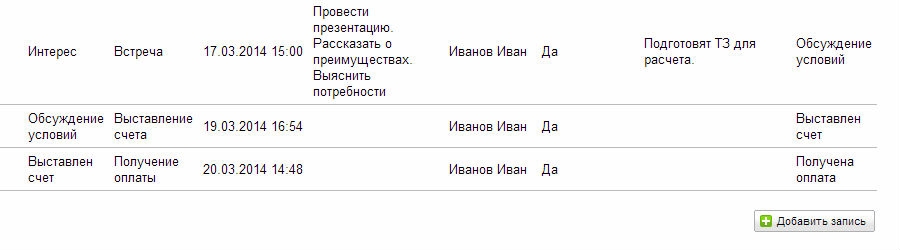
При этом у данного контрагента тип "Потенциальный" меняется на "Клиент". В дальнейшем по клиенту можно тоже вести историю работы, но статусы при этом уже не фиксируются, также пропадет возможность редактировать ранее проведенную работу в системе управления клиентом за то время, когда он еще был потенциальным.
Важно: Если для анализа работы менеджеров с потенциальными клиентами вы хотите использовать отчет "Воронка продаж", необходимо переводить клиента со статуса на статус последовательно, начиная с "Холодного" и заканчивая "Выставлением счета" и "Получением оплаты". Клиент может "перепрыгнуть" через несколько статусов вперед, например, если он в результате первого контакта сразу хочет получить счет. При этом такой клиент в "Воронке" попадет во все передыдущие статусы, будет считаться, что их он прошел мгновенно. Однако клиента нельзя вернуть с текущего статуса на предыдущий. Кроме того, важно выписывать счет потенциальным клиентам доп. действием "Выписать счет" из карточки клиента, а отметку об оплате счета - доп. действием "Счет оплачен" в таблице Счета.
История работы по потенциальному клиенту используется для построения отчета "Воронка продаж". Чтобы этот отчет строился корректно, нужно соблюдать приведенный выше алгоритм действий. Менеджеры отдела продаж должны вовремя фиксировать все свои действия и результаты контактов с клиентами в подтаблице "Работа с клиентом".
Итак, мы научились импортировать и экспортировать данные из таблиц, выписывать счета и вести работу в системе управления клиентом. Теперь давайте перейдем к третьему уроку и рассмотрим подробнее как строится отчет "Воронка продаж" в CRM системе на основе введенных нами данных. Но перед этим небольшое задание.
Задание. 1) Поработайте с таблицей "Задания" категории "Работа". Добавьте в таблицу задания для своих сотрудников. В задании можно указать время, необходимое для выполнения, срок сдачи, приоритет задания. Сотрудник, которому вы выставите задание, получит напоминание (то есть, в данном случае, это будет уведомление о назначении нового задания). Нажав на это напоминание, он сразу перейдет в просмотр этого задания. В подтаблице "Работа по заданию" сотрудник может фиксировать этапы, аналогично тому, как мы это делали в податблице "Работа с клиентом".
Мы отправили SMS c кодом на номер
SMS придёт в течение
Если вам не пришла смс с кодом, для регистрации аккаунта напишите нам
Благодарим за регистрацию, скоро мы свяжемся с вами
По данному функционалу ведутся технические работы, будем рады Вас видеть через некоторое время


Объедините всю информацию
компании в единой базе

Подключайте сотрудников
и управляйте их доступом

Создавайте собственные
таблицы и отчеты

Выписывайте счета
и создавайте собственные
шаблоны документов

Проводите персонализированные
E-mail и SMS рассылки

Создавайте собственные
напоминания

Ведите учет событий
в календаре

Не волнуйтесь о безопасности,
все данные защищены

Проводите поиск
по любым параметрам
и фильтрам

Интегрируйтесь с сайтом
и получайте заявки прямо в базу

До начала работы
осталось совсем чуть-чуть!