компаний проявили интерес к нашему продукту!
Узнайте, почему.


В этом уроке мы организуем простую СМС и e-mail рассылку в CRM системе "Клиентская база"
Мощным инструментом нашей системы являются электронные и СМС-рассылки. Важно то, что вы не просто можете рассылать уведомления о ваших новостях и спецпредложениях вашим клиентам, а то, что вы можете проводить персонализированные массовые рассылки. Персонализация достигается за счет того, что вы подставляете в каждое письмо или СМС данные из вашей клиентской базы. Разберем подробно, как проводить рассылки в CRM e-mail и смс рассылку.
Для того, чтобы мы могли производить рассылку по e-mail, нам необходимо добавить в настройки программы электронный ящик, с которого, собственно, и будет производиться рассылка. В SaaS-версии программы один ящик уже есть по умолчанию.
1. Настройка сервера рассылки
Переходим в "Настройки" - "Рассылка".

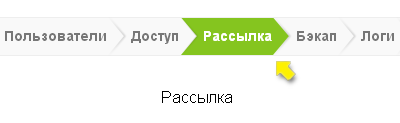
Затем выбираем вкладку "Параметры рассылки" и нажимаем на кнопку "Добавить сервер".
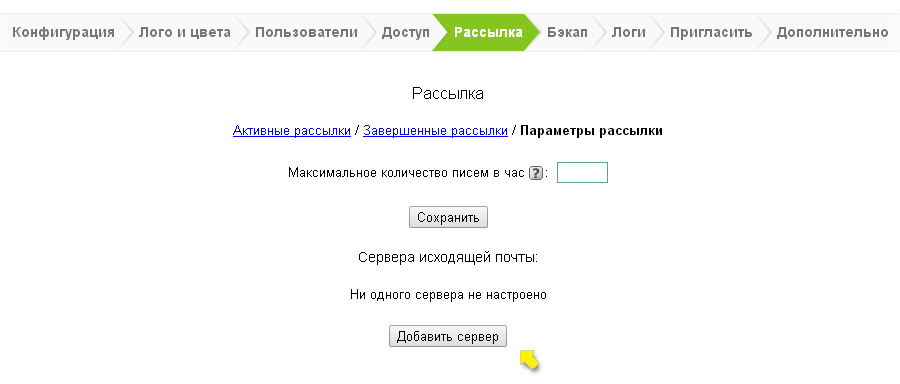
В новом открывшемся окне вносим данные почтового ящика, который будет использоваться для рассылки.
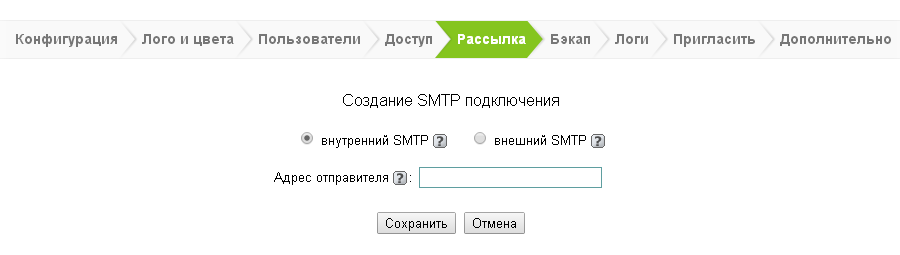
Большинство хостинг-провайдеров обычно запрещают рассылку писем со сторонних SMTP. В этом случае рассылку можно осуществлять только с внутреннего SMTP-хостера. Если же веб-версия у вас установлена на собственном веб-сервере, для возможности рассылки с внутреннего SMTP необходимо иметь установленный почтовый сервер на том же компьютере, где у вас установлена программа.
Если вы выбрали внешний SMTP (или у вас локальная версия, где возможен только такой вариант), впишите настройки сервера:
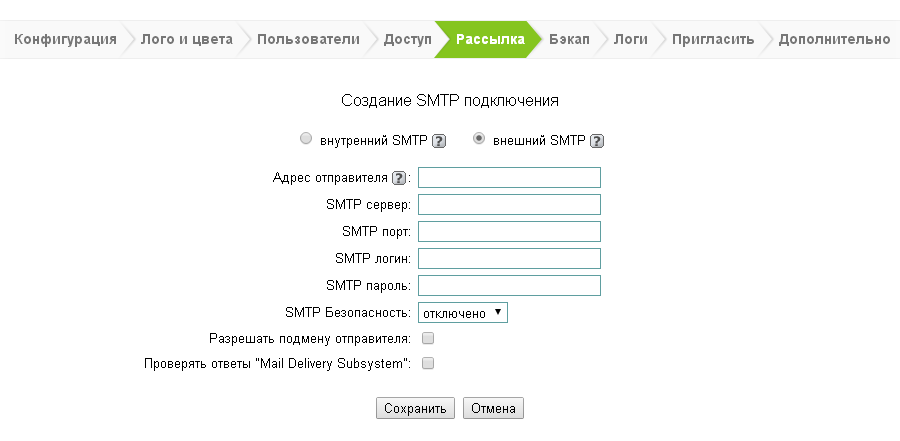
Если вы не знаете необходимых данных, их можно узнать на сайте провайдера, предоставляющего вам почтовые услуги.
После того, как Вы добавили новый сервер, проведите тестовую рассылку, нажав соответствующую кнопку в настройках рассылки.

Если тест удался, то теперь мы можем перейти к созданию шаблона для рассылки.
2. Создание шаблона рассылки
Для этого перейдем в таблицу, по которой хотим что-то разослать (например, "Контрагенты"), и нажмем на шестеренку.
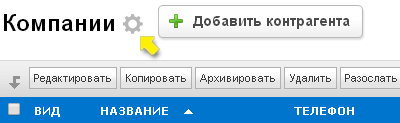
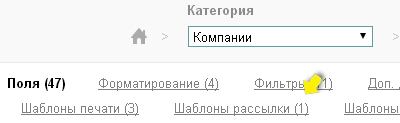
Перейдем во вкладку "Шаблоны рассылки" и нажмем "Добавить шаблон".
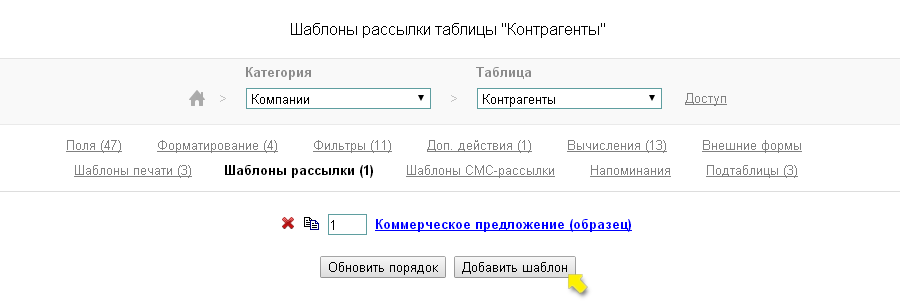
После этого укажем название шаблона для наших сотрудников, тему письма, которую будут видеть получатели, а также заполним тело шаблона рассылки.
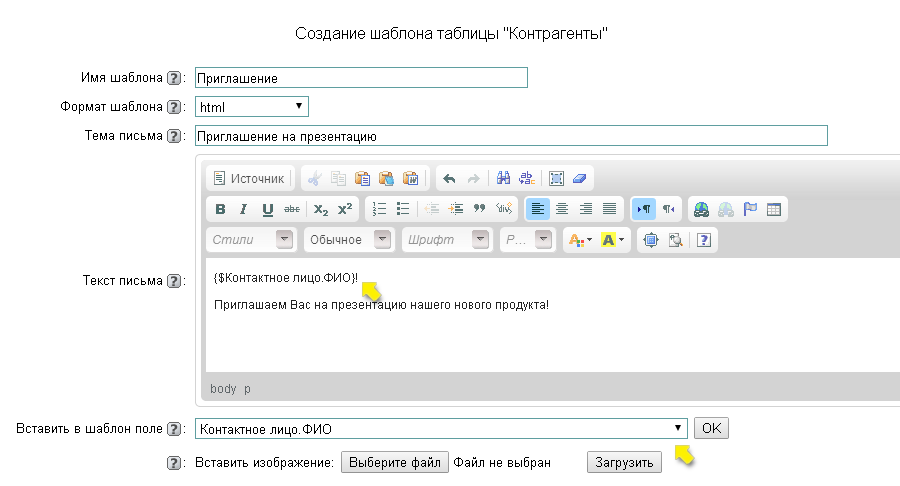
В тело шаблона мы можем добавить информацию из таблицы. Это позволяет сделать рассылку индивидуальной для каждого клиента. Также при необходимости мы можем добавить в шаблон рассылки картинки, что позволит его приукрасить.
Далее добавляем информацию: из какого поля будет браться e-mail получателей писем (для таблицы "Контрагенты" это поле E-mail), поле, куда будет записываться лог рассылки (информация о том, когда и какие письма были отправлена этому адресату), а также указываем адрес отправителя, который будут видеть получатели писем.
В поле «Адрес получателя» нужно указать из какого поля будет браться e-mail получателей писем — это может быть поле типа «Текст», например для таблицы «Контрагенты» - это поле «E-mail». Также начиная с версии 2.0.3 это может быть поле типа «Пользователь». Это удобно, если таблица связана с пользователями, например, как таблица «Контрагенты» в стандартной конфигурации, когда при добавлении записей в эту таблицу могут одновременно создаваться пользователи с группой доступа «Клиенты». В таком случае рассылка будет произведена по адресам, указанным в поле «E-mail» в данных пользователя.
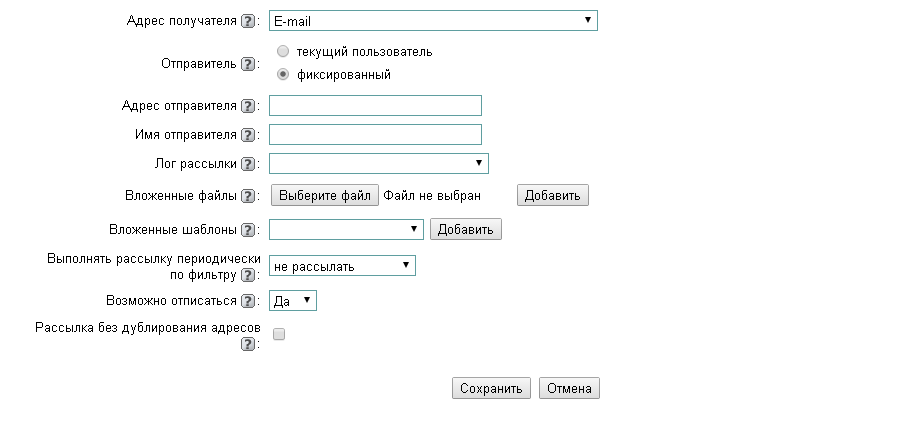
Этот адрес может отличаться от того, который вы добавили в настройки рассылки чуть ранее. Таким образом, адресатам, получившим ваши письма, при нажатии на кнопку "Ответить" будет предложено отправить письмо именно на тот адрес, который указан в поле "Адрес отправителя". Однако некоторые почтовые серверы могут расценить такой ход как фишинг.
После внесения всех изменений сохраняем шаблон. Теперь мы можем просто перейти в таблицу контрагенты, отметить галочками контрагентов, по которым мы хотим произвести рассылку, и, нажав на кнопку "Разослать", выбрать шаблон для отправки.
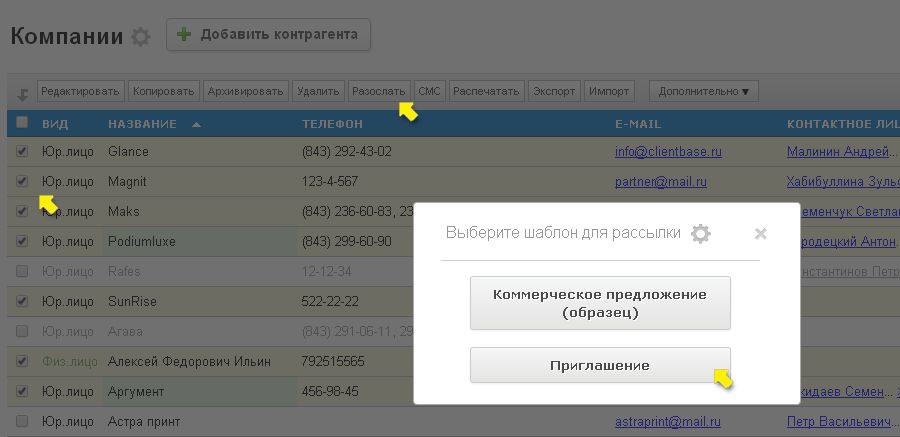
Просмотреть процесс отправки писем, можно также в разделе "Рассылка" в настройках программы, во вкладках активные и завершенные рассылки.
Для того чтобы произвести рассылку по СМС, вам необходимо для начала активировать СМС-модуль. Для этого перейдите в "Настройки" — "Дополнительно" и выберите "Дополнительные модули".
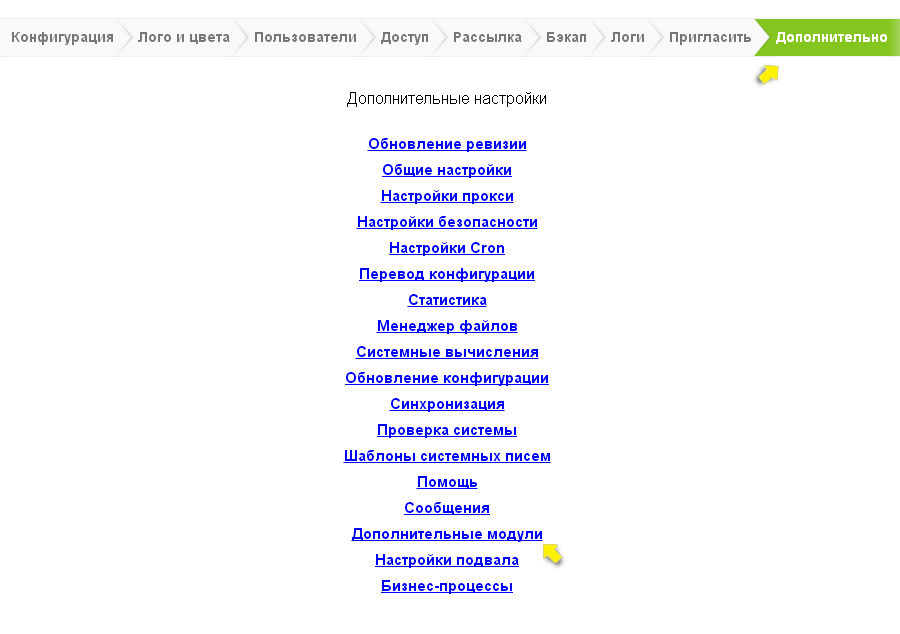
А затем в открывшемся окне выберите модуль СМС.
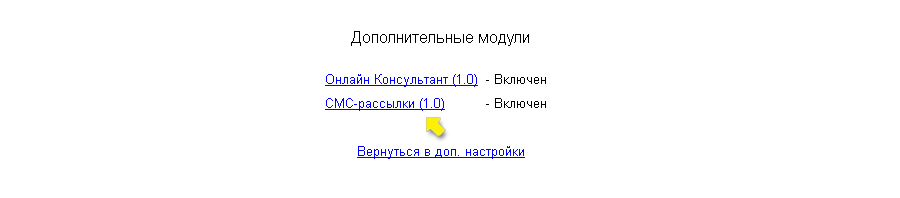
Здесь, нажав на уже имеющийся внутренний шлюз «Intis», вам необходимо будет первоначально зарегистрироваться на сайте поставщика смс-услуг. Для этого нужно перейти по ссылки «Регистрация»:
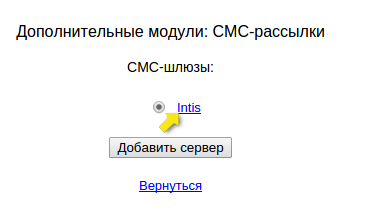
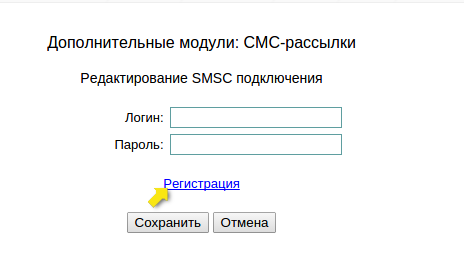
В открывшемся окне, нужно заполнить форму регистрации:
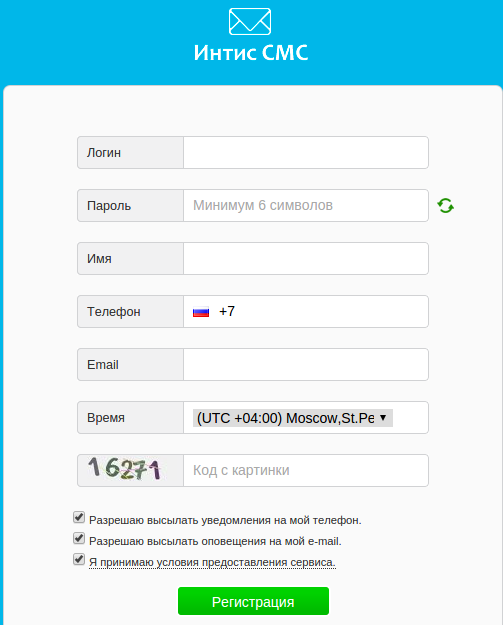
Заполнив регистрационную форму, вам на указанный контактный номер телефона должно прийти СМС с кодом, который необходимо будет ввести для успешного завершения и подтверждения регистрации:
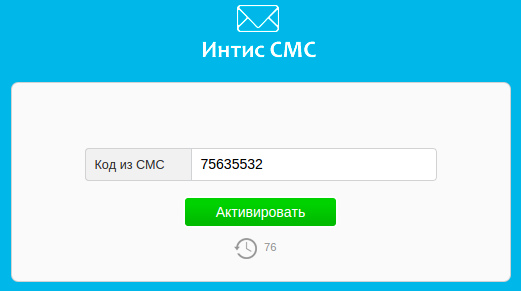
После завершения регистрации вы попадаете в свой личный кабинет. Здесь представлены все необходимые раздела для управления услугой СМС-рассылки( подробнее о настройке шлюза «Intis» здесь).
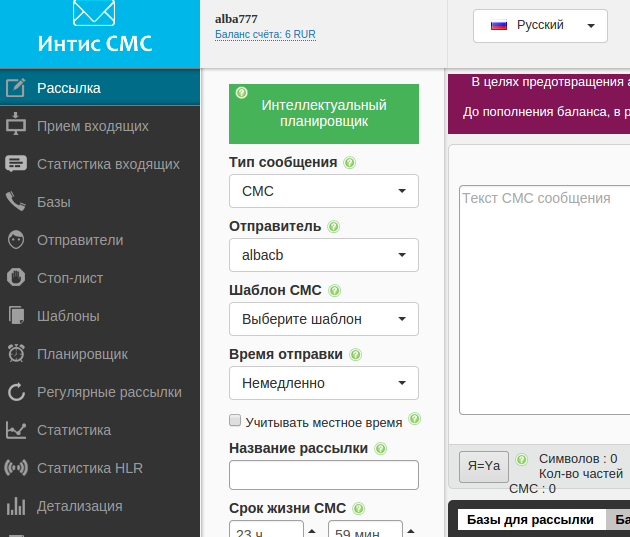
Получив доступ от личного кабинета нужно вернуться к настройке СМС-шлюза «Intis», ввести регистрационные данные (логин и пароль) в соответствующие поля и сохранить.
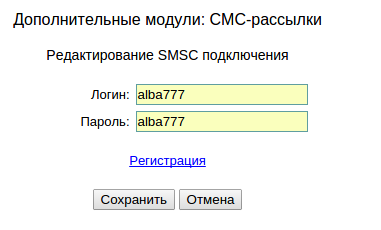
Если данные были введены корректно,то сохранение пройдет успешно и шлюз «Intis» активируется. В настройках шлюза будут указаны следующие параметры:
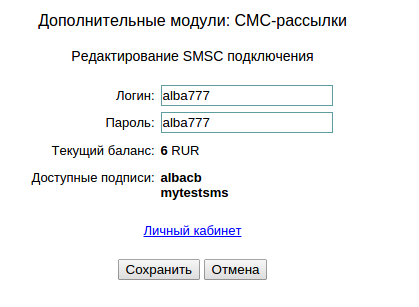
- Логин/пароль;
- Текущий баланс (пополняется через личный кабинет «Intis»);
- Доступные подписи.
Теперь можно перейти к созданию шаблона рассылки для СМС. Для этого нужно перейти в настройки таблицы, выбрать вкладку "Шаблоны СМС-рассылки" и нажать там "Добавить шаблон".
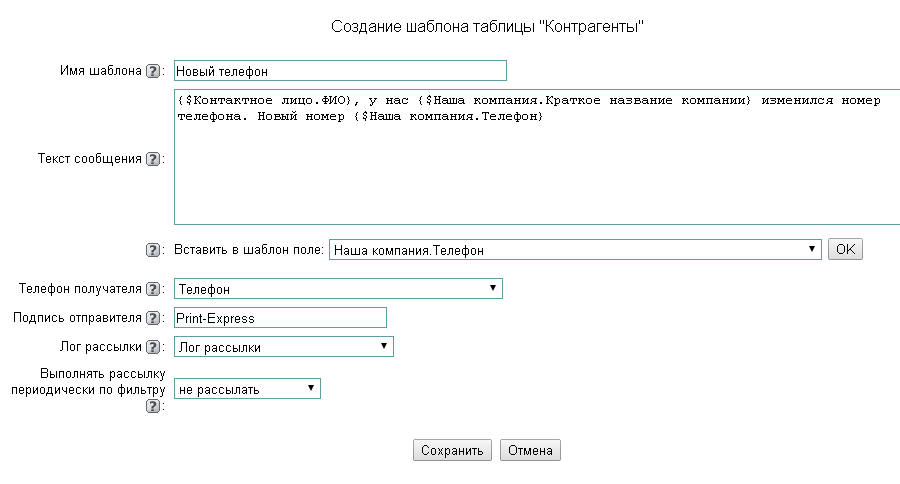
Принцип его создания такой же, как и у шаблонов рассылки по e-mail, однако здесь стоит учитывать, что при СМС-рассылке не будет отправляться html-код. А вместо поля, откуда будет браться e-mail получателя необходимо указать поле, откуда будет браться телефон получателя. Также есть дополнительная опция — это подпись отправителя. Подпись отправителя - это номер телефона или текст небольшой длины, отображаемый в телефоне получателя в поле "От кого". При рассылке через СМС-шлюз Intis в данном поле можно выбрать одну из зарегистрированных вами подписей (регистрация своей подписи осуществляется в личном кабинете на сайте компании «Intis»). При рассылке через сторонний шлюз — подпись в этом поле вводится вручную.
После того, как мы создали шаблон СМС, мы сможем, перейти в таблицу, и нажав на кнопку "СМС" разослать его.
Итак, мы научились рассылать электронные письма и СМС клиентам из нашей базы. На следующем уроке попробуем создать собственную таблицу.
Мы отправили SMS c кодом на номер
SMS придёт в течение
Если вам не пришла смс с кодом, для регистрации аккаунта напишите нам
Благодарим за регистрацию, скоро мы свяжемся с вами
По данному функционалу ведутся технические работы, будем рады Вас видеть через некоторое время


Объедините всю информацию
компании в единой базе

Подключайте сотрудников
и управляйте их доступом

Создавайте собственные
таблицы и отчеты

Выписывайте счета
и создавайте собственные
шаблоны документов

Проводите персонализированные
E-mail и SMS рассылки

Создавайте собственные
напоминания

Ведите учет событий
в календаре

Не волнуйтесь о безопасности,
все данные защищены

Проводите поиск
по любым параметрам
и фильтрам

Интегрируйтесь с сайтом
и получайте заявки прямо в базу

До начала работы
осталось совсем чуть-чуть!