компаний проявили интерес к нашему продукту!
Узнайте, почему.


В этом уроке мы научимся работать с подтаблицами и узнаем, как создать новую подтаблицу и привязать существующую напрямую из любой таблицы.
Представим себе карточку клиента, в которую мы хотели бы внести данные о встречах и звонках, которые совершил менеджер. Создавать несколько полей в таблице «Контрагенты» для этого неудобно, так как мы не знаем сколько контактов придется сделать прежде чем будет заключена сделка. Поэтому если мы добавим слишком мало полей, то их может оказаться недостаточно, а если слишком много полей, то для многих контрагентов — они окажутся пустыми и будут только занимать место и отвлекать от работы. Если же создать одно многострочное поле, в которое может поместиться действительно много информации и оно будет растягиваться, то найти в нем что-то будет довольно проблематично.
В этой непростой ситуации наилучшим выходом будет использовать такой инструмент, как подчиненные таблицы. Подтаблица (или подчиненная таблица) — это таблица, которая является связанной к основной таблице, видна в режиме просмотра записи и располагается внизу под основной записью. Основная функция подчиненной таблицы - это возможность добавлять неограниченное количество позиций, относящихся к одной записи родительской таблицы. Например, сущестует таблица "Счета", содержащая платежные реквизиты получателя (продавца), по которым плательщик (покупатель) осуществляет безналичный перевод денежных средств за перечисленные товары и (или) услуги. Для того чтобы отобразить информацию за что выставлен счёт, за какие товары, работы или услуги, т.е. основание счёта, нам необходимо создать подтаблицу "Позиции счета", в которой будет возможность перечислить их наименование, количество и цену.
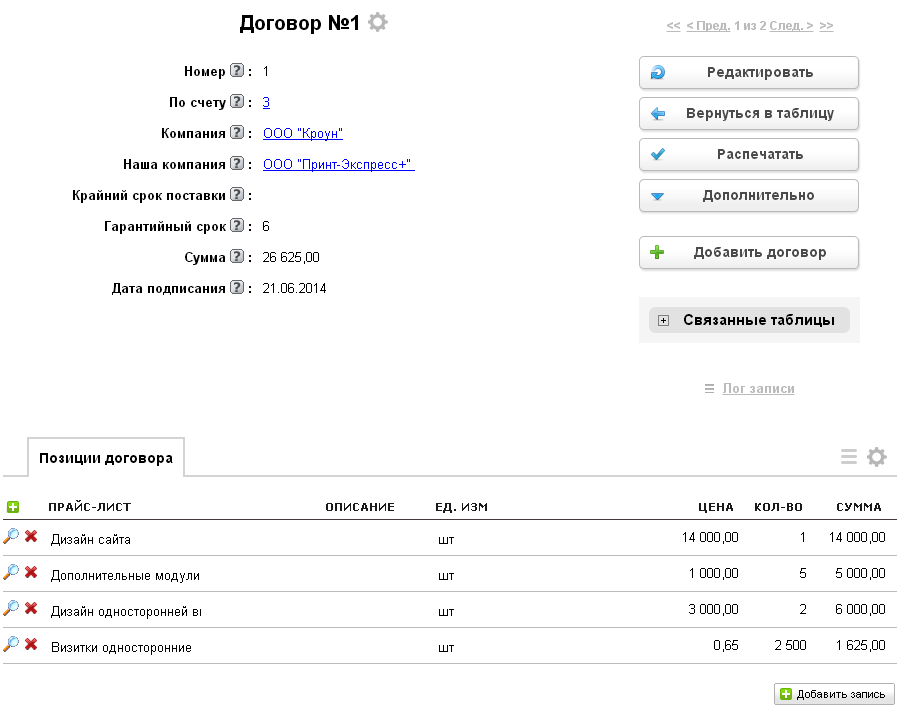
Мы с вами использовали механизм добавления подтаблиц на прошлом уроке, давайте теперь рассмотрим подробнее все возможности подчиненных таблиц. Для начала вспомним, как добавлять подтаблицы.
Давайте попробуем привязать, созданную нами на прошлом уроке таблицу «Заказы» к таблице «Контрагенты», для того чтобы переходя в карточку клиента иметь возможность сразу же просмотреть его заказы.
Для начала перейдем в "Настройки" - "Конфигурация" и выберем нужную нам категорию, в нашем примере это - “Компании” и таблица "Контрагенты", далее перейдем в настройки таблицы, кликнув по её названию.
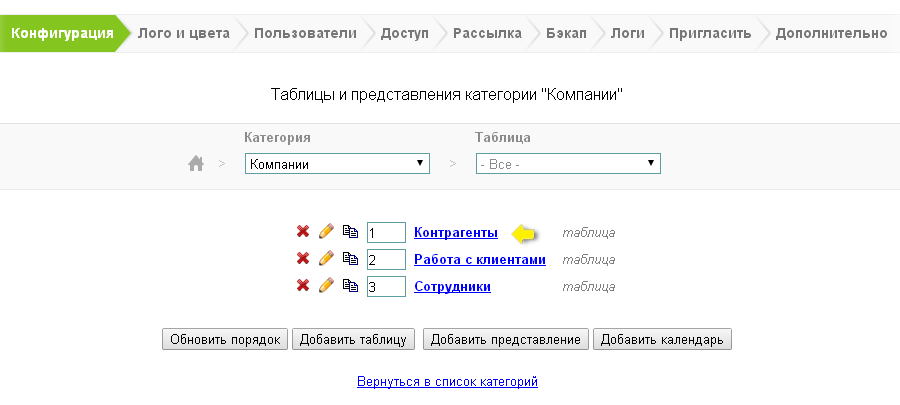
Перейдем в раздел управление подтаблицами, где видно, какие таблицы подчинены, а так же можно будет регулировать очередность подтаблиц и добавлять новую подтаблицу. Если таблицу удалить из числа подтаблиц, она перестанет быть подчиненной, но лишь относительно текущей таблицы — она останется в конфигурации и будет доступна для редактирования.
Давайте нажмем на кнопку «Добавить подтаблицу».
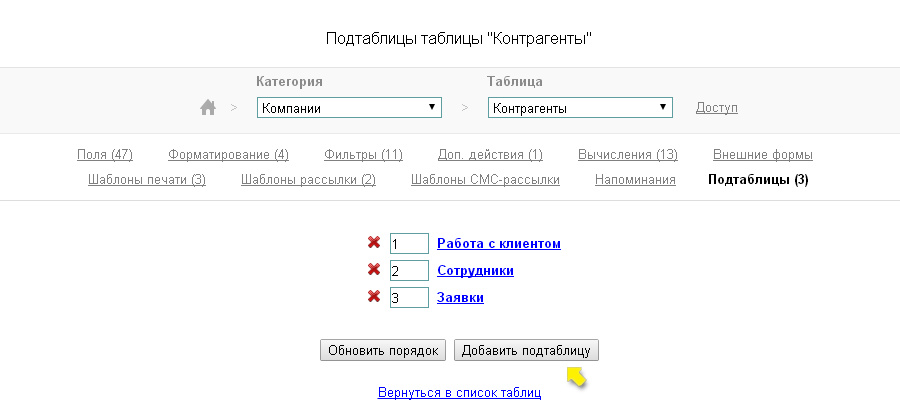
После этого перед нами будет отображено окно для выбора: либо создать новую таблицу, либо привязать существующую. Создание новой мы с вами использовали в прошлом уроке, сейчас выберите «привязать существующую таблицу», а затем из выпадающего списка выберите таблицу «Заказы». Затем нажмите на кнопку "Сохранить".
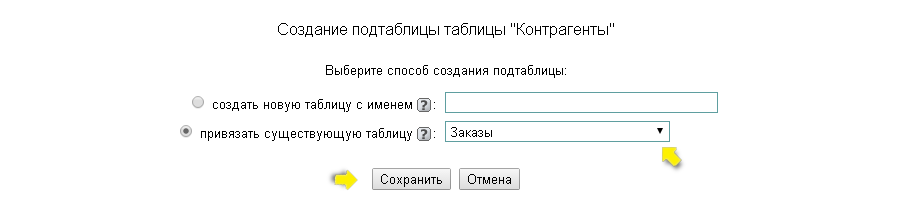
При этом таблица уже может выступать как подчиненная относительно другой таблицы. Таким образом, одна таблица может быть подчинена многим таблицам. При подчинении таблица в состав её полей добавляется поле типа связь с названием «Связь с «Имя таблицы»», где «Имя таблицы» — название таблицы, которой текущая таблица подчинена. Если в данной таблице уже есть поля связи с нужной нам таблицей, то данное поле будет выбрано в разделе «Связь по полю».
Давайте перейдем в таблицу «Контрагенты», выберем одного из них и посмотрим на отображение подчиненных таблиц.
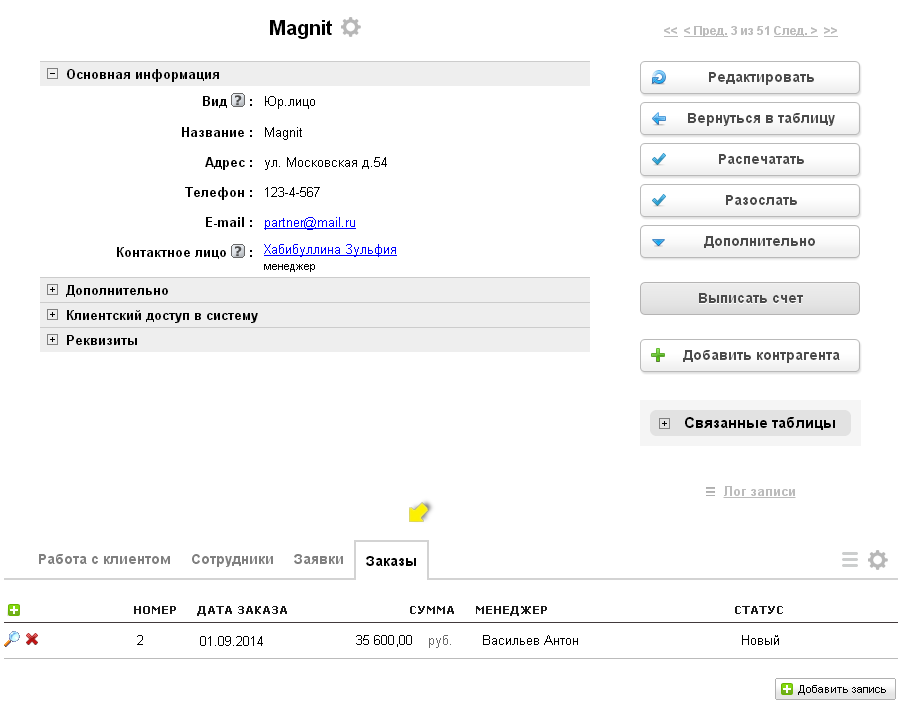
Добавление, удаление и изменение подчиненных таблиц мы можем производить с помощью специального иснтрумента для управления — вкладкой «Подтаблицы» в настройках таблицы.
Здесь мы можем поменять порядок отображения вкладок-подтаблиц внизу записи. Для этого поменяйте номера у имеющихся подтаблиц, а затем нажмите «Обновить порядок». Также можно перенести подтаблицу выше или ниже по списку, если нажать на название подтаблицы левой кнопкой мыши и удерживая перемещать в нужное место. Затем также нужно нажать на кнопку «Обновить порядок».
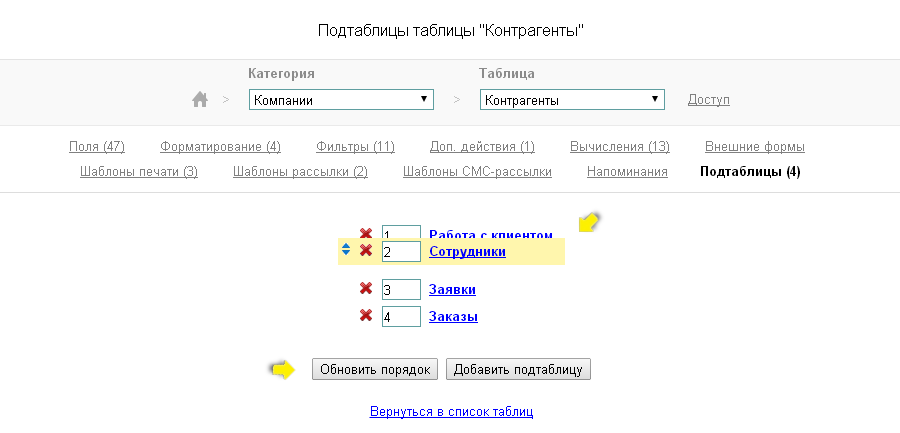
Для того чтобы изменить отображаемое имя вкладки внизу записи, нужно сделать следующее: нажать на название подтаблицы, а затем в открывшемся окне отредактировать текст в графе «Имя подтаблицы». На имя таблицы в программе это не повлияет. Здесь же располагается ссылка на привязанную таблицу, указано по какому полю происходит связь.
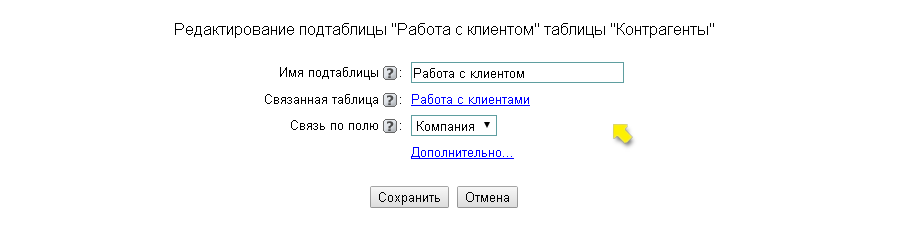
Если нажать на кнопку «Дополнительно», то в поле «Фильтр» можно из существующих в этой таблице фильтров выбрать один, по которому будут отображаться записи в подтаблице.
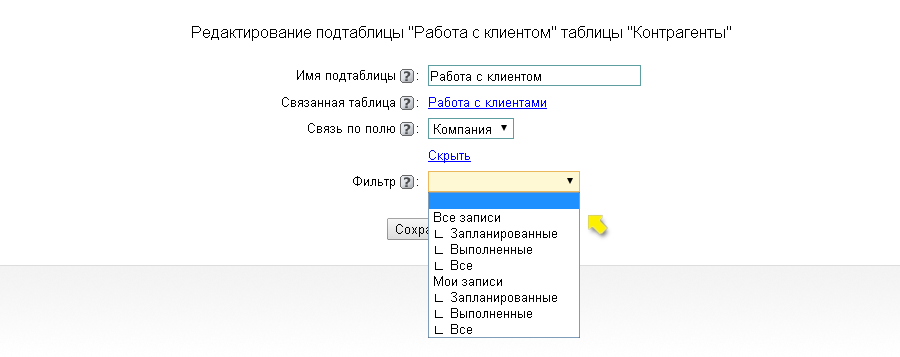
Например, если мы в подтаблице хотим видеть только завершенные заказы, то нам необходимо будет создать соответствующий фильтр в таблице «Заказы» и выбрать его здесь в соответствующей графе. Подробнее о фильтрах, их назначении и настройке мы поговорим в одном из следующих уроков.
Так как работа с подтаблицами несколько отличается от привычного нам табличного вида, сейчас мы разберем, как добавить, отредактировать, просмотреть и удалить запись в подтаблице. Давайте попробуем разобрать с этим на примере только что добавленной подтаблицы «Заказы».
Перейдем в категорию «Компании», таблицу «Контрагенты» и откроем запись о каком-нибудь контрагенте на просмотр. Затем перейдем вниз страницы и откроем вкладку «Заказы».
Для того чтобы добавить новый заказ в подтаблице, можно нажать либо на кнопку «Добавить запись» либо на на знак "+" на зеленом фоне, который располагается слева от наименований поле. В первом случае, если там уже были записи, то новая добавится в конец списка, а во втором в начало такого списка.
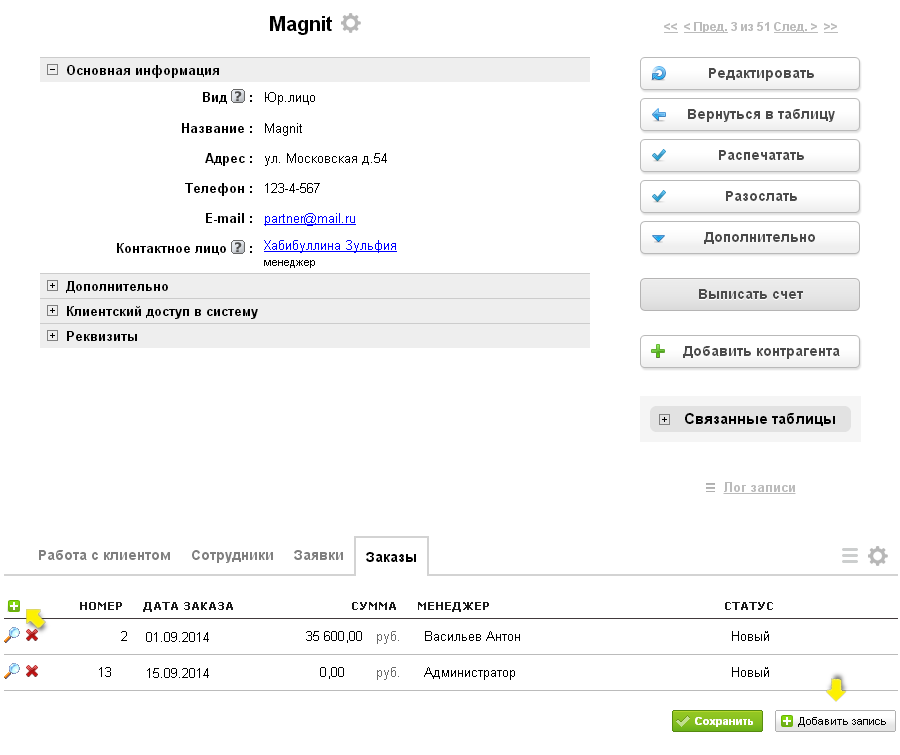
Удалять записи можно также напрямую из подтаблицы, нажав на "красный крестик".
Слева от строки располагается иконка "Лупа", которая позволяет перейти в просмотр записи.

Как вы помните у таблицы «Заказы» есть собственная подтаблица «Позиции заказа», а значит для внесения полноценного заказа, нам нужно перейти в запись о заказе. При нажатии на знак "лупы", мы перейдем в запись в так называемый режим просмотра и нам будут доступны все обычные действия с записью:
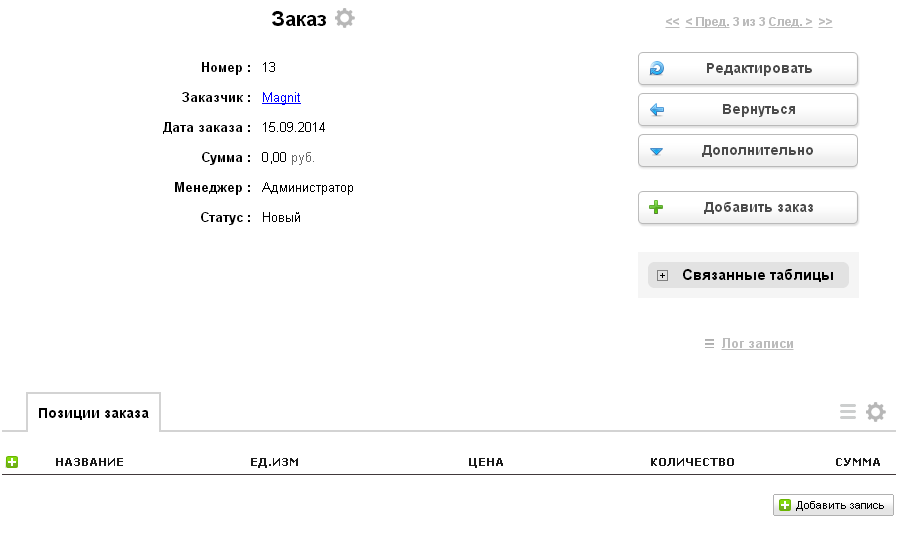
Для того чтобы отредактировать данные в записи необязательно переходить через «лупу», здесь это можно делать непосредственно в таком виде.
Справа над панелью с именем подтаблицы отображаются еще две иконки — это "шестеренка" и значок для перехода в таблицу. "Шестеренка" здесь обозначает то же самое, что и в обычных таблицах и позволяет переходить в настройки таблицы.
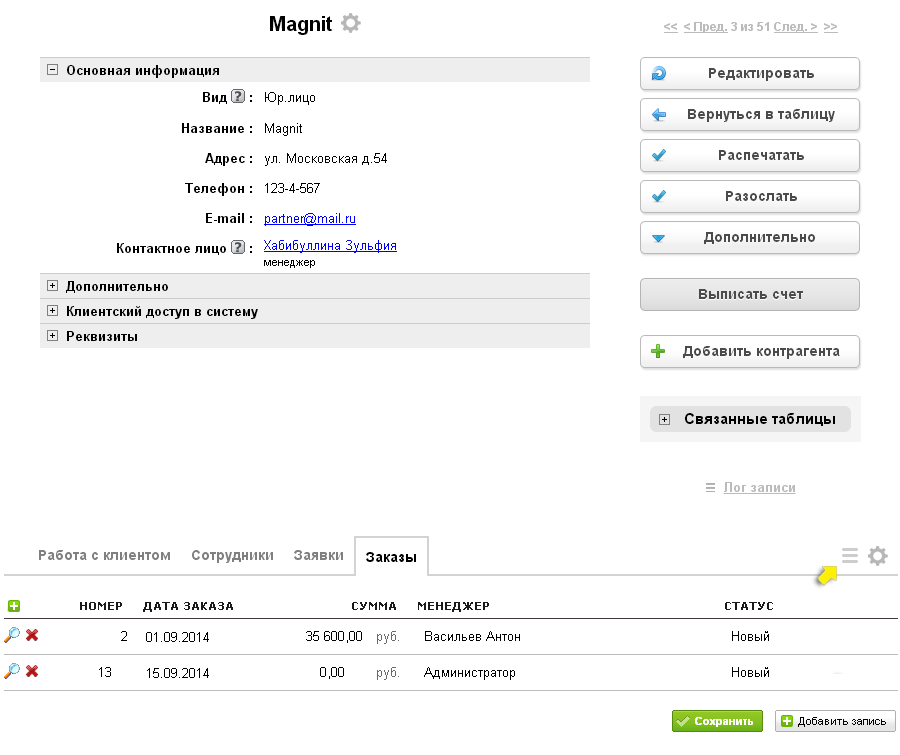
Если мы хотим увидеть все заказы данного клиента в табличном виде, то нужно нажать на иконку для перехода в таблицу, так как первоначально переход в таблицу осуществляется по фильтру и показывает лишь те записи, которые соответствуют родительской записи, из которой мы перешли.
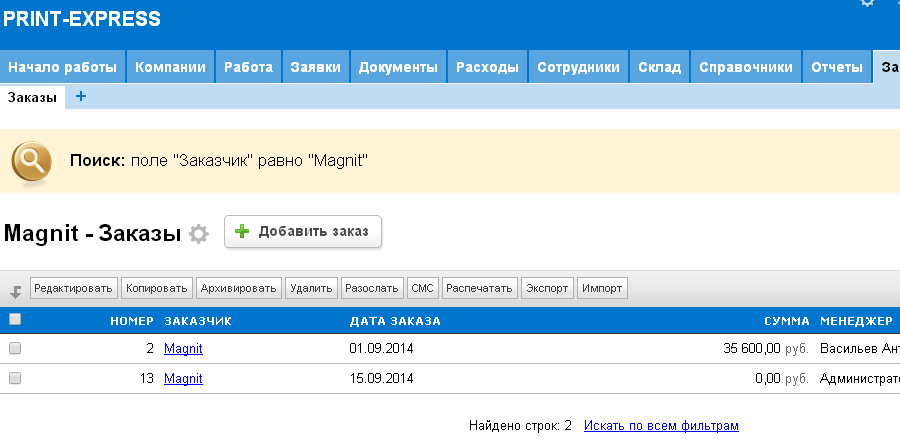
Если после перехода мы хотим посмотреть все заказы, а не только по конкретному клиенту, но нужно закрыть панель, описывающий запрос по которому мы перешли, нажав на «крестик» в углу панели.
Теперь мы научились работать с подтаблицами, создавать и редактировать как сами подчиненные таблицы, так и записи в них.
На следующем уроке мы разберем.
Мы отправили SMS c кодом на номер
SMS придёт в течение
Если вам не пришла смс с кодом, для регистрации аккаунта напишите нам
Благодарим за регистрацию, скоро мы свяжемся с вами
По данному функционалу ведутся технические работы, будем рады Вас видеть через некоторое время


Объедините всю информацию
компании в единой базе

Подключайте сотрудников
и управляйте их доступом

Создавайте собственные
таблицы и отчеты

Выписывайте счета
и создавайте собственные
шаблоны документов

Проводите персонализированные
E-mail и SMS рассылки

Создавайте собственные
напоминания

Ведите учет событий
в календаре

Не волнуйтесь о безопасности,
все данные защищены

Проводите поиск
по любым параметрам
и фильтрам

Интегрируйтесь с сайтом
и получайте заявки прямо в базу

До начала работы
осталось совсем чуть-чуть!