компаний проявили интерес к нашему продукту!
Узнайте, почему.


В этом уроке вы научитесь создавать и редактировать категории, таблицы и поля таблиц СРМ программы "Клиентская база". Это позволит вам настроить систему под нужды своего бизнеса.
В каждой организации существуют свои особенности ведения бизнеса. И в процессе работы может возникнуть ситуация, когда необходимо дополнить стандартную конфигурацию программы "Клиентская База" другими элементами. Именно для этого в нашей системе имеется возможность создания категорий, таблиц и полей.
Прежде чем начать добавлять и изменять таблицы и поля, следует тщательным образом проанализировать бизнес-процесс, который вы собираетесь автоматизировать. Определите, какие таблицы вам будут нужны, как они будут связаны, какие потребуются поля. Кроме того, постарайтесь представить, по значениям каких полей, по каким условиям, необходимо будет делать выборку информации из таблиц. Это поможет сделать структуру базы наиболее оптимальной.
Рассмотрим всё на примере. Представим, что нам необходимо, вести учет заказов клиентов. Для этого нам нужна таблица заказов. Обычно у заказа есть номер, заказчик, дата заказа, сумма заказа. Причем, раз у нас уже имеется база клиентов, то логично выбирать заказчика из таблицы "Контрагенты". У каждого заказа может быть несколько позиций товаров или услуг. Такая схема в нашей программе реализуется с помощью организации подчиненных таблиц (подтаблиц). Записи в подчинённые таблицы можно заносить непосредственно из родительской. Таким образом, добавив заказ, мы из него сможем добавлять позиции нашего заказа, а общая сумма заказа автоматически сложится из сумм позиций заказа. Товары в позиции заказа должны выбираться из прайс-листа, далее указывается количество товара, а сумма автоматически будет вычисляться умножением цены из прайс-листа на указанное количество. По дате заказа мы сможем делать выборку заказов для анализа, например, за последний месяц, или за квартал. Итак, мы подробно описали наш бизнес-процесс учета заказов, теперь приступим к настройке системы.
Cоздадим новую категорию под названием "Заказы". Для этого нажмем на "+" справа от списка категорий.

При создании новой категории указываем название и краткую информацию о ней. Вся информация по категориям, таблицам и полям, внесенная в поле "Справка" будет отражена в меню "Справка" вашей программы.
В поле "Изображение" можно загрузить иконку, которая будет отображаться наверху перед названием категории. Поэкспериментировав с этим, вы сделаете вашу конфигурацию более персонализированной.
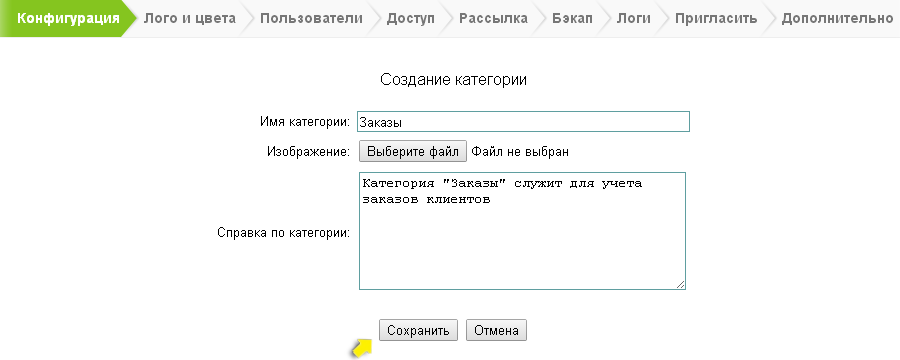
Теперь в созданную категорию добавим таблицу, которую тоже назовем "Заказы".
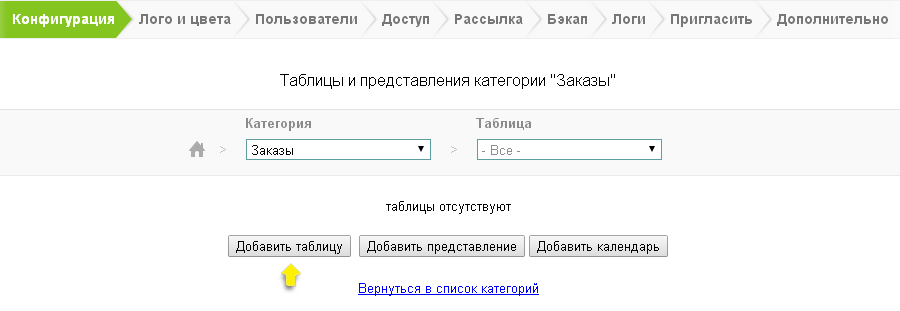
При создании таблицы можно указать ее полное имя, задать название кнопки для добавления строки в таблицу, а также заголовок строки.
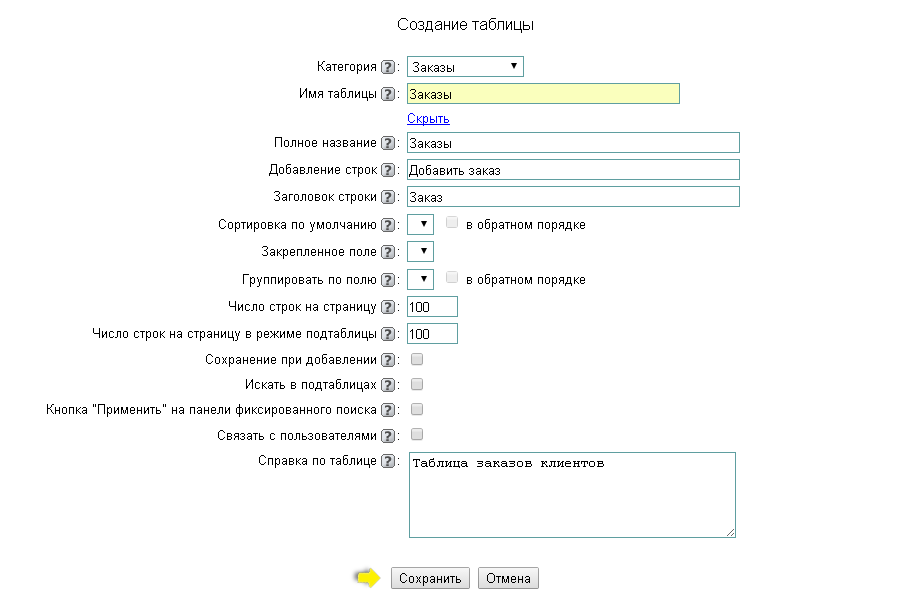
Опции "Сортировка по умолчанию", "Закрепленное поле" и "Группировать по полю" будут доступны только после внесения в таблицу полей. Внеся все необходимые изменения, нажимаем кнопку "Сохранить".
Также здесь, в настройках таблицы, можно включить следующие опции:
- "Сохранение при добавлении" — в таком случае, как только вы нажмете на кнопку "Добавить заказ" ваш заказ уже будет добавлен в таблицу и сохранен, это удобно использовать, когда необходимо сразу же при добавлении внести записи в подчиненные таблицы. Так как обычно подтаблицы видны только после сохранения основной записи.
- "Искать в подтаблицах" — данный инструмент предназначен для быстрого поиска записей в режиме расширенного поиска как по параметрам из основной таблицы, так и из ее подчиненных таблиц. Например, мы можем найти тех контрагентов, для которых были запланированы, но не выполнены этапы работы, не переходя в таблицу "Работа с клиентом", а делая это при помощи расширенного поиска в таблице "Контрагенты", если включена данная опция.
- "Кнопка "Применить" на панели фиксированного поиска".
Подробнее о том, как работать со всеми видами поиска — можно прочитать здесь.
- "Связать с пользователями" — данная опция необходима, если мы хотим не только добавлять контрагентов или сотрудников, но и одновременно добавлять новых пользователей программы. Связь с пользователями используется, например, в таблице "Наши сотрудники", как вы могли заметить при прохождении первого урока.
После создания таблицы мы видим, что в ней уже имеются 4 системных поля.
1) Поле "ID" — поле типа "Число", с автонумерация обозначает уникальный номер записи в таблице.
2) Поле "Кто добавил" — поле типа "Пользователь". В этом поле отображается имя пользователя, добавившего запись в таблицу.
3) Поле "Время добавления" — поле типа "Дата/Время", обозначает время добавления записи.
4) Поле "Статус Записи" — поле типа "Список". Запись может быть активной, находиться в архиве или в удаленных записях (некий буфер, из которого записи можно восстанавливать или удалять их из системы полностью).
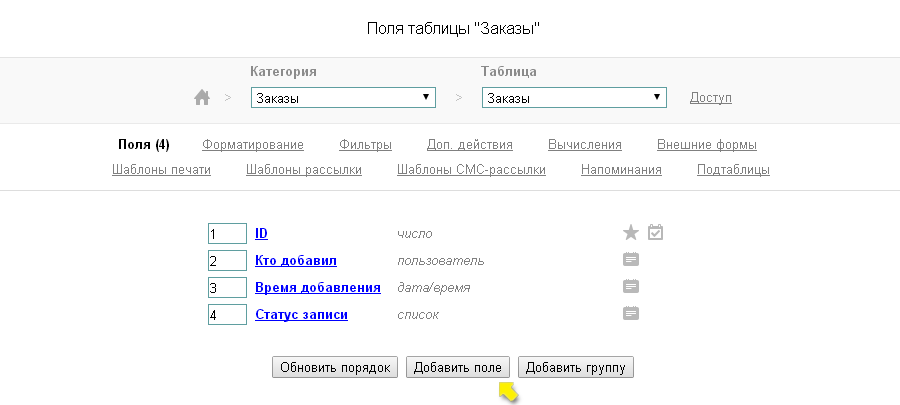
В системные поля информация заносится автоматически. Эти поля часто используются при задании условий, фильтров и вычислений. Например, когда нужно выбрать записи, добавленные за определенный период, или показывать пользователю только те записи, которые он добавил сам.
Теперь стоит задать поля, которые будут включены в таблицу. Для начала создадим числовое поле "Номер", где в дальнейшем будет указываться номер заказа. В поле "Тип поля" выбираем "число". Параметр "Число знаков всего / после запятой" задает разрядность числа и число знаков после запятой. Для денежных форматов необходимо задать 10/2.
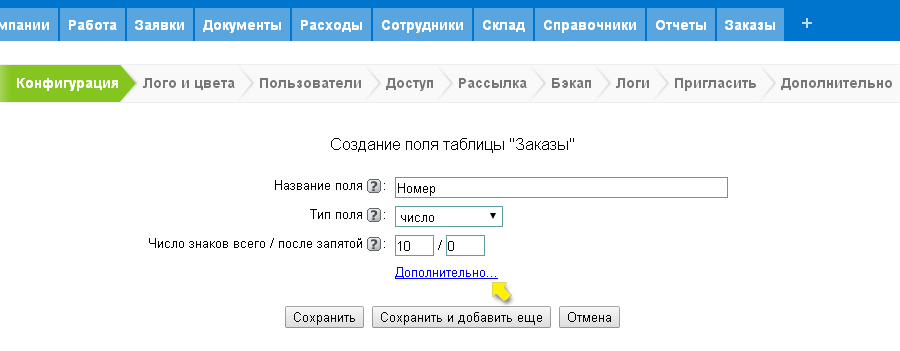
Eсли нажать на ссылку "Дополнительно...", для редактирования откроются следующие параметры поля:
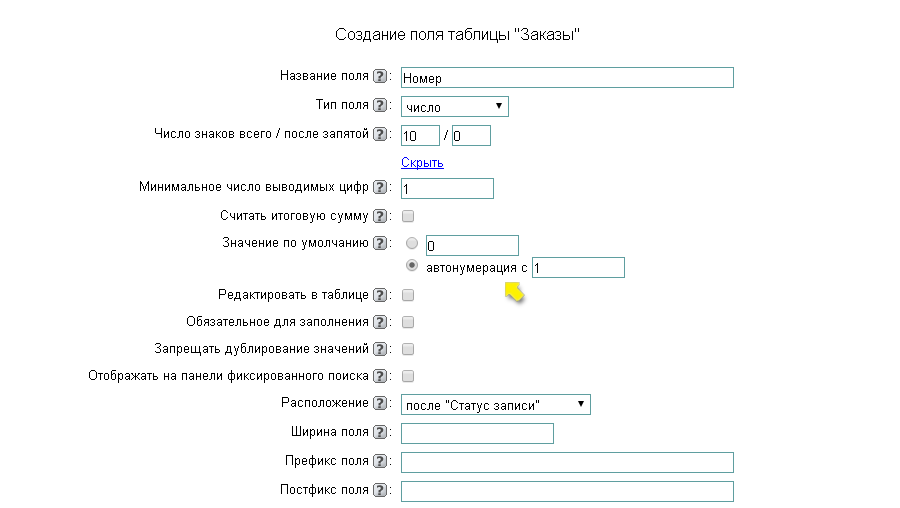
"Считать итоговую сумму" - если включить эту опцию, внизу таблицы отобразится сумма значений поля всех записей в таблице.
"Значение по умолчанию" - если выбрать "автонумерация", то при добавлении новой записи в это поле будет заноситься следующее по порядку число. В данном случае выбираем автонумерацию, чтобы номера заказам присваивались автоматически.
Далее идут параметры стандартные для всех типов полей:
"Редактировать в таблице" - этот параметр включает возможность редактирования поля прямо в таблице без необходимости перехода в режим просмотра записи.
"Обязательное для заполнения" – флажок в этой опции обозначает, что этому полю обязательно должно быть присвоено значение. Если пользователь попытается сохранить запись, не заполнив это поле, система выдаст соответствующее предупреждение, и пользователю будет предложено повторить попытку ввода. Поля, обязательные для заполнения, при добавлении и редактировании помечаются красной звездочкой (*).
"Запрещать дублирование значений" - флажок в этой опции указывает на то, что значение данного поля должно быть уникальным. Например, в стандартной конфигурации в таблице "Контрагенты" уникальным полем является "Название". По названию компании можно однозначно определить клиента. Это позволяет избежать путаницы, которая была бы неизбежна при наличии в базе двух компаний с одинаковыми названиями.
"Расположение" - здесь можно задать, после какого поля расположить данное поле. Если ничего не менять, то все поля будут расположены в том же порядке, в котором они добавлялись в таблицу.
"Ширина поля" - здесь можно задать ширину поля в пикселях.
Теперь создадим поле "Заказчик". Сделаем так, чтобы заказчика можно было выбирать из таблицы "Контрагенты". Для этого зададим тип этого поля "связь". Поле типа "связь" связывает два поля разных таблиц. В "Поле связи" необходимо сначала выбрать из списка всех таблиц нужную для связи таблицу (в нашем случае это "Контрагенты"), а затем поле этой таблицы (в нашем случае это поле "Название").
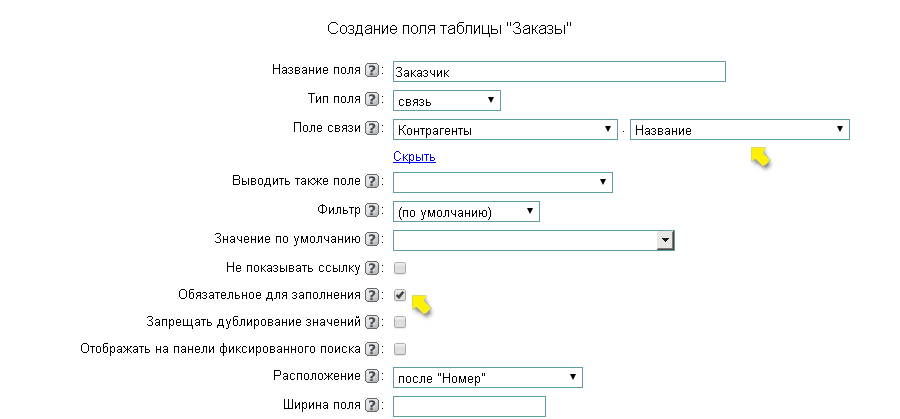
Теперь при добавлении новой записи в таблицу "Заказы" в поле "Заказчик" будет выпадать список компаний таблицы "Контрагенты".
Рассмотрим остальные параметры поля типа "связь":
"Выводить также поле" - тут можно выбрать еще одно поле из связанной таблицы, его значение будет выводиться совместно со значением связанного поля. Это может быть полезно для облегчения поиска нужного значения. Например, в большой организации сотрудников бывает удобнее идентифицировать не только по фамилии, но и по должности, чтобы избежать путаницы с однофамильцами. В таком случае, в выпадающем списке поля связи будет список сотрудников с указанием должности.
"Фильтр" - можно задать фильтр, по которому будет производиться выборка значений из связанной таблицы. Подробнее о фильтрах мы поговорим на девятом уроке.
В поле "Значение по умолчанию" значение можно будет ввести после записи изменений.
Нажмем "Сохранить" - поле "Заказчик" готово.
Теперь создадим поле "Дата заказа" типа "дата/время".
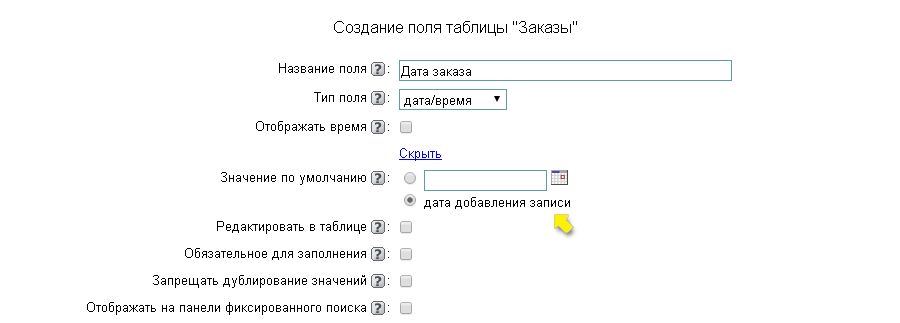
У поля типа "дата/время" есть следующие параметры:
"Отображать время" - если включить этот параметр, то в этом поле кроме даты будет отображаться и время.
"Значение по умолчанию" - выберем, чтобы по умолчанию в это поле заносилась дата добавления заказа в базу. В процессе добавления/редактирования заказа можно будет её изменить.
Теперь добавим в таблицу поле "Сумма".
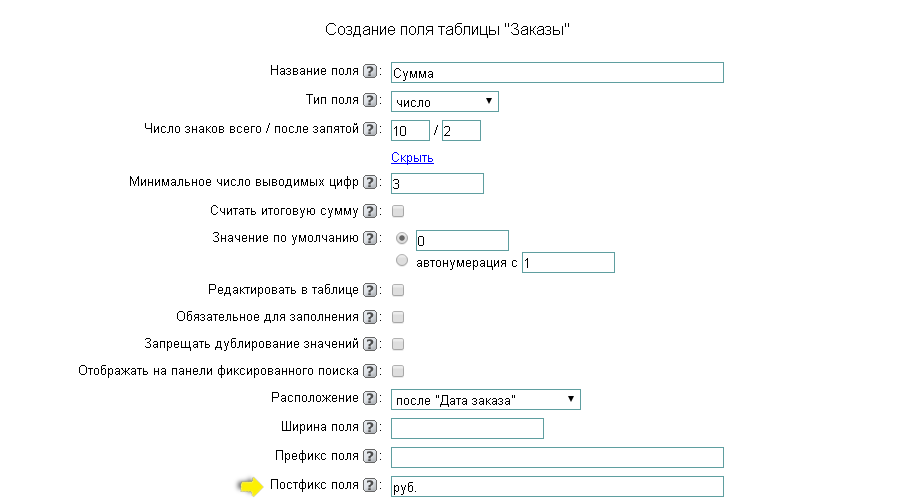
Помимо прочего предлагаем здесь указать постфикс поля. Префиксы - это то, что выводится до значения в поле, постфикс - после значения в поле. В данном случае, у нас денежное поле, поэтому в качестве постфикса запишем ту валюту, в которой происходят операции, например, рубли. Подробнее о возможностях этой функции можно прочитать в документации по типам полей.
В будущем сумма заказа будет формироваться автоматически из сумм позиций заказа. Такие операции реализуются в нашей программе с помощью механизма вычислений, с ним мы познакомимся позже на следующем уроке.
Итак, таблица "Заказы" готова.
В стандартной конфигурации предусмотрена таблица "Прайс-лист" со следующей структурой:
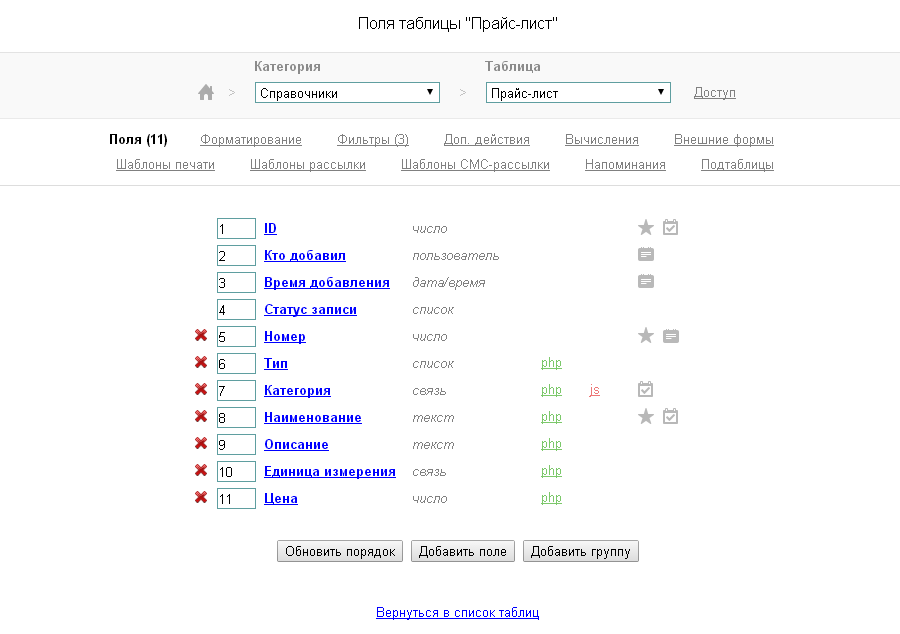
Она нам понадобится при добавлении позиций заказа.
Теперь создадим таблицу "Позиции заказа".
Для этого, перейдем в раздел "Подтаблицы" и выберем действие "Добавить подтаблицу".
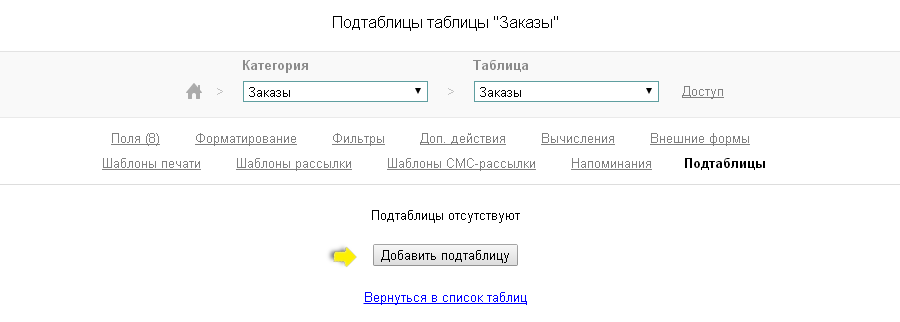
После этого необходимо выбрать способ создания подтаблицы. Здесь имеется два варианта:
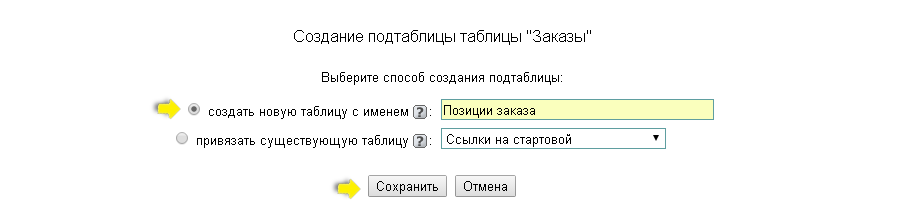
Выберем первый вариант и укажем нужное нам имя таблицы, в нашем случае это будет "Позиции заказа".
После сохранения мы сразу перейдем на страницу настроек полей новой таблицы.
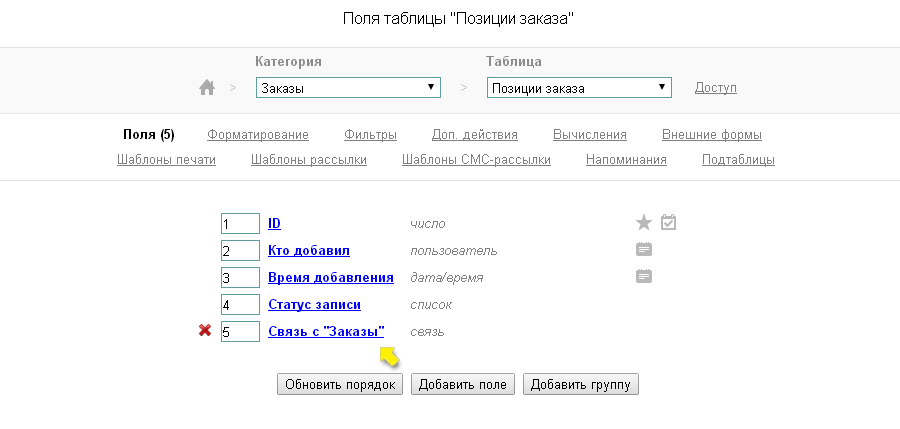
Как мы видим, здесь уже добавлено поле "Связь с Заказы", с помощью которой устанавливается связь таблицы "Заказ" и подтаблицы "Позиции заказа". Переименуем это поле в "Номер заказа", чтобы запись этой таблицы выглядела более наглядно.
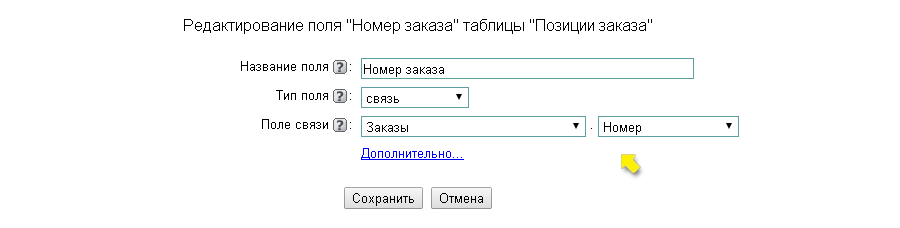
Далее добавим необходимые поля:
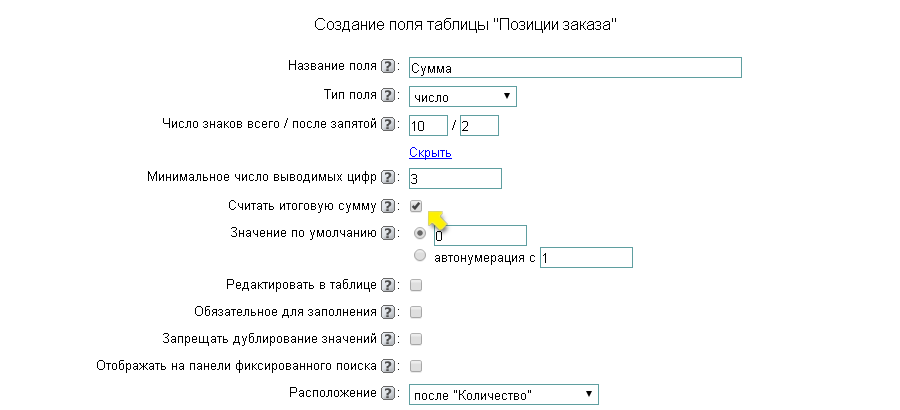
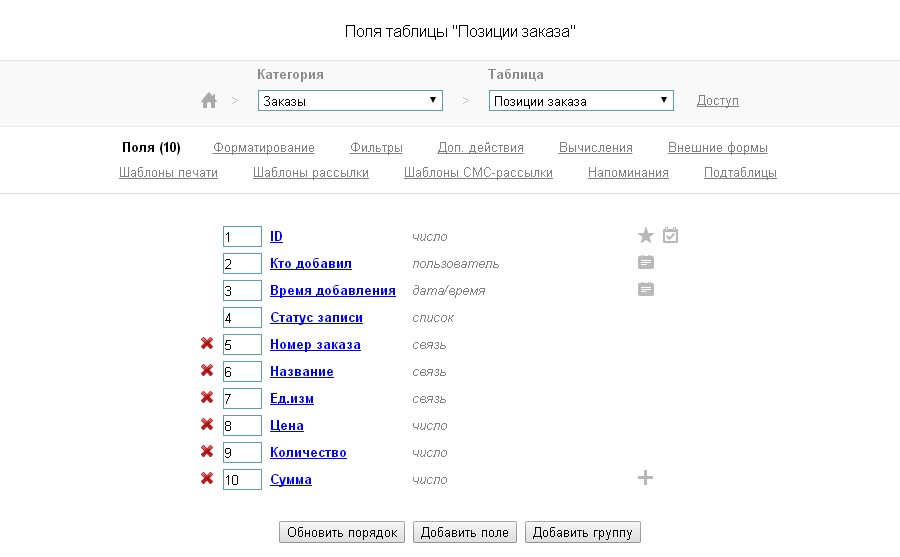
Для того чтобы позиции заказа удалялись, переносились в архив, а также восстанавливались вместе с записью в самом заказе, необходимо включить опцию «Автоудаление/архивация». Для этого необходимо перейти во вкладку «Подтаблицы» в настройках основной таблицы. В нашем примере, при добавлении таблицы "Позиции заказа" мы воспользовались опцией "Создать новую таблицу с именем", поэтому галочка в данной графе уже стоит. Но, если в дальнейшем нам будет нужно привязать существующую таблицу в качестве подчиненной, то это галочку необходимо будет проставить вручную.
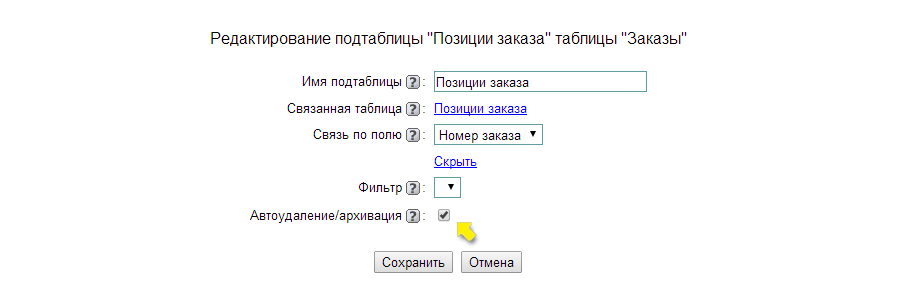
Итак, мы создали все необходимые для учета заказов таблицы. Для полноценной работы по учету заказов нам пока не хватает формул для расчетов, но мы уже можем проверить, как добавляются записи в новые таблицы.
Сначала нужно заполнить таблицу "Прайс-лист". Найдем её в категории "Справочники" и добавим несколько записей.
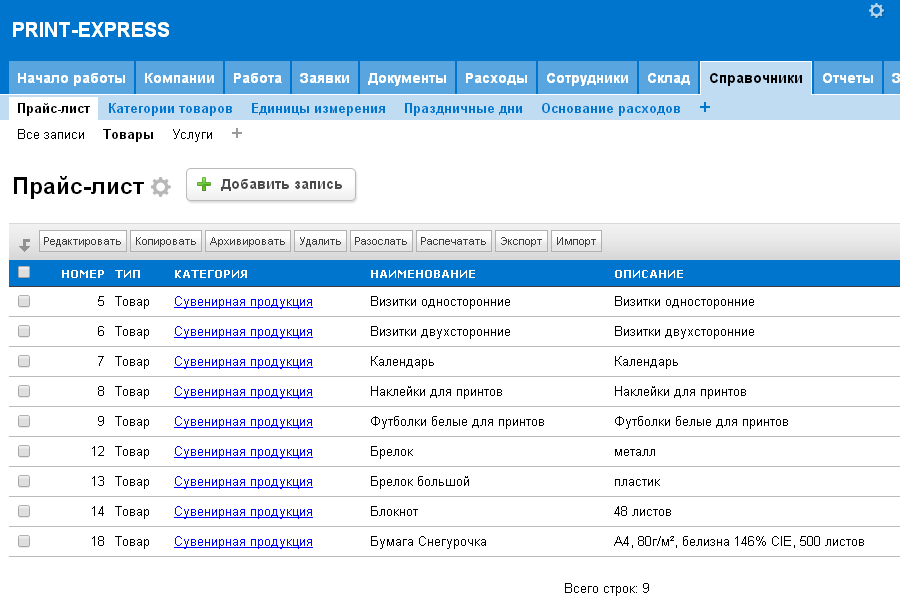
Теперь можно добавить новый заказ в таблицу "Заказы". В поле "Заказчик" выпадает список компаний таблицы "Контрагенты". Выберите какую-нибудь компанию.
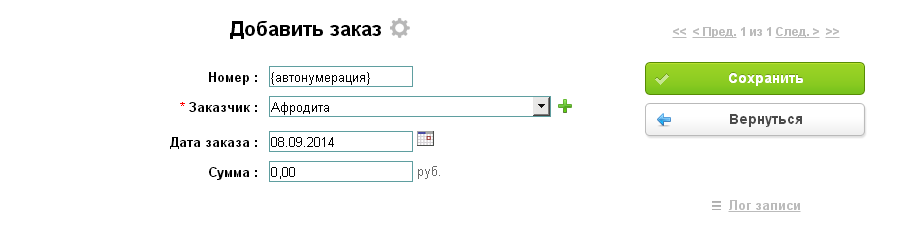
Дате заказа по умолчанию присвоилась текущая дата. Ее можно изменить, нажав на календарик справа. Нажимаем "Сохранить". Теперь внизу появилась таблица "Позиции заказа". Чтобы добавить в неё записи, нажмите на кнопку "Добавить запись".
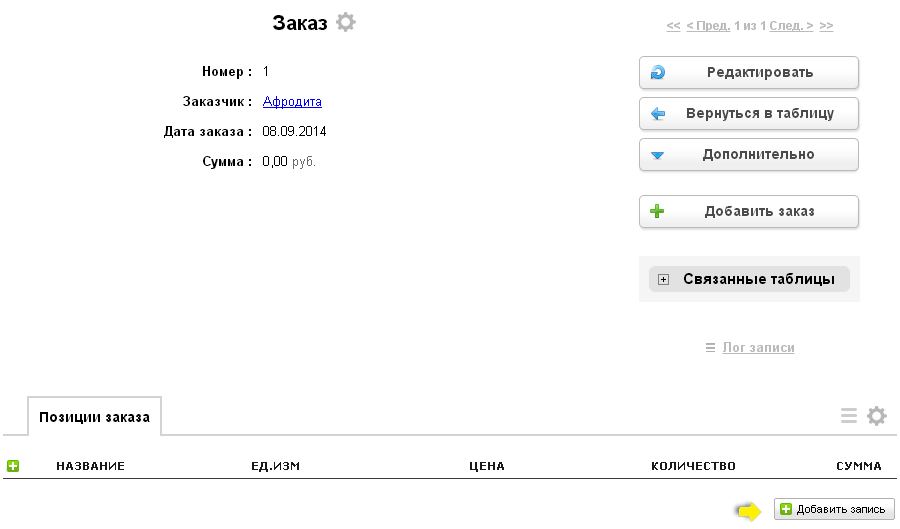
Теперь можно выбрать название необходимого товара. Для этого наведите курсор на поле название. В появившемся списке товаров из таблицы "Прайс-лист" выберите нужный.
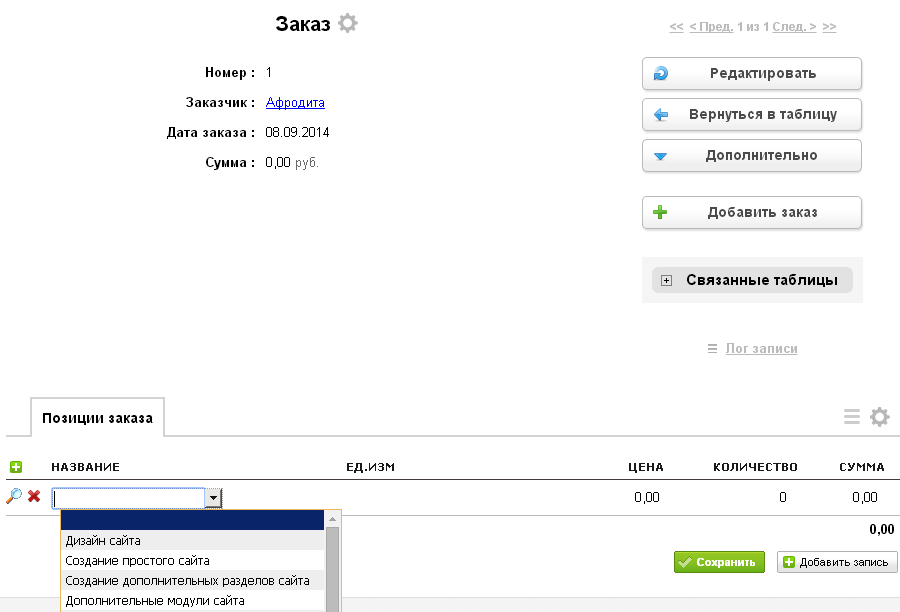
Чтобы полноценно заработали остальные поля (чтобы единицы измерения и цены подставлялись автоматически, а также чтобы вычислялась сумма), нам необходимо задать вычисления для этих полей.
Итак, мы создали две таблицы для учета заказов клиентов, познакомились с различными видами полей, научились связывать таблицы, а также узнали, для чего нужны подчиненные таблицы. На следующем уроке мы дополним наши знания более подробными сведениями по подтаблицам, но сначала предлагаем вам выполнить небольшое задание.
Мы отправили SMS c кодом на номер
SMS придёт в течение
Если вам не пришла смс с кодом, для регистрации аккаунта напишите нам
Благодарим за регистрацию, скоро мы свяжемся с вами
По данному функционалу ведутся технические работы, будем рады Вас видеть через некоторое время


Объедините всю информацию
компании в единой базе

Подключайте сотрудников
и управляйте их доступом

Создавайте собственные
таблицы и отчеты

Выписывайте счета
и создавайте собственные
шаблоны документов

Проводите персонализированные
E-mail и SMS рассылки

Создавайте собственные
напоминания

Ведите учет событий
в календаре

Не волнуйтесь о безопасности,
все данные защищены

Проводите поиск
по любым параметрам
и фильтрам

Интегрируйтесь с сайтом
и получайте заявки прямо в базу

До начала работы
осталось совсем чуть-чуть!