компаний проявили интерес к нашему продукту!
Узнайте, почему.


В этом уроке мы научимся создавать внешние анкеты для регистрации клиентов в программе
С помощью внешних форм в нашей программе можно организовать не только автоматическое добавление данных в таблицы, но и автоматическую регистрацию пользователей программы. После регистрации новый пользователь получит на e-mail приглашение (письмо будет содержать URL-адрес для входа в программу, а также уникальные логин и пароль). С этими учетными данными пользователь заходит в систему и работает только с той информацией, к которой ему открыт доступ. Доступ к программе для ведения клиентов "Клиентская база" можно дать неограниченному числу пользователей группы "Клиенты". Таким образом, вы без особого труда сможете создать в программе Личный кабинет для своих клиентов.
Настройка внешней регистрации происходит в два этапа:
1. Сначала необходимо настроить связь таблицы с пользователями, чтобы при добавлении в таблицу новой записи с именем, логином и электронным адресом, в системе автоматически создавался новый пользователь с этими данными, и ему отправлялось приглашение в программу.
2. Затем можно приступить к созданию внешней формы для регистрации пользователей на сайте.
Чтобы таблицу можно было связать с пользователями, необходимо, чтобы в таблице обязательно были следующие поля:
1) поле для хранения информации о Логине (тип поля - текст);
2) поле для хранения информации об имени пользователя (тип поля - текст);
3) поле для хранения информации о email пользователя (тип поля - текст);
4) поле для назначения группы доступа пользователю (тип поля - группа). Этому полю желательно сразу установить значение по умолчанию. Если вы настраиваете регистрацию для клиентов, то, соответственно, в настройках этого поля значение по умолчанию нужно поставить "Клиенты";
5) также должно быть добавлено поле типа "пользователь", которое будет связывать запись в таблице и пользователя. В него информация будет заноситься автоматически, и рекомендуется закрыть для него доступ на добавление и редактирование в Настройках/Доступ, потому что редактировать вручную его нельзя.
Когда в таблицу добавлены все необходимые поля, в настройках таблицы необходимо связать эти поля с полями пользователя.
Для этого нужно включить параметр "Связать с пользователями". При этом откроются поля для связи. Отмеченные звездочкой поля нужно связать обязательно. В выпадающих списках нужно выбрать соответствующие поля в вашей таблице. В строке "Шаблон приглашения" можно выбрать шаблон письма, которое будет высылаться новому пользователю и содержать логин и пароль для доступа в систему. Шаблоны писем хранятся в Настройки/Дополнительно/Шаблоны системных писем.
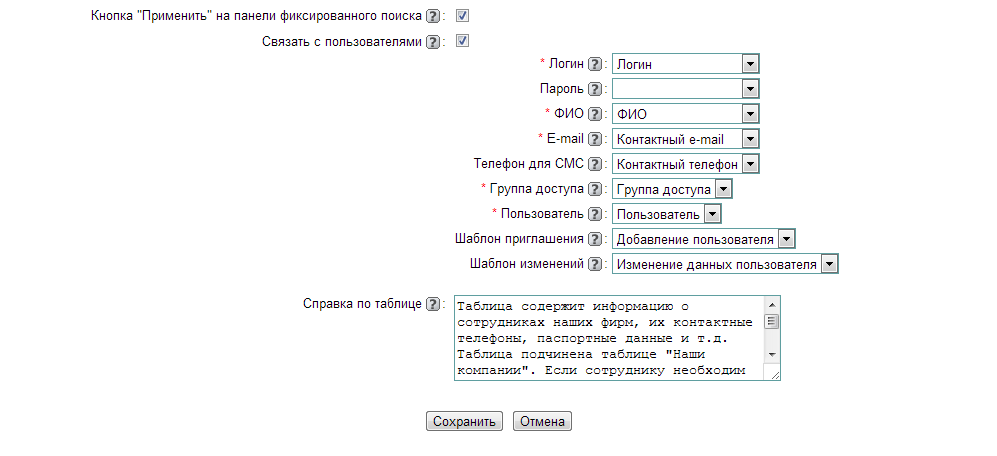
В стандартной конфигурации таблица "Контрагенты" уже связана с пользователями. И, зайдя в настройки таблицы "Контрагенты", вы можете посмотреть пример такой настройки.
Давайте проверим, как в стандартной конфигурации работает связь таблицы с пользователем. Допустим, у нас появился потенциальный клиент – ООО «Степ Лоджик». В этом случае нам нужно добавить в таблицу "Контрагенты" организацию с названием «Степ Лоджик» и контактное лицо, которое впоследствии получит пользовательский доступ в программу.
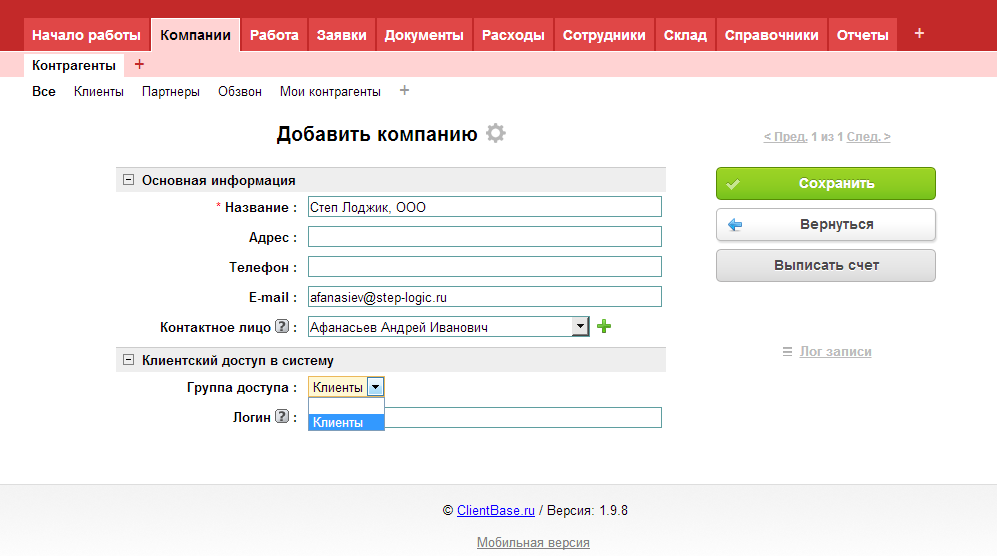
Пользователю «Афанасьев Андрей Иванович» мы присваиваем группу доступа «Клиенты» и вводим с клавиатуры в соответствующее поле произвольный логин. Нажимаем на кнопку «Сохранить».
Теперь этот пользователь добавлен в систему, и ему на указанный адрес (в нашем случае это afanasiev@step-logic.ru) автоматически отправляется приглашение. Имейте в виду, что в бесплатных аккаунтах письма уходят только один раз в 45 минут.
Чтобы просмотреть или изменить информацию по клиенту, добавленному в программу как пользователь, необходимо выполнить следующие действия:
1. Перейти в «Настройки» (значок шестерёнки в правом верхнем углу).
2. Нажать на опцию «Пользователи».
3. Выбрать ссылку «Список клиентов».
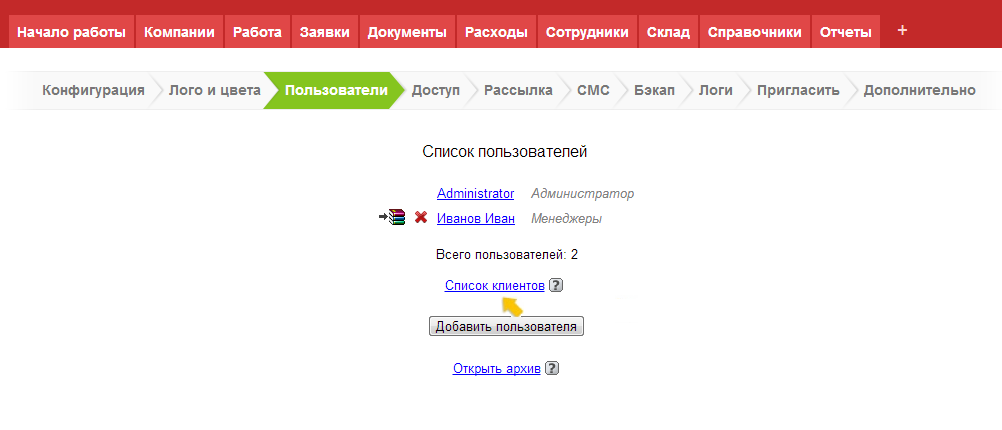
4. В открывшемся окне выбрать нужного клиента.
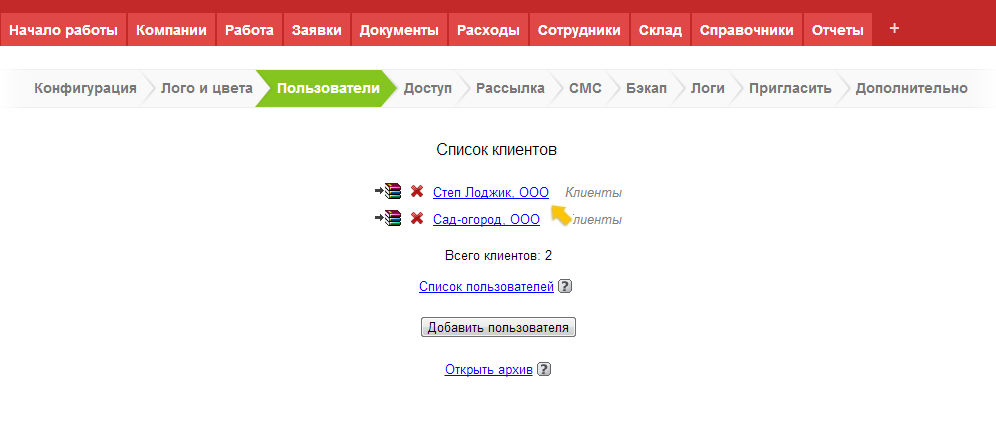
5. После нажатия на ссылку с названием клиента вы увидите поля, содержащие учетные данные и группу доступа текущего пользователя в системе. В случае необходимости здесь можно переопределить его логин и пароль и/или выбрать другую группу доступа. Если вы измените логин и/или пароль и не сообщите новые учетные данные пользователю, логично, что он не сможет выполнить вход в систему.
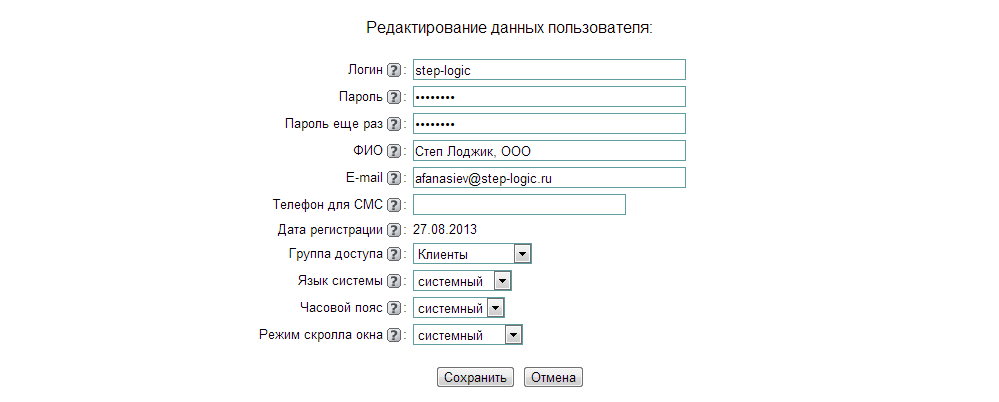
Мы проверили, как работает добавление пользователей в систему при вводе данных непосредственно в таблице. Теперь давайте перейдем к созданию формы на сайте, с помощью которой мы реализуем автоматическую регистрацию пользователей в программе.
Для начала перейдем в "Настройки" (значок шестерёнки в правом верхнем углу) => "Конфигурация".
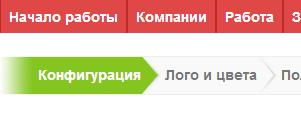
Далее откроем категорию "Компании", нажимаем на таблицу "Контрагенты"
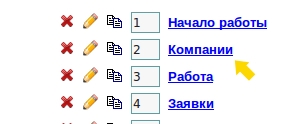
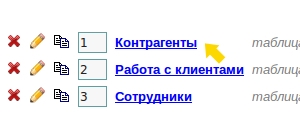
и переходим в раздел "Внешние формы".

Теперь нажимаем кнопку "Добавить форму". Далее мы можем начать создание новой анкеты.
Настройки
Мы попали в раздел "Настройки". Сначала нужно внести имя формы в соответствующее поле. Давайте назовем её "Форма регистрации нового пользователя". Далее идет перечень полей, которые входят в нашу таблицу. Тут мы можем выполнять следующие действия:
1) Выбирать, какие поля показывать. Для регистрации пользователя обязательно нужны поля «Название» и «e-mail», а также «Логин» в категории «Клиентский доступ в систему». По умолчанию администратором задается значение группы доступа для регистрации, текст, отображающийся после успешного заполнения анкеты, текст для кнопки, по которой анкета будет отправляться, а также кодировка анкеты, которая подойдет для вашего сайта.
2) изменять для отображения в анкете их названия 3) добавлять для полей значения по умолчанию. Например, такие служебные поля, как "Тип", "Статус", "Интерес" отображать в анкете не нужно, а можно сразу присвоить им значения по умолчанию.
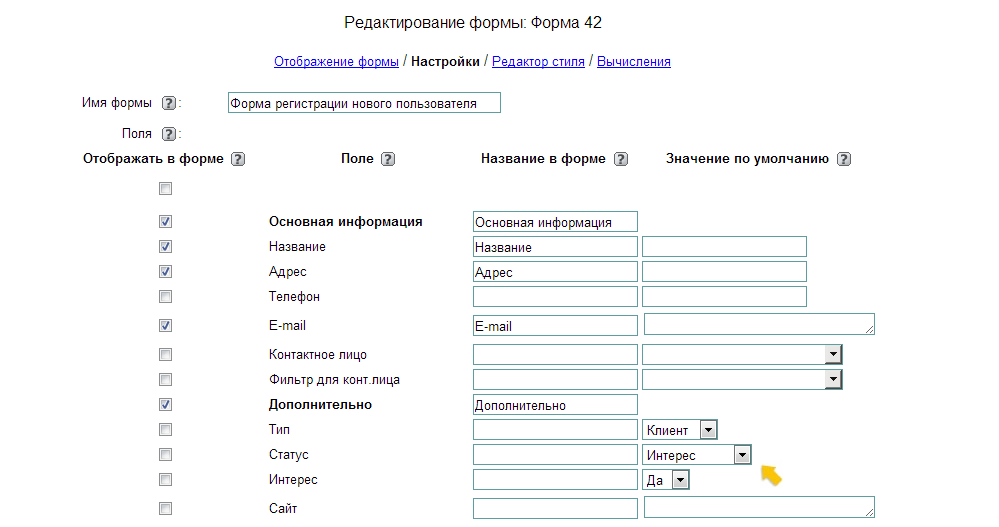
Ниже в поле "Группа доступа для регистрации" мы открываем выпадающий список и выбираем "Клиенты". Здесь же возможно установить текст, отображающийся после успешного заполнения анкеты, текст для кнопки, по которой анкета будет отправляться, а также выбрать кодировку анкеты, которая подойдет для вашего сайта. Выполнив необходимые настройки, нажмите кнопку «Сохранить».

Подробнее о функциях, применяемых при создании внешних форм, а также о накладываемых ограничениях читайте здесь: //help/for_admin_16/anket/
Отображение формы
В разделе «Отображение формы» мы сможем примерно увидеть, как будет выглядеть наша анкета. Также здесь возможно скопировать её html-код. В дальнейшем этот код нужно будет разместить на сайте.
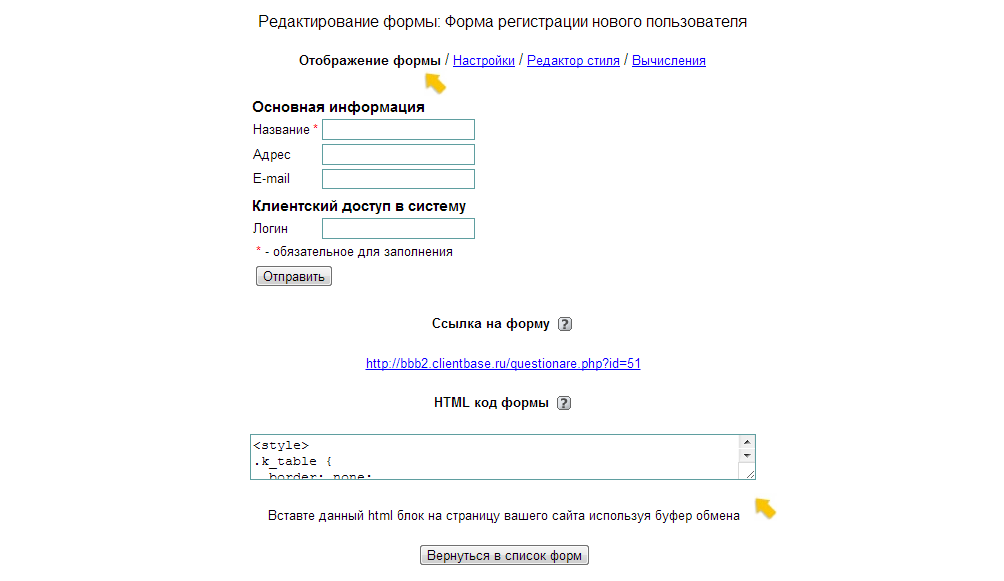
Размещение анкеты на сайте
После того, как вы скопировали код анкеты, необходимо в системе администрирования сайта создать для анкеты новую страницу, либо открыть для редактирования уже существующую. Далее нужно вставить туда скопированный код и сохранить страницу.
Когда вы перейдете из режима редактирования страницы в рабочий режим, то на соответствующей странице отобразятся поля созданной вами анкеты. И при ее заполнении данные будут вноситься непосредственно в выбранную таблицу программы. В нашем случае, вся информация вносится в таблицу "Контрагенты", автоматически регистрируется новый пользователь программы с группой доступа "Клиенты". Кроме того, на e-mail этого пользователя уходит приглашение с URL-адресом для входа в программу и его учетными данными.
Осталось настроить доступ для клиентов, т.е. определить какие таблицы будут им доступны, какие записи он смогут видеть, а какие — редактировать, разрешено ли им будет добавлять новые записи в таблицу или удалять их. Все это можно задать в Настройках/Доступ. Подробнее о настройках доступа читайте на странице //help/for_admin_16/new_access/.
Теперь мы умеем регистрировать пользователей и назначать им определенную группу доступа. Если вы, следуя нашим инструкциям, смогли создать аналогичную внешнюю форму и разместить ее на своем сайте, вам останется только уведомить своих клиентов о том, где им нужно проходить регистрацию.
Мы отправили SMS c кодом на номер
SMS придёт в течение
Если вам не пришла смс с кодом, для регистрации аккаунта напишите нам
Благодарим за регистрацию, скоро мы свяжемся с вами
По данному функционалу ведутся технические работы, будем рады Вас видеть через некоторое время


Объедините всю информацию
компании в единой базе

Подключайте сотрудников
и управляйте их доступом

Создавайте собственные
таблицы и отчеты

Выписывайте счета
и создавайте собственные
шаблоны документов

Проводите персонализированные
E-mail и SMS рассылки

Создавайте собственные
напоминания

Ведите учет событий
в календаре

Не волнуйтесь о безопасности,
все данные защищены

Проводите поиск
по любым параметрам
и фильтрам

Интегрируйтесь с сайтом
и получайте заявки прямо в базу

До начала работы
осталось совсем чуть-чуть!