компаний проявили интерес к нашему продукту!
Узнайте, почему.


ДругиеОбновлено
В программе "Клиентская база" имеется возможность создания бизнес процессов.
С помощью данного функционала возможно оформить любой бизнес-процесс компании в строго определенную последовательность действий в CRM программе. Это позволит создать рамки действий для пользователей, которые помогут избежать ошибок при работе с программой. Также, с помощью бизнес-процессов возможно оформить обучающие, вводные курсы по работе с программой.
Для того, чтобы создать бизнес-процесс необходимо нажать на соответствующий значок в правом верхнем углу программы и затем нажать на кнопку "Добавить бизнес-процесс".
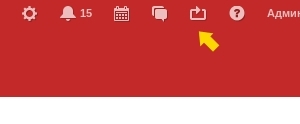
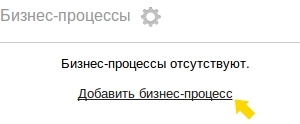
После этого мы попадаем в окно с общими настройками программы, где необходимо заполнить следующие поля:
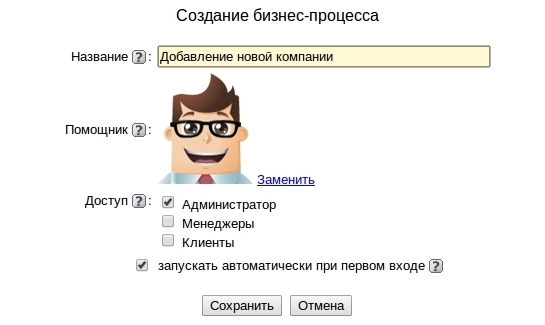
Название - в данном поле указывается название бизнес-процесса, которое будет отображатся в меню всех бизнес-процессов программы
Помошник - картинка, которая будет появляться в плашке с информацией об этапе бизнес-процесса. Стандартное изображение может быть заменено, например, на логотип компании или ее талисман
Доступ - укажите галочками для каких групп доступа будет доступен данный бизнес-процесс.
Важно: Если для группы доступа недоступен ни один бизнес-процесс, то соответствующего значка в правом верхнем углу он не увидит.
Запускать автоматически при первом входе - данная опция будет полезна, если планируется использовать бизнес-процесс в качестве обучающего или вводного. При входе в программу, пользователям, которым доступен бизнес-процесс будет предложено пройти бизнес-процесс с включенной опцией "запускать автоматически при первом входе".
После того, как все необходимые настройки сделаны, нажмите на кнопку "Сохранить".
После общих настроек программы мы перейдем к перечню шагов бизнес-процесса. Для добавления первого шага нажмем соответствующую кнопку
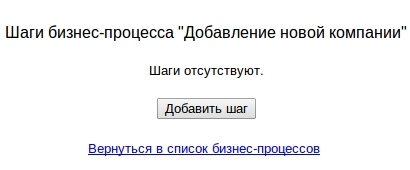
Нажав на кнопку "Добавить шаг" мы попадаем в настройки шага. Здесь можно указать следующие параметры:
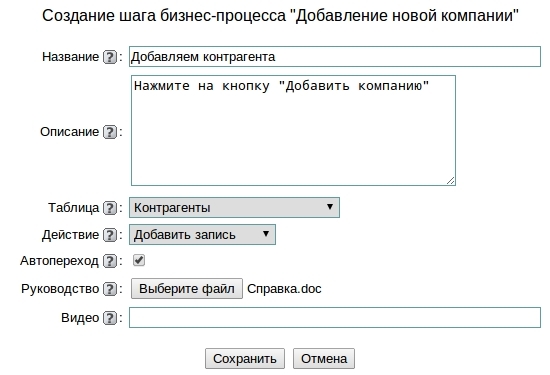
Название - Укажите название для шага
Описание - Опишите действия, которые необходимо произвести на этом шаге. данная информация будет выведена в плашке с информацией о шаге в процессе прохождения бизнес-процесса
Таблица - В данном поле указывается по какой таблице будет производится шаг. Перед началом шага пользователь будет автоматически перемещен в указанную таблицу
Действие - В данном поле указывается какое действие будет означать выполнение шага. В данном поле может быть указано как стандартное действие (Добавление, удаление записи, печать шаблона, рассылка e-mail или смс и т.д.), так и нажатие на кнопку доп. действия.
Автопереход - Галочка, поставленная в этом поле позволяет переходить к следующему шагу сразу после выполнения действия.
Руководство и Видео - данные поля служат для прикрепления поясняющих материалов и подсказок по текущему шагу. Это может быть как документ, так и ссылка на видео.
После заполнения всех нужных полей, нажимаем на кнопку "Сохранить". По аналогии добавляем остальные шаги бизнес-процесса.
Начиная с версии 2.0.3 CRM системы в настройках шагов бизнес-процессов появляется новый тип действия - «Демонстрация». Данный тип шага предполагает простое визуальное отображение какой-либо таблицы, представления (отчета), календаря без обязательного выполнения определенных действий для перехода к следующему шагу.
При выборе типа «Демонстрация» в выпадающем списке, помимо перечня таблиц, также будут доступны все имеющиеся представления (отчеты) и календари системы.
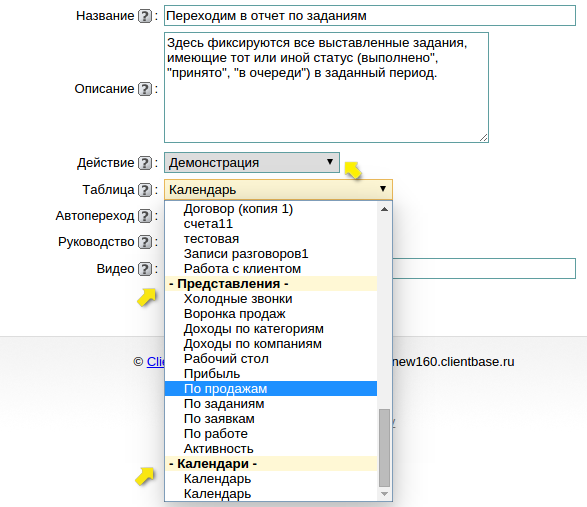
На шаге с типом «Демонстрация», бизнес-процесс будет иметь следующий вид:
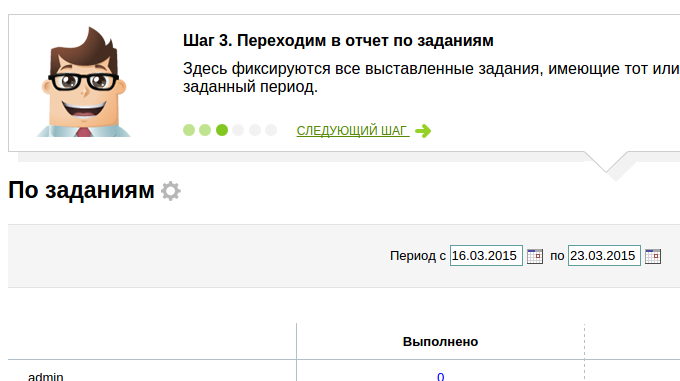
Таким образом, на таком шаге не предполагается выполнение определенных действий со стороны пользователя. Здесь будет визуально отображаться то или иное представление с описанием самого шага, а также появится возможность перехода к следующему, нажав на ссылку «следующий шаг».
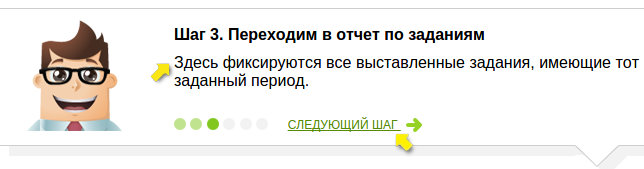
Начиная с версии 2.0.3 в настройках бизнес-процессов появляется новый тип шага - «Добавить запись в подтаблицу». Использование данного типа шага позволяет при демонстрации бизнес-процессов задействовать контроль работы с подтаблицами.
При выборе шага с типом «Добавить запись в подтаблицу» появляются дополнительные поля:
- «Подтаблица» - здесь требуется выбрать подтаблицу, работа с которой будет осуществляться при демонстрации бизнес-процесса;
- «Условия выполнения» - здесь требуется задать одно из двух условий, выполнение которых предполагает успешное выполнение заданного шага.Предлагается 2 варианта выбора:
-«Количество записей»;
- «Состояние записи в основной таблице».
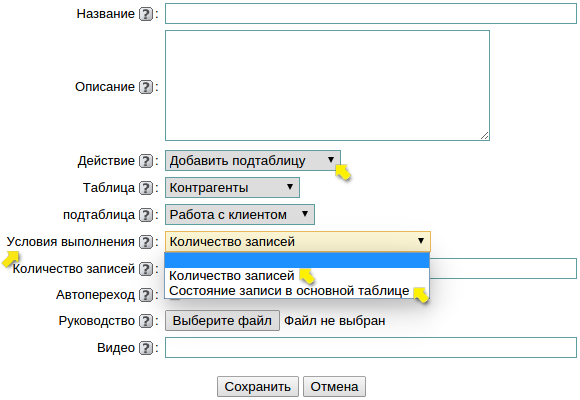
Если задаем в поле «Условия выполнения» вариант «Количество записей», то ниже появится новое поле «Количество», где требуется задать сколько записей нужно добавить в подтаблицу для выполнения данного шага.
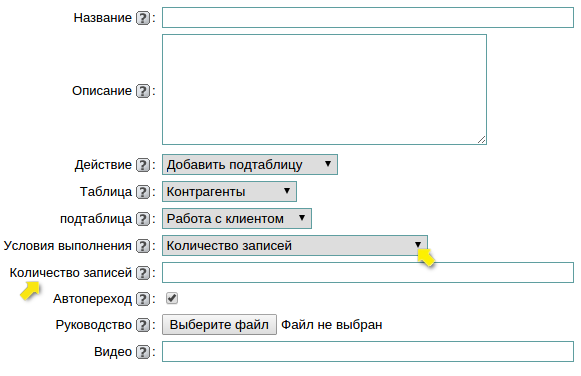
Если задаем в поле «Условия выполнения» вариант «Состояние записи в основной таблице», то ниже появится выпадающий список с полями из основной таблицы с возможностью задать для них условия выполнения (можно добавить несколько условий).Например, для таблицы Счета и подтаблицы Позиции счета таким условием может быть «Сумма БОЛЬШЕ 0».
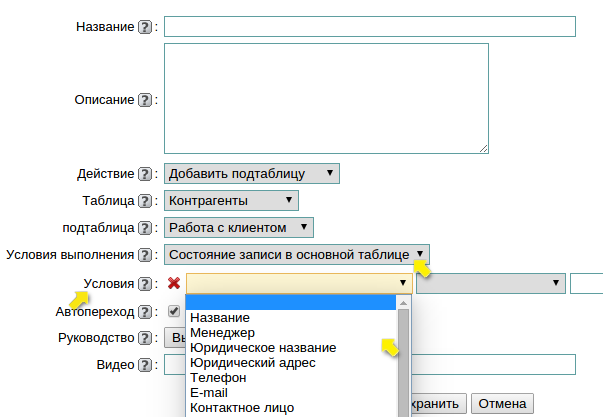
Рассмотрим на примере работу бизнес-процесса с использованием шага типа «Добавить запись в подтаблицу».
К примеру, мы создаем бизнес-процесс, цель которого продемонстрировать работу с подтаблицей «Работа с клиентами».
1. Во вновь созданном бизнес-процессе первым шагом задаем добавление записи в основную таблицу «Контрагенты»:
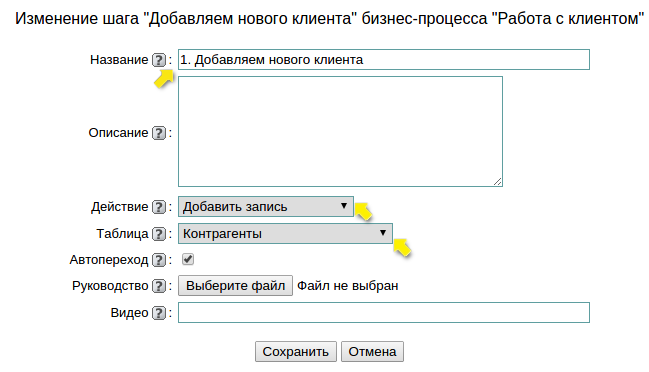
2. Вторым шагом будет сохранение добавленной записи в таблице «Контрагенты»:
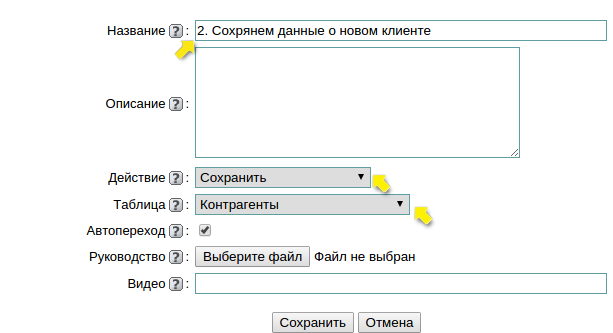
3. Третий шаг будет предполагать добавление строк у этой записи в соответствующую подтаблицу «Работа с клиентами». Количество добавленных строк должно равняться двум.
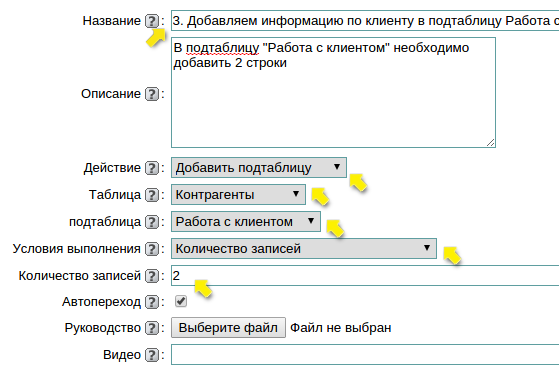
Запускаем вновь настроенный бизнес-процесс.
1. Первый шаг требует от пользователя добавить в таблицу «Контрагенты» нового клиента. Добавляем его, нажав на кнопку «Добавить контрагента».
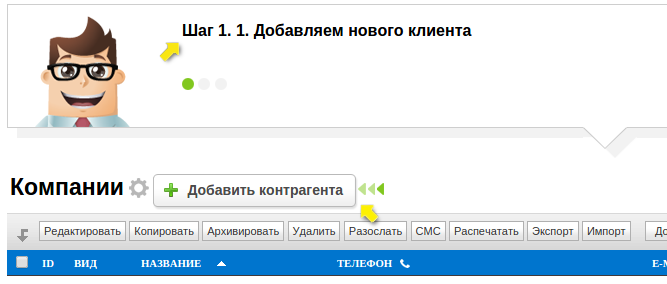
2. Первый шаг пройден, за ним следует второй, на котором требуется сохранить добавленную информацию по новому клиенту. Заполняем все необходимые поля и сохраняем, нажав на кнопку «Сохранить»:
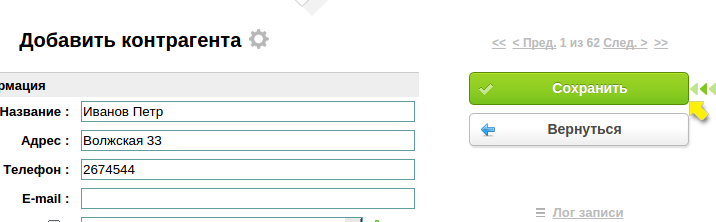
3. Второй шаг пройден, за ним следует третий, на котором требуется у нашей новой записи добавить две строки в подтаблицу «Работа с клиентами». Выполнение условия заданного на данном шаге, предполагает успешное завершение бизнес-процесса.Итак, добавляем первую строку в подтаблицу:

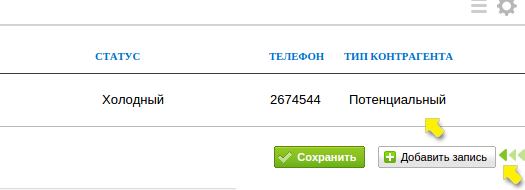
Видим, что шаг не завершен, так как не удовлетворяет условию. Поэтому добавляем вторую строку в подтаблицу.
В результате чего условия заданного шага выполнены, и наш бизнес-процесс успешно завершен. Об этом пользователя информирует соответствующее системное уведомление:
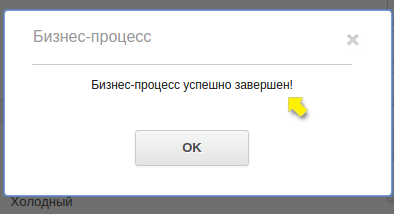
Бизнес-процесс с использованием в поле «Условия выполнения» варианта «Состояние записи в основной таблице», также предполагает его завершение, если условия шага будут выполняться.
Бизнес-процессы типа «Презентация» отличаются от стандартных бизнес-процессов как на этапе настройки, так и непосредственно при запуске. Их цель — визуальная демонстрация определенной доработки, функционала или возможности. В результате прохождения презентации не создаются записи и не сохраняются какие-либо данные в программе.
Для создания презентации необходимо при добавлении нового бизнес-процесса в поле «Тип бизнес-процесса» выбрать вариант «Презентация».
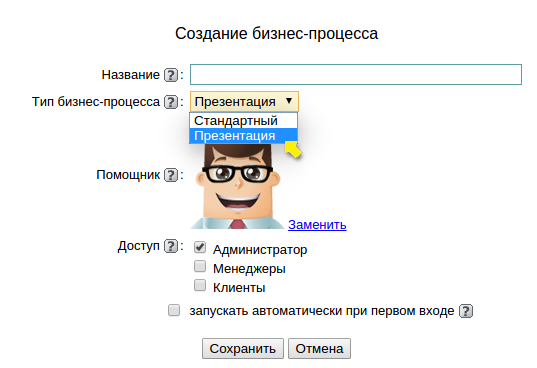
Здесь же настраивается доступ к бизнес-процессу, а так же возможно включить опцию, позволяющую запускать БП автоматически при первом входе пользователя.
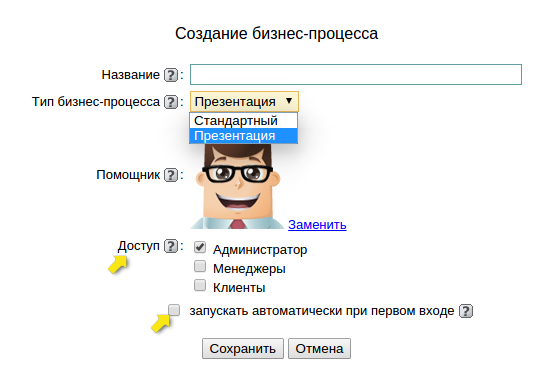
Страница настройки шагов бизнес-процесса с типом «Презентация», по сравнению со стандартным бизнес-процессом, имеет совершенно другие параметры настроек. Главным преимуществом здесь является возможность загрузить изображение, которое будет отображаться на определенном шаге с добавлением описания под ним.
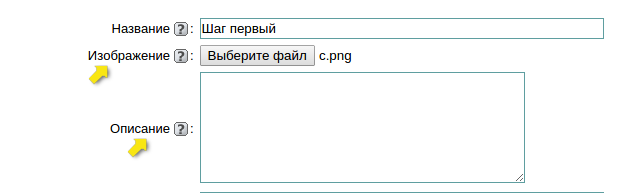
Также есть возможность добавления двух кнопок внизу описания — зеленой кнопки и серой кнопки.
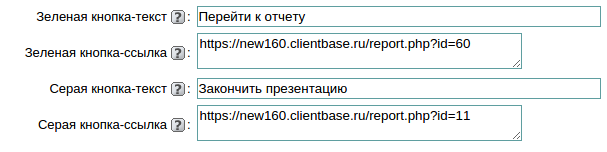
Для каждой кнопки возможно задать текст, который будет расположен внутри кнопки и ссылку, по которой будет производиться переход при нажатии на эту кнопку.
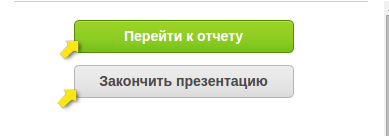
Важно:
если необходимо производить переход на внешний ресурс, к примеру, google.com или yandex.ru, то необходимо указывать полную ссылку — url — http://google.com. В противном случае ссылка будет рассматриваться как внутренняя. К примеру, можно указать в поле ссылки текст «report.php?id=30» и после нажатия на эту кнопку будет происходить переход на отчет «По продажам» (если этот бизнес-процесс создан в стандартной конфигурации) внутри Вашей программы.
Важно:
переход при нажатии на данные кнопки происходит в текущем окне, прерывая презентацию.Запуск презентации производится точно так же, как и стандартный бизнес-процесс. Для перехода к следующему шагу достаточно кликнуть по любому месту экрана, кроме кнопок перехода и крестика в верхнем правом углу, предназначенного для закрытия бизнес-процесса. Возврат на предыдущий шаг презентации при прохождении данного типа бизнес-процесса невозможен.
Рассмотрим конкретный пример реализации бизнес-процесса с типом «Презентация».
1. В окне добавления бизнес-процессов нажимаем «Добавить бизнес-процесс».

Далее задаем название нашего бизнес-процесса и устанавливаем тип «Презентация».
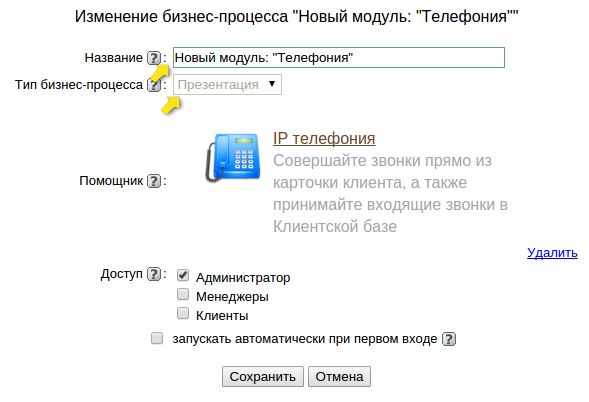
2. Теперь переходим к добавлению шагов бизнес-процесса с типом «Презентация».В нашем примере мы добавили 7 шагов.
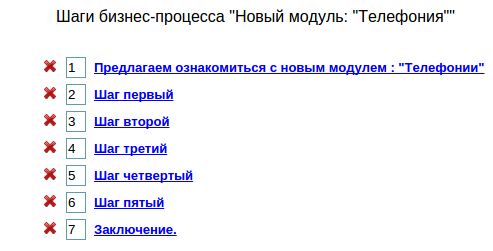
Настройки шагов в примере реализованы по разному: простой переход к следующему шагу и добавление кнопки с переходим по ссылке.
Рассмотрим как настраиваются такие шаги.
Шаг с простым переходом к следующему.
Для создания такого шага достаточно заполнить поле «Зеленая кнопка-текст» или «Серая кнопка-текст». То есть, если заполнено только поле "текст" у любой кнопки, то кнопка отображается, и при клике происходит переход к следующему шагу, если он есть. Если следующего шага нет, то происходит закрытие презентации.
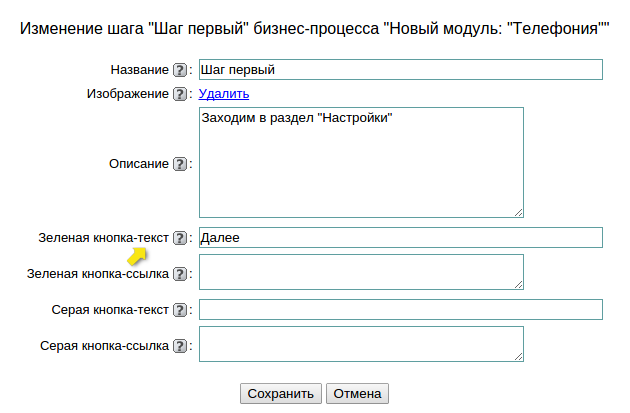
В результате при демонстрации бизнес-процесса настроенный таким образом шаг будет выглядеть:

Шаг с возможностью перехода по ссылке.
Для создания такого шага необходимо, кроме заполнения «кнопок-текст», заполнить также поле «Зеленая кнопка-ссылка» или «Серая кнопка-ссылка», в зависимости от того, по нажатию какой кнопки должен происходить переход по ссылке.

Важно:
Если заполнено только поле "ссылка", то кнопка отображаться не будет.
При нажатии на кнопку-ссылку «К документации» автоматически происходит завершение бизнес-процесса и переход по ссылке.
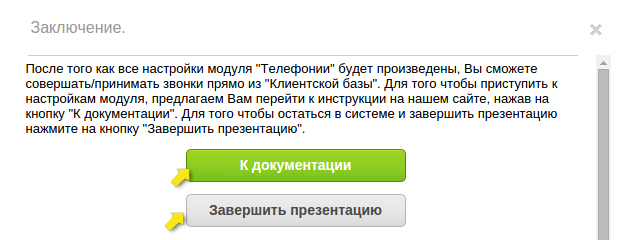
Таким образом, мы создали бизнес-процесс с типом «Презентация», состоящий из 7 разных шагов (простой переход к следующему шагу/по ссылке).
Теперь, после того, как мы добавили бизнес-процесс мы можем его использовать. Для этого вновь нажимаем на кнопку бизнес-процессов и нажимаем на созданный бизнес процесс
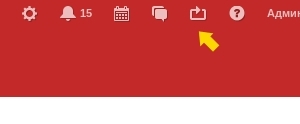
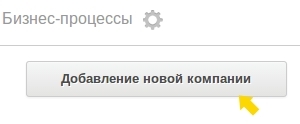
После нажатия на нужный бизнес-процесс нас переносит в нужную таблицу, выводится описание шага бизнес-процесса, а также подсвечивается кнопка действия, нажатие на которую приведет к завершению шага.
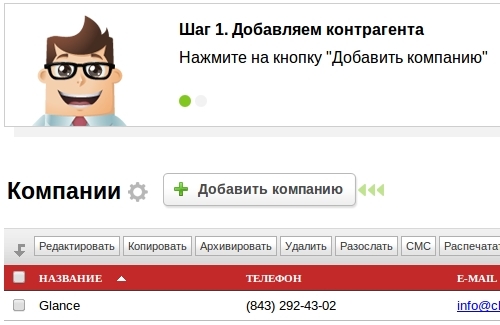
Важно:
При нажати на крестик в правой части плашки описание будет скрыто, но сам бизнес-процесс завершен не будет.
Важно: Если Вы хотите преждевременно завершить бизнес-процесс просто перейдите в любую другую таблицу программы.
После завершения всех шагов бизнес-процесса будет выведено соответствующее сообщение.
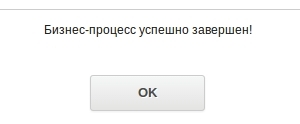
Мы отправили SMS c кодом на номер
SMS придёт в течение
Если вам не пришла смс с кодом, для регистрации аккаунта напишите нам
Благодарим за регистрацию, скоро мы свяжемся с вами
По данному функционалу ведутся технические работы, будем рады Вас видеть через некоторое время


Объедините всю информацию
компании в единой базе

Подключайте сотрудников
и управляйте их доступом

Создавайте собственные
таблицы и отчеты

Выписывайте счета
и создавайте собственные
шаблоны документов

Проводите персонализированные
E-mail и SMS рассылки

Создавайте собственные
напоминания

Ведите учет событий
в календаре

Не волнуйтесь о безопасности,
все данные защищены

Проводите поиск
по любым параметрам
и фильтрам

Интегрируйтесь с сайтом
и получайте заявки прямо в базу

До начала работы
осталось совсем чуть-чуть!