компаний проявили интерес к нашему продукту!
Узнайте, почему.


ОсновныеNEW!
В CRM «Клиентская база» есть эффективный инструмент для оптимизации и автоматизации бизнес-процессов — конструктор персональных отчетов. С его помощью вы сможете отслеживать важные показатели как по каким-то конкретным таблицам, так и из нескольких одновременно.
В этом уроке мы расскажем, как создавать отчеты в программе «Клиентская База» с помощью конструктора отчетов. В нашей CRM вы можете создавать отчеты, подобные тому, что представлен на картинке ниже или по типу любой другой таблицы. Таким образом вы можете производить аналитику, а также предоставлять для руководителя удобные сводные отчеты по тому, как обстоят дела в компании.
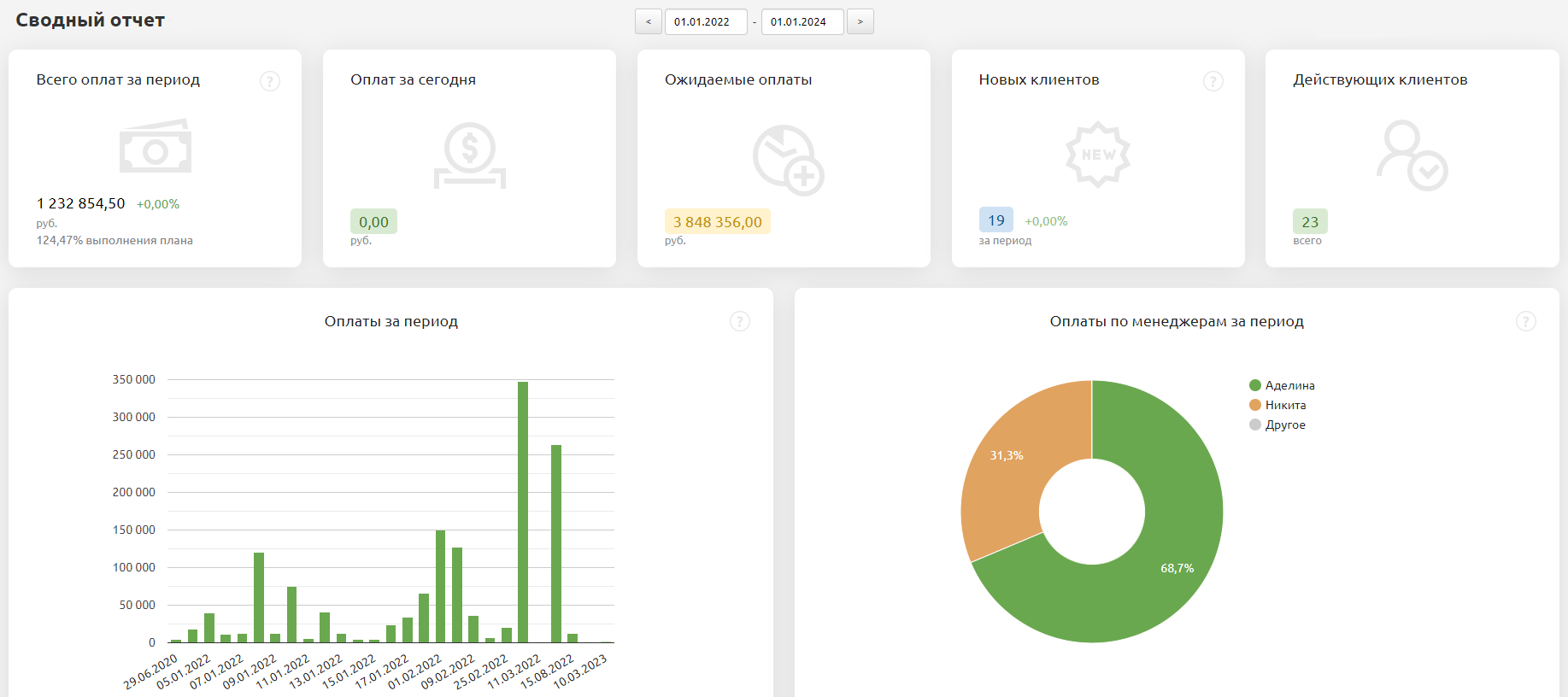
О том, как можно настроить отчеты в вашей CRM и как с их помощью отдел продаж может даже выжить без руководителя во время кризиса, — рассказали на Rusbase.
Дополнительная информация по отчетам
Посмотреть видео-урок можно по ссылке: https://www.youtube.com/watch?v=Uz-3c_Wxt3c&feature=youtu.be
Чтобы создать подобный отчет, перейдите в настройки, зайдите в любую категорию, например в «Начало» и нажмите на значек «+» в конце списка таблиц и выберете "Добавить представление".
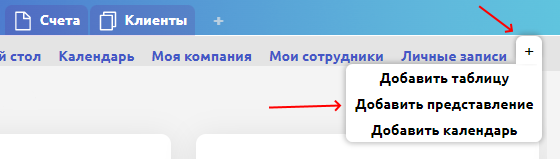
Кликните в графе «Отображение» на пункт «Таблицу». После этого действия, откроются дополнительные поля для создания отчета.

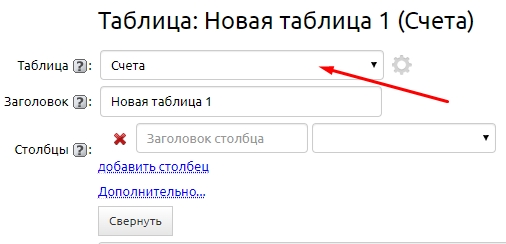
Создайте заголовок «Продажи по менеджерам». В графе «Столбцы» выберите значения «Менеджер» - «Менеджер клиента.ФИО» и укажите как "Поле группировки".
Ниже создайте еще один столбец с названием «Выставлено счетов» и выберите к нему поле «Сумма» - «Сумма». Затем создайте третий столбец «Оплачено» укажите поле «Оплачено» - «Сумма».
У вас должно получиться вот так:
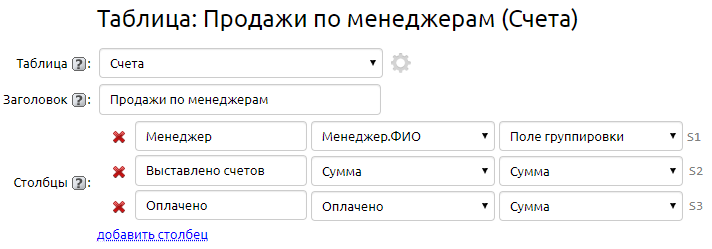
После всех этих действий нажмите на кнопку «Сохранить».
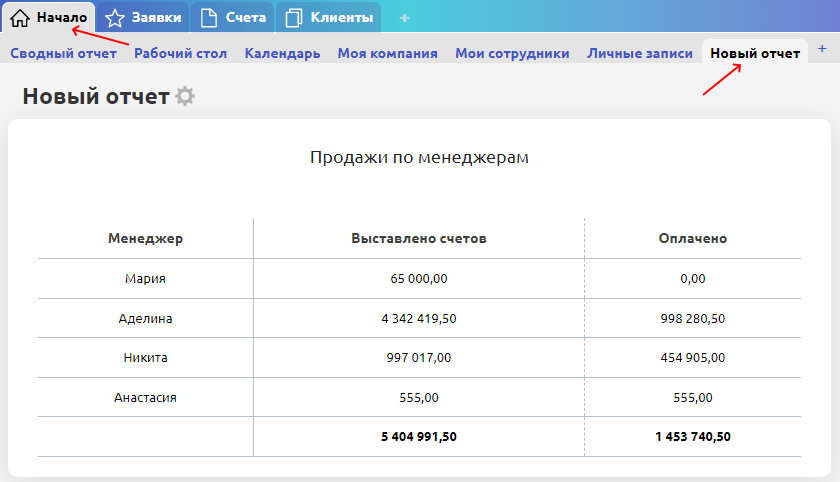
Вверху отчета появилось его название «Новый отчет», по умолчанию там будет что-то вроде «Представление 340». Эти данные вы всегда можете переименовать в настройках. В этом отчете отображаются сгруппированные продажи по всем менеджерам: сколько было выставлено счетов (именно сумма счетов, а не кол-во) и сколько из них оплачено.
Для этого нажмите на значок шестеренки рядом с название отчета, в нашем случае «Новый отчет».
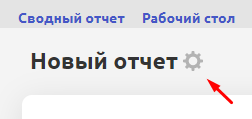
После этого система перенаправит вас в тоже окно настроек, что было открыто ранее. Представим, что вы хотите подсчитать бонус, который полагается каждому менеджеру. Для этого создайте еще один столбец и назовите его «Бонус».

Чтобы задать значение для этого столбца, выберите показатели из сводной таблицы «Менеджер клиента.Бонус при выполнении плана продаж».
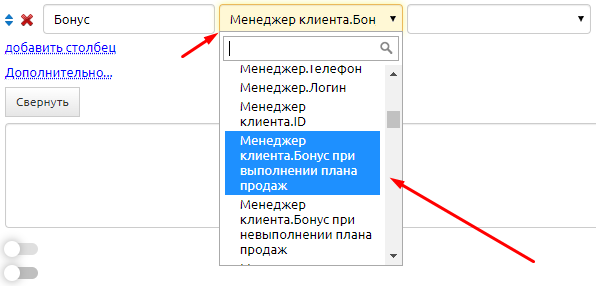
С помощью этого столбца в отчете появится процент бонуса по каждому менеджеру, который есть в таблице «Сотрудники компании». Чтобы понять, какую бонусную сумму заработал менеджер, необходимо добавить еще один столбец «Сумма бонуса».
В соседнем поле задайте значение «Вычисление по строке». Рядом появится поле «Выражение», оно производит вычисление суммы бонуса. Чтобы оно сработало, нужно его задать по формуле, как в примере:

Рядом с каждым столбцом указывается его название в формате S-число.
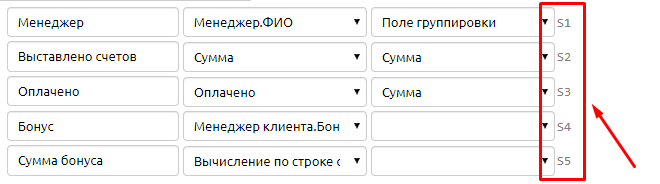
Чтобы задать формулу, по которой будет происходить расчет суммы — впишите в поле его название и необходимое действие. Например, S3*S4/100. Где знак « * » — умножить, а « / » — разделить.
После этого нажмите на кнопку сохранить и перейдите в раздел «Отчеты», и выберите ваш отчет, нажав на его название.
В отчете появилось два новых столбца «Бонусы» и «Сумма бонуса».
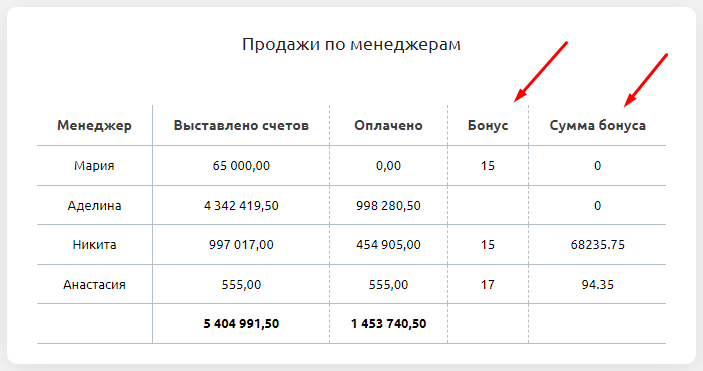
Если в таблице «Сотрудники» у менеджера изменится бонус от продажи, это изменение также отразится и в отчете.
Важно! Данные в этой таблице выводятся не за конкретный промежуток времени, а за все время работы менеджера в компании. Чтобы получить данные за конкретный период, его нужно задать в настройках отчета.
Вернитесь в настройки отчета и выберите опцию «Задать общий параметр» и выберите значение «Да».
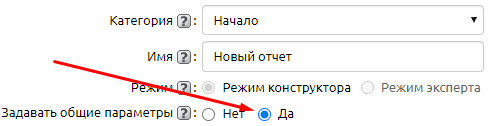
После этого действия появятся дополнительные опции. По ним вы сможете задавать те периоды, по которым отчет должен собирать данные. Чтобы задать параметры, выберите опцию «Период», а в соседней графе задайте «Год».
![]()
После этого в шапке отчета вы сможете переключать данные периода по годам.
Для этого кликните на кнопку «Дополнительно».
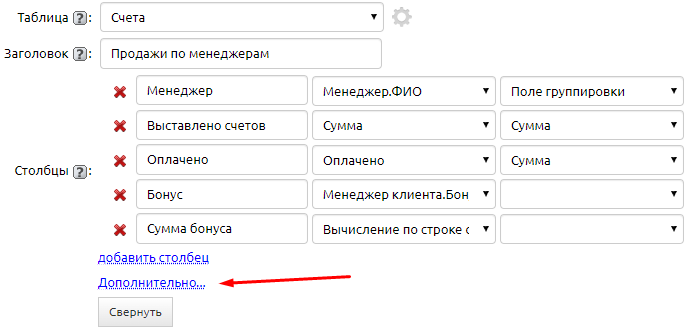
Чтобы все значения в таблице отображались правильно, нужно связать эту таблицу с общим параметром. В поле «Связать общий параметр» выберите значение «Дата платежа». Затем сохраните настройки.

Теперь можно вновь зайти в раздел «Отчеты». Наверху появился фильтр, который переключает периоды, по которому отчет должен собирать данные. Попробуйте сменить период чтобы увидеть, как меняются значения в самом отчете.
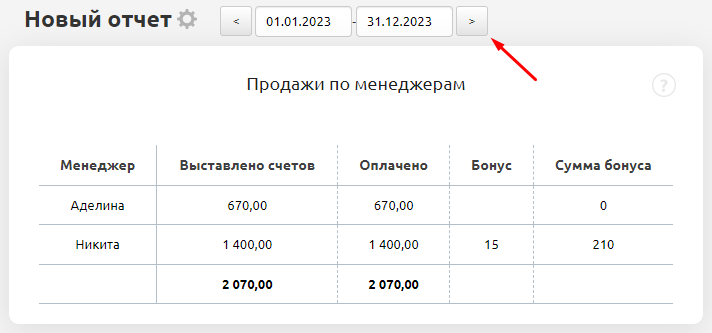
Если в текущем году не было продаж, их не будет и в отчете. Но если вы кликните на стрелку назада и выберите приод за прошлый год — в отчете сразу же отобразятся данные. Такие настройки позволяют задавать период отчета: год, квартал, месяц или полмесяца.
Кроме таблиц, в отчет можно добавить еще показатели — это некие числовые значения, которые рассчитываются по данным таблицы. В настройках отчета в поле «Отображение» выберите опцию «Показатель».

В новом меню в поле «Таблица» нужно выбрать любую таблицу из программы, по которой будет считаться показатель. Для примера выберите таблицу «Счета».
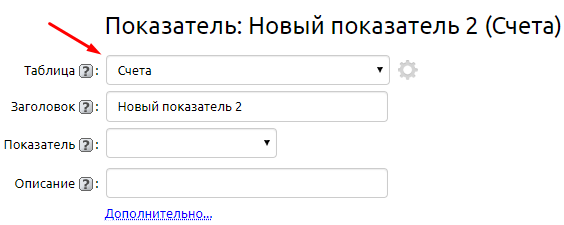
В поле «Заголовок» пишем название показателя. В нашем случае это «Количество счетов». В поле «Показатель» нужно выбрать значение «ID» - «Количество». Ниже также можно добавить описание. Например, «счетов».
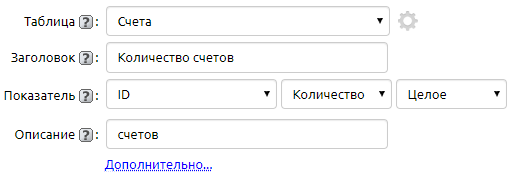
Показатель можно дополнительно связать с общими параметрами. Нажмите на «Дополнительно» и выберите в пункте «Связать общий параметр» значение «Дата платежа».
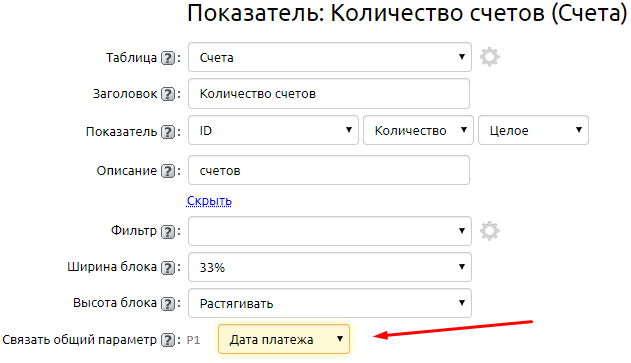
Сохраните настройки и перейдите в отчет. Теперь в нем будет отображаться количество счетов именно за заданный период.
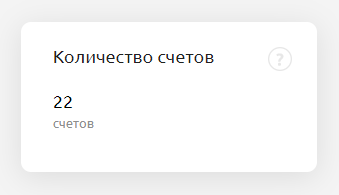
Эти показатели — кликабельны. Вы можете нажать на количество счетов и система перенаправит вас на страницу со счетами, которые составляют число указанного в отчете показателя.
По такому отчету можно делать дополнительно срезы не только по менеджерам, но и по другим полям. Например, уже в существующий отчет мы можем добавить еще одну таблицу «Счета по клиентам».
Чтобы создать такую таблицу, зайдите в настройки вашего отчета и кликните в поле отображение «Таблица». Выберите тип таблицы «Счета» и задайте заголовок «Счета по клиентам». В столбце укажите «Клиент» и выберите значение «На кого.Название» - «поле группировки». Добавьте также столбцы: «Кол-во счетов» со значением «ID» - «Количество», «Сумма всех счетов» со значением «Сумма» - «Сумма», «Оплачено счетов» со значением «Оплачено» - «Сумма».
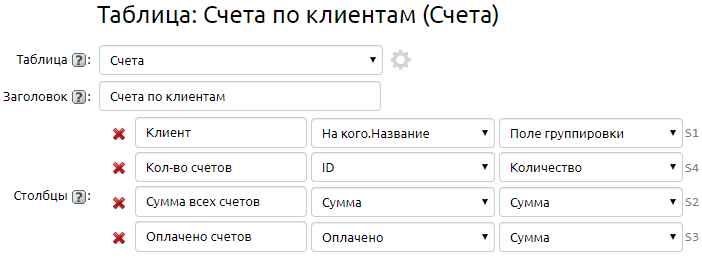
Сохраните настройки и проверьте отчет.
Должна появиться новая таблица с четыремя столбцами.
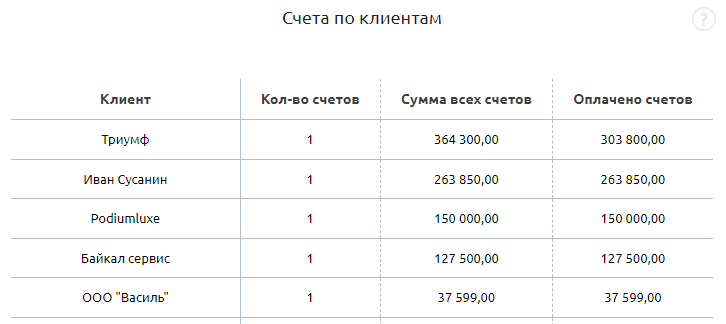
Теперь давайте снова вернемся в настройки отчета, перейдем в только что созданную таблицу «Счета по клиентам», нажмем на «дополнительно», выберем в пункте «Связать общий параметр» значение «Дата платежа», как делали ранее с другой таблицей и показателем.
![]()
— Самостоятельно добавьте в ваш отчет еще два показателя: первый — «Оплачено» с заголовком «Сумма оплат» и описанием «руб.», а также свяжите показатель с параметром «Дата платежа»; второй — «Оплачено» со значением «среднее», заголовком «Средний счет», описанием и связанным параметром по аналогии первого.
— Создайте новый отчет со своим названием, столбцами, показателями и таблицами по принципу отчета «Новый отчет», но со сбором данных за квартал. Дополнительно: создайте заявки и счета, которые будут указываться в отчете, чтобы в нем не было пустых полей и значений.
Мы отправили SMS c кодом на номер
SMS придёт в течение
Если вам не пришла смс с кодом, для регистрации аккаунта напишите нам
Благодарим за регистрацию, скоро мы свяжемся с вами
По данному функционалу ведутся технические работы, будем рады Вас видеть через некоторое время


Объедините всю информацию
компании в единой базе

Подключайте сотрудников
и управляйте их доступом

Создавайте собственные
таблицы и отчеты

Выписывайте счета
и создавайте собственные
шаблоны документов

Проводите персонализированные
E-mail и SMS рассылки

Создавайте собственные
напоминания

Ведите учет событий
в календаре

Не волнуйтесь о безопасности,
все данные защищены

Проводите поиск
по любым параметрам
и фильтрам

Интегрируйтесь с сайтом
и получайте заявки прямо в базу

До начала работы
осталось совсем чуть-чуть!