компаний проявили интерес к нашему продукту!
Узнайте, почему.


IP-телефония
Cisco SPA 303 — это базовый, доступный по цене IP-телефон для бизнеса или домашнего офиса .
Ключевые аспекты :
• IP-телефон бизнес-класса на 3 линии
• Подключается непосредственно к сети поставщика услуг интернет-телефонии или к учрежденческой IP-АТС ;
• Два коммутируемых порта Ethernet, спикерфон, идентификация вызывающего абонента, удержание ;вызова, возможность проведения конференций и многое другое • Простая установка и защищенная удаленная подготовка к работе, а также настройка на основе меню и веб-интерфейса
• Поддержка протоколов SIP и SPCP в устройствах системы унифицированных коммуникаций Cisco® серии 500.
Полную информацию о параметрах и функциональности IP-телефона Cisco SPA 303 вы можете найти на официальном сайте: http://www.cisco.com/ или перейдя по прямой по ссылке: http://www.cisco.com/web/RU/downloads/datasheet/data_sheet_Spa303.pdf
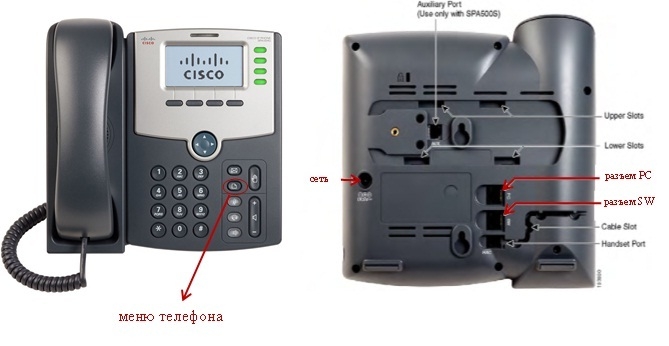
Подключить аппарат к сети интернет (разъем SW) и к компьютеру (разъем PC);Зайти в меню телефона и, нажав клавишу 9, просмотреть присвоенный IP адрес.
1. На вашем компьютере: Пуск -> Панель управления (если необходимо, слева выбираем, «переключиться к классическому виду») -> Сетевые подключения, выбрать ваше подключение по локальной сети и зайти в его свойства правой кнопкой мышки;
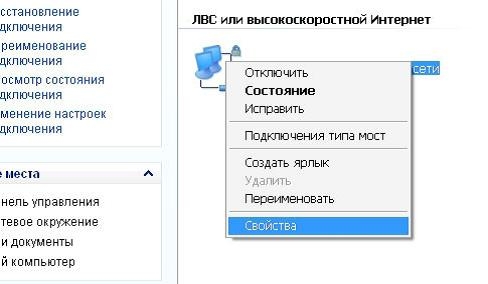
2. В появившемся окне выбрать «Протокол Интернета (ТСР/IP)» -> Свойства;
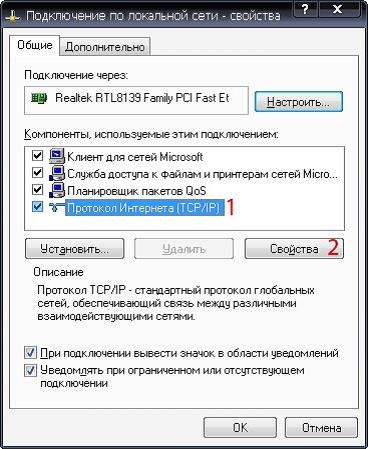
3. В окне «Свойства: Протокол Интернета (ТСР/IP)» во вкладке «Общие» выбрать: «Получить IP – адрес автоматически» и «Получить адрес DNS-сервера автоматически» -> «OK»;
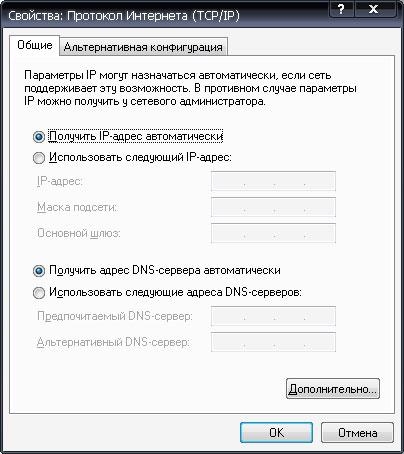
4. Зайти на WEB-интерфейс Cisco SPA 303 G, введя IP адрес аппарата в адресной строке Internet Explorer или любого другого браузера;
5. В появившемся интерфейсе выбрать вкладку «admin login»;
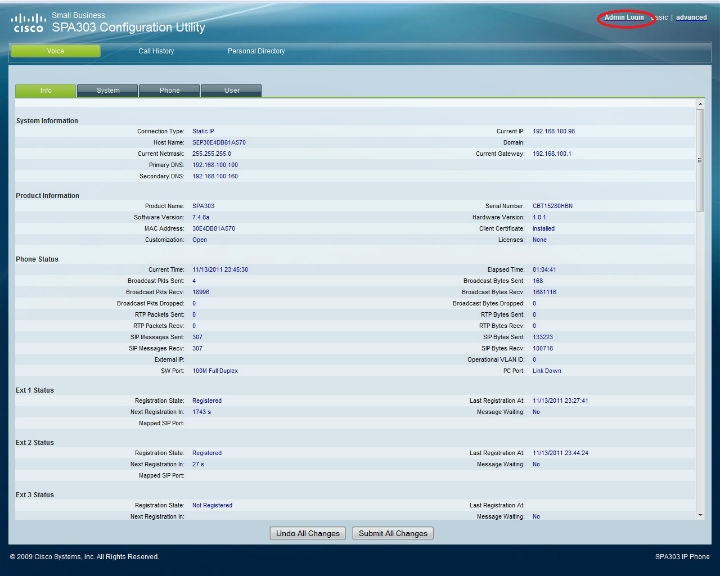
6. Зайти на вкладку «System»:
А) Если IP адрес – автоматический, то выбрать вкладку «DHCP»;
(Б) Если IP адрес – статический, то выбрать вкладку «Static IP» и прописать маску (NetMask), шлюз (Gateway) и DNS (IP адрес) в соответствии с данными, Вашего провайдера Интернет;
Для сохранения настроек нажать «Submit All Changes»;
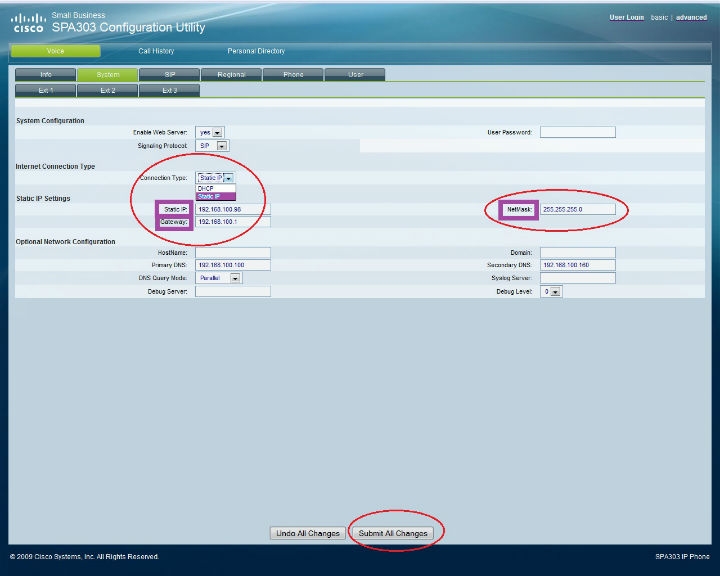
7. Зайти на вкладку «Ext1»: В строке «NAT Keep Alive Enable» (автоматическое переподключение) поставить «yes»;
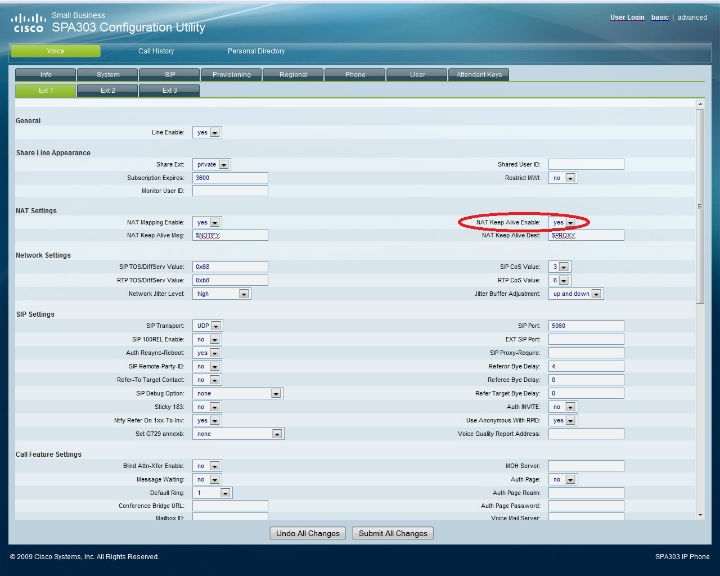
8. Во вкладках EXT (1, 2, 3 и т. д. - все зависит от количества линий самого IP-телефона) создаются и настраиваются учетные записи пользователей телефонии. То есть, здесь происходит интеграция IP-телефона с модулем телефонии программы «Клиентская база».
Разберем на примере как это происходит.
В настройках модуля телефонии по умолчанию уже автоматически добавлен в качестве пользователя телефонии — первый администратор (admin).
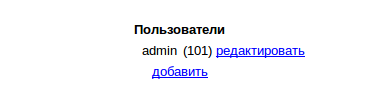
Именно его учетную запись будем настраивать в IP-телефоне. Нам понадобится логин и пароль пользователя телефонии, для этого нажимаем на «редактировать»:
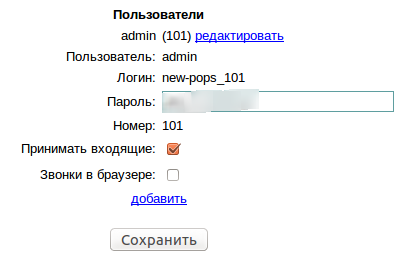
Здесь видим необходимые нам данные. Далее возвращаемся в настройки web-интерфейса IP-телефона в одну из вкладок EXT. Заполняем поля: «Proxy», «Display name», «Password», «User ID», «Auth ID» следующим образом:

То есть:
«Proxy» - 95.213.170.170 или sip.clientbase.ru – это адрес нашего сервера, по которому осуществляется регистрация SIP-телефонии;
«Display name» - new-pops_101 - соответствует логину пользователя телефонии;
«Password» - соответсвует паролю пользователя телефонии;
«User ID» - new-pops_101 - соответствует логину пользователя телефонии;
«Auth ID» - new-pops_101 - соответствует логину пользователя телефонии.
Для сохранения настроек нажимаем «Submit All Changes». Происходить сохранение настроек и перезагрузка IP-телефона.
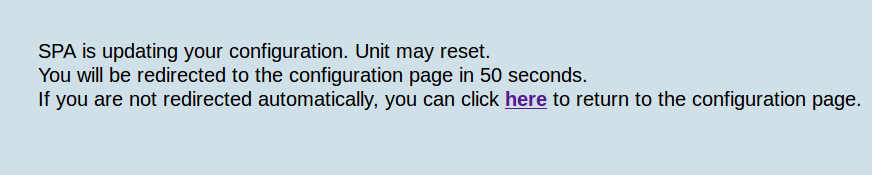
Если данные пользователя телефонии были введены корректно, то на IP-телефоне первая кнопка — обуславливающая первую линию, подсветится зеленым светом. Это значит что учетная запись успешно прошла регистрацию и можно совершать звонки.
9. Выбрать в верхнем правом углу пункт «advanced»;
Зайти на вкладку «Sip»:В строке «Reg Retry Long Intvl» поставить значение 20;
Для сохранения настроек нажать «Submit All Changes»;
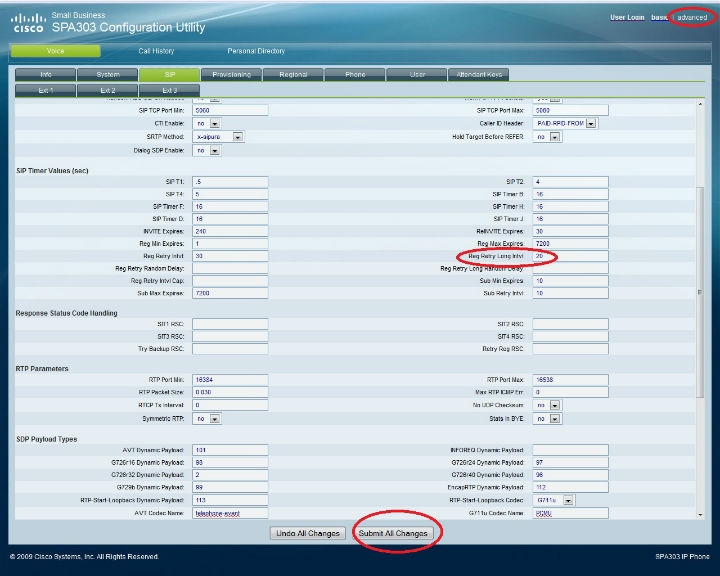
После применение настроек Ваш телефон готов к работе.
Внимание! С выходом версии 2.0.5 по умолчания для пользователей телефонии включена опция "Звонки в браузере", которая позволяет осуществлять звонки без подключения сторонних устройств (софтфонов, физических IP-телефонов). Соответсвенно при включеннии данной опции регистрация учетных записей в устройствах проходить не будет. Для того, чтобы использовать старый механизм работы телефонии через IP-телефоны, необходимо выключить опцию "Звонки в браузере" в настройках пользователя и обновить/пересохранить данные в учетной записи используемого устройства.
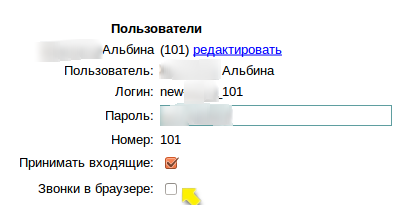
Мы отправили SMS c кодом на номер
SMS придёт в течение
Если вам не пришла смс с кодом, для регистрации аккаунта напишите нам
Благодарим за регистрацию, скоро мы свяжемся с вами
По данному функционалу ведутся технические работы, будем рады Вас видеть через некоторое время


Объедините всю информацию
компании в единой базе

Подключайте сотрудников
и управляйте их доступом

Создавайте собственные
таблицы и отчеты

Выписывайте счета
и создавайте собственные
шаблоны документов

Проводите персонализированные
E-mail и SMS рассылки

Создавайте собственные
напоминания

Ведите учет событий
в календаре

Не волнуйтесь о безопасности,
все данные защищены

Проводите поиск
по любым параметрам
и фильтрам

Интегрируйтесь с сайтом
и получайте заявки прямо в базу

До начала работы
осталось совсем чуть-чуть!