компаний проявили интерес к нашему продукту!
Узнайте, почему.


IP-телефония

UIS — один из крупнейших в России виртуальных операторов связи, работающий по модели SaaS. Инструменты компании помогают телефонизировать бизнес любого масштаба и оптимизировать его коммуникации с клиентами и партнерами. Гибкий механизм интеграции виртуальной АТС UIS с любыми CRM-системами позволяет выстроить персональную схему работы со звонками в зависимости от потребностей бизнеса.
Более подробно о списке предоставляемых услуг связи, тарифах и возможностях вы можете узнать на сайте оператора UIS. Для того чтобы зарегистрироваться и получить доступ к личному кабинету со своей виртуальной АТС, необходимо заполнить и отправить заявку на подключение:
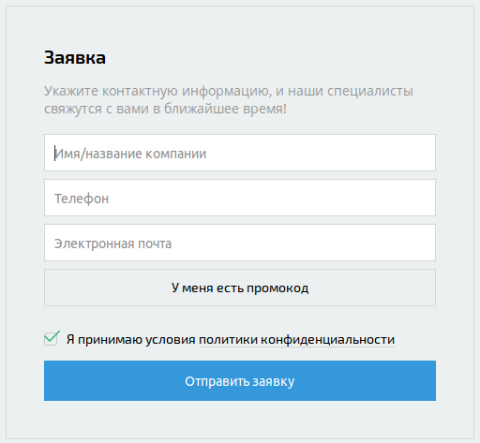
Как только заявка будет отправлена, с вами свяжется менеджер по контактным данным для оформления регистрации и предоставления доступа к виртуальной АТС. После завершения регистрации на ваш e-mail будет отправлено письмо с паролем от личного кабинета UIS. Для начала работы с сервисом в письме нужно нажать на кнопку «Подтвердить e-mail» и ввести свой логин и пароль на странице авторизации. Вы будете перенаправлены на веб-интерфейс UIS, из которого осуществляется настройка и управление виртуальной АТС.После чего вы попадете на основную страницу интерфейса.
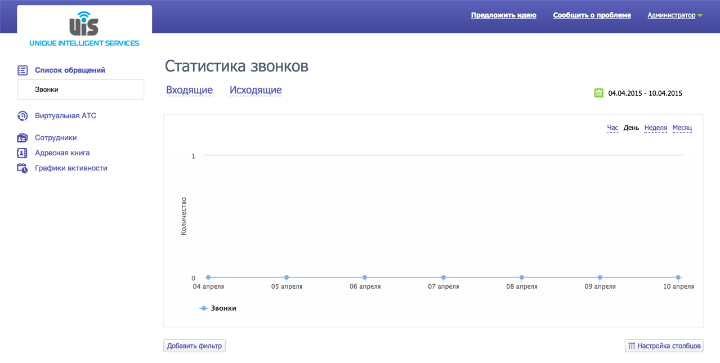
Подключить первый или дополнительный виртуальный номер вы можете в любое удобное время – как до, так и после регистрации. Вы можете выбрать номер непосредственно в личном кабинете сервиса или же воспользоваться формой подбора на сайте. Для того чтобы подключить номер из личного кабинета, перейдите в раздел «Аккаунт» – «Управление номерами» и нажмите кнопку «Подключить номер».
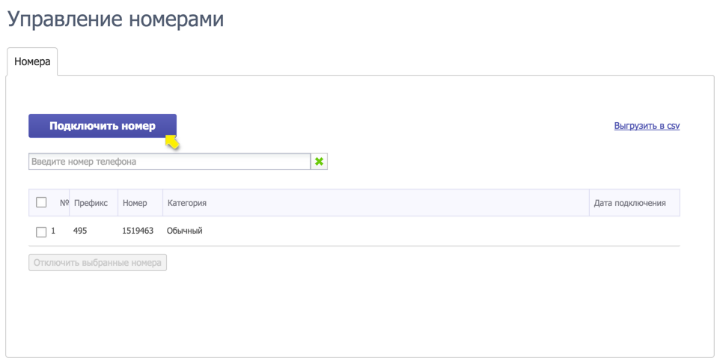
В открывшейся форме выберите код, категорию и непосредственно сам номер, после чего нажмите «Подключить». С вашего счета спишется стоимость подключения и абонентская плата, после чего номер будет готов к работе. Доступные категории номеров зависят от выбранного тарифного плана.
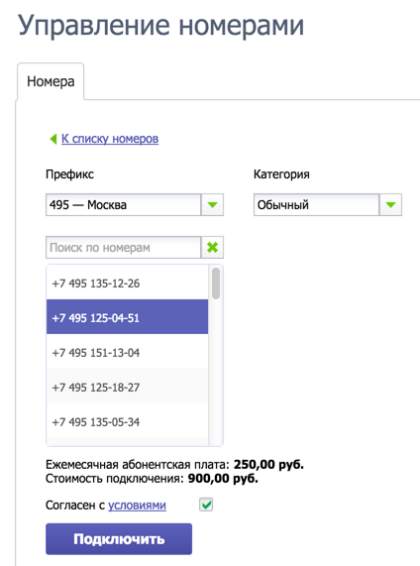
Перед началом работы с виртуальной АТС необходимо добавить всех существующих сотрудников и отделы, чтобы можно было настроить переадресацию звонков на их номера. Для этого в левом вертикальном меню перейдите в раздел «Сотрудники» и нажмите «Добавить сотрудника».
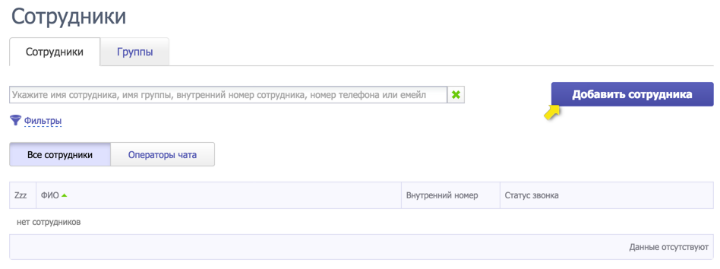
Откроется карточка нового сотрудника, в которую нужно внести все необходимые данные: фамилию, имя, телефон(ы) сотрудника (внутренний SIP и/или мобильный номер), канальность номера (то есть сколько звонков может одновременно принять телефон), электронный адрес, внутренний номер и принадлежность к одной из групп.
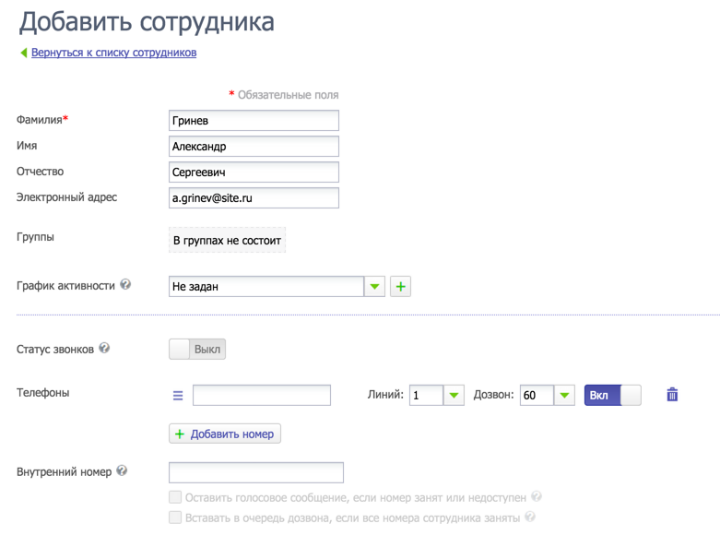
График активности – это график работы сотрудника, время, в которое он совершает и принимает звонки. Будьте внимательны: номера сотрудника будут активны только во время, соответствующее графику активности. Для создания нового графика нажмите на «+» справа от поля выбора.Введите название графика, например «Время работы офиса в 2016 году» и добавьте расписание, которое будет определять время его работы.
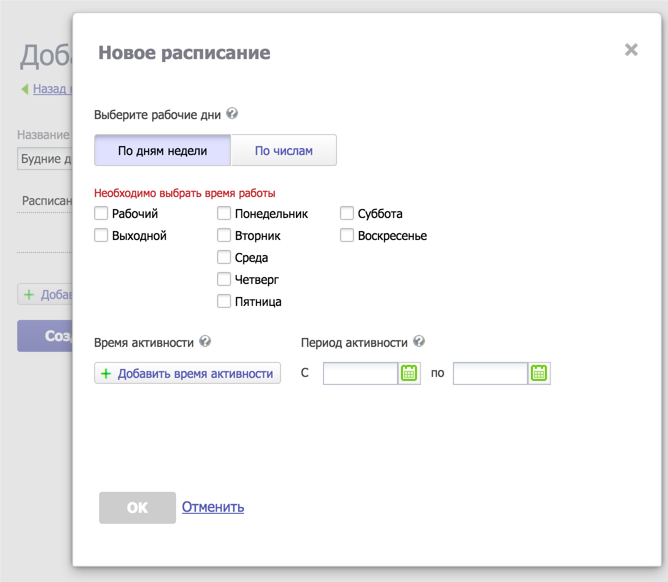
Расписание можно составить по дням недели (например, рабочие дни, с понедельника по пятницу) или по определенным числам месяца. Если не указать рабочие дни, то график будет активен всегда. Аналогично настраивается время активности расписания, то есть время работы графика в течение дня (например, с 9 до 20 часов). После окончания настройки графика нажмите «Создать».Далее нужно указать номера телефонов сотрудников.

Опция «Статус звонков» поможет одним движением временно отключить сотрудника из рабочего процесса. Это удобно, если специалист заболел или ушёл в отпуск.
В поле «Телефоны» укажите один или несколько номеров сотрудника, включая прямые, SIP и/или мобильные номера. «Дозвон» – это время, в течение которого виртуальная АТС будет звонить на данный номер при вызове. По окончании времени дозвона вызов переадресуется на следующий номер сотрудника. Порядок дозвона зависит от расположения номера в списке: сначала звонок идет на верхний номер, затем на следующий и так далее.При желании вы можете присвоить сотруднику короткий номер (от 1 до 4 цифр), который используется для соединения с ним через голосовое меню и связи внутри компании.
«Тренер» – это опытный сотрудник или руководитель, который сможет незаметно для клиента подключиться к разговору и помочь коллеге в сложной ситуации. Звонок тренеру может инициироваться сотрудником или же совершаться автоматически при каждом входящем вызове.Для объединения сотрудников в группы или отделы в разделе «Сотрудники» перейдите во вкладку «Группы» и нажмите «Добавить группу».
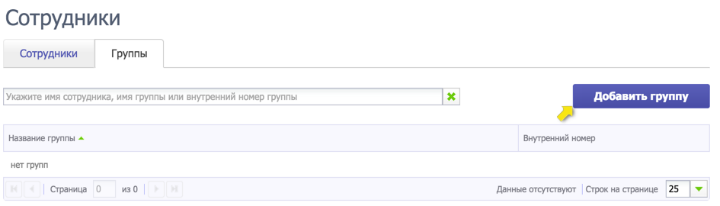
В открывшемся окне введите название группы (например, «Отдел продаж») и сформируйте список из сотрудников, входящих в группу. Для быстрого поиска сотрудников в списке используйте фильтр.
Далее необходимо создать SIP-линию, которая в дальнейшем как раз и будет использоваться как внешняя линия для подключения в модуле телефонии. Для этого в левом вертикальном меню перейдите в раздел «Виртуальная АТС» – «SIP-линии» и нажмите «Создать SIP-линию».
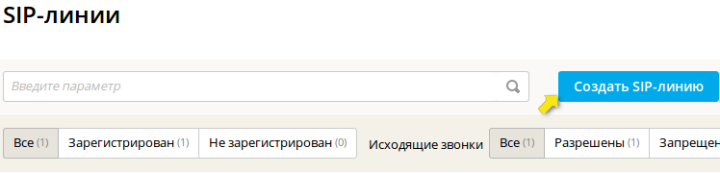
Далее необходимо задать принцип работы линии: «Для входящей и исходящей связи» или «Только для входящей связи».В зависимости от варианта нужно настроить дополнительные параметры: если выбрать «Для входящей и исходящей связи», то необходимо привязать SIP-линию к сотруднику и назначить для нее номер; если выбрать «Только для входящей связи», то назначается только номер SIP-линии.
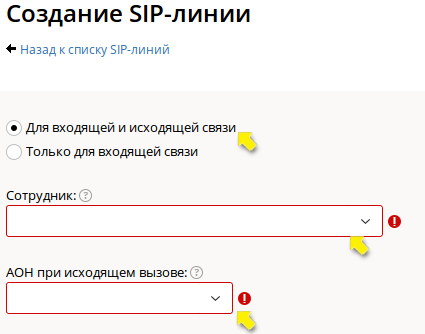
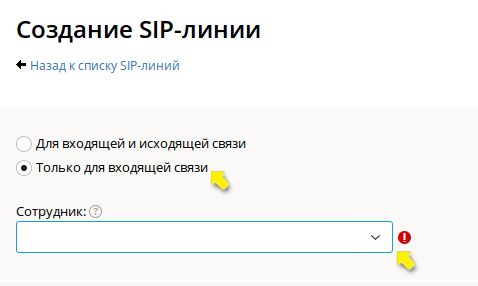
После выбора одного из вариантов и настройки дополнительных параметров нажимаем «Создать».Создается SIP-линия, и выводится окно со сгенерированным логином и паролем учетной записи.

Эти данные будут использоваться при добавлении SIP-линии в модуле телефонии «Клиентская база». Для того чтобы получить полные параметры созданной учетной записи, открываем ее для просмотра, кликнув по ней.

Откроется окно, в котором содержится вся необходимая информация созданной линии.
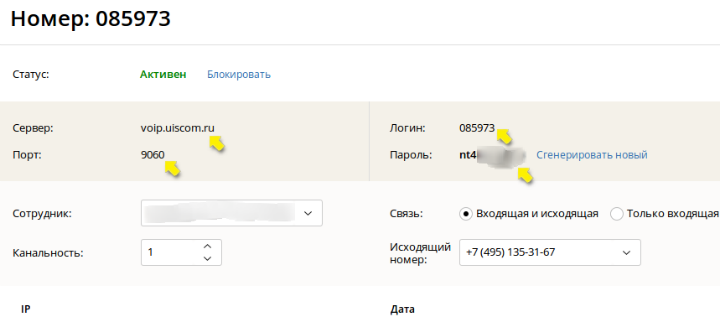
Для того чтобы привязать данную учетную запись и использовать ее для звонков из программы, нам понадобятся следующие параметры: «Логин», «Пароль», «Сервер» и «Порт». Переходим в настройки модуля телефонии, в разделе «SIP-аккаунты» нажимаем «Добавить» и выбираем один из вариантов: «Другой аккаунт» или «Расширенный». В нашем примере выбираем «Расширенный» и переносим все необходимые данные учетной SIP-линии UIS из личного кабинета в соответствующие поля ввода:
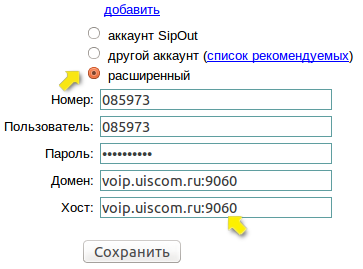
Внимание! По-скольку у данного оператора используется нестандартный порт, то в этом случае он указывается через двоеточие после имени сервера в полях «Домен» и «Хост».
Нажимаем «Сохранить». Если данные введены корректно, то SIP-аккаунт сохраняется и вы можете приступить к звонкам из программы.
Мы отправили SMS c кодом на номер
SMS придёт в течение
Если вам не пришла смс с кодом, для регистрации аккаунта напишите нам
Благодарим за регистрацию, скоро мы свяжемся с вами
По данному функционалу ведутся технические работы, будем рады Вас видеть через некоторое время


Объедините всю информацию
компании в единой базе

Подключайте сотрудников
и управляйте их доступом

Создавайте собственные
таблицы и отчеты

Выписывайте счета
и создавайте собственные
шаблоны документов

Проводите персонализированные
E-mail и SMS рассылки

Создавайте собственные
напоминания

Ведите учет событий
в календаре

Не волнуйтесь о безопасности,
все данные защищены

Проводите поиск
по любым параметрам
и фильтрам

Интегрируйтесь с сайтом
и получайте заявки прямо в базу

До начала работы
осталось совсем чуть-чуть!