компаний проявили интерес к нашему продукту!
Узнайте, почему.


IP-телефонияНОВЫЙ
Внимание! Данный модуль не поддерживается.
В программе "Клиентская база" появился дополнительный модуль "IP-телефония", позволяющий совершать и принимать звонки непосредственно из самой программы. Интеграция телефонии и CRM заинтересует тех, кто предпочитает максимально автоматизировать бизнесс-процессы и работать легко.
IP-телефония - технология, позволяющая осуществлять телефонные звонки через интернет. Интеграция CRM-системы для бизнеса и IP-телефонией позволяет решить многие вопросы, связанные с ведением работы на основе телефонных переговоров, дает возможность фиксировать этапы и результаты работы с клиентом, а также вести записи и отчетность разговоров в рамках самой системы. Поэтому, для того чтобы оптимизировать работу компании и повысить эффективность бизнес-процессов, для пользователей программы «Клиентская база» был создан дополнительный модуль IP-телефонии.
IP-телефония в CRM-системе «Клиентская база» доступна для SAAS-аккаунтов, WEB и LOCAL версий. Для работы IP-телефонии на локальных версиях необходим выход в интернет.
Для того, чтобы настроить и протестировать модуль телефонии, необходимо оплатить свой аккаунт (получить лицензию), после чего модуль автоматически активируется. В результате этого станет доступным добавление и подключение своих зарегистрированных sip-аккаунтов для звонков из системы.
Важно: Со стороны программы гарантируется работа только с операторами из списка рекомендованных. Список рекомендованных провайдеров указан здесь.
Внимание!
Для успешной регистрации SIP-аккаунта в модуле IP телефонии, созданный аккаунт не должен быть зарегистрирован в других приложениях и софтфонах.
Настройки модуля IP-телефонии доступны пользователям с группами доступа «Администратор» и «Субадминистратор».
Перейдем к описанию параметров модуля.
1. Для этого переходим в «Настройки» - «Маркетплейс» - «Модули» - «IP-телефония КБ (1.0)», кликаем на бегунок.
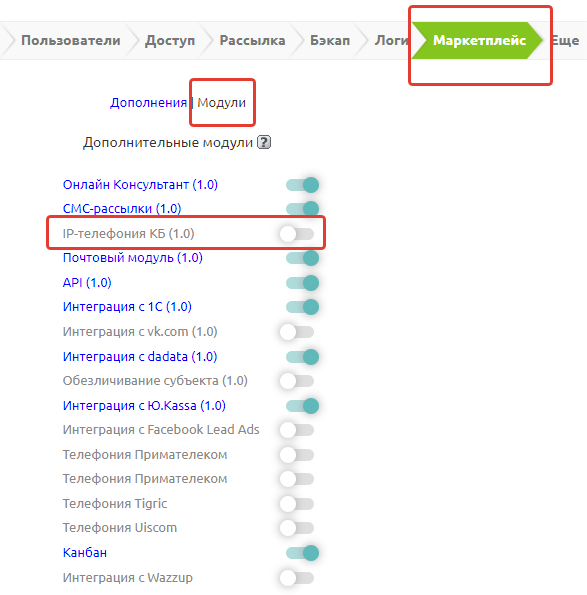
2. Откроется окно настройки дополнительного модуля IP-телефонии, где понадобится добавить свой SIP-аккаунт, после чего сразу можно приступить к тестированию звонков из программы.
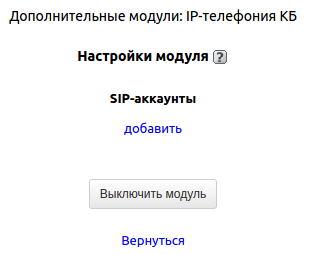
Регистрация SIP-аккаунта осуществляется по следующим параметрам ввода: «Номер», «Пользователь», «Пароль», «Домен», «Хост», согласно регистрационным данным, полученным от своего провайдера телефонии, или данным учетной записи ВАТС. SIP-аккаунт – это учётная запись пользователя для доступа к IP-телефонии, при наличии которой абонент может совершать и принимать звонки в программе.
Важно! В системе «Клиентская база» возможно добавить не более 3 SIP-аккаунтов. При этом они все активны для входящих звонков, но исходящий звонок осуществляется только с одного, как правило, это первый добавленный SIP-аккаунт. При этом входящие звонки доступны по оплаченному номеру SIP-аккаунта (оплата номера осуществляется на сайтах, предоставляющих услуги IP-телефонии, при регистрации SIP-аккаунта: sipnet.ru, zebra.ru и т. д.)
На сегодняшний день существует достаточно широкий список провайдеров IP-телефонии, предоставляющих услуги связи посредством SIP-линий и виртуальных АТС. Здесь вы можете ознакомиться с нашим списком рекомендованных провайдеров телефонии.
В модуле есть 3 режима добавления SIP-аккаунта:
– аккаунт SipOut – интегрирована регистрация и авторизация с оператором SipOut. Здесь достаточно ввести Логин и Пароль при наличии учетной записи данного оператора, либо зарегистрировать ее непосредственно в программе, не переходя на сайт провайдера. После добавления аккаунта рядом с этой линией будет отображаться его текущий баланс из личного кабинета.
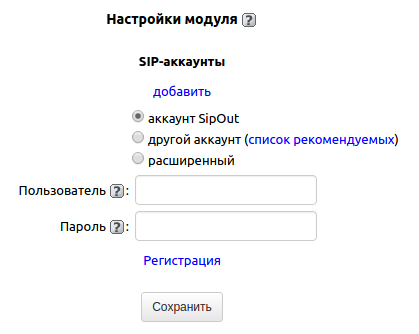
– другой аккаунт – здесь вводятся параметры SIP-аккаунта, зарегистрированного у любого другого оператора. Параметры ввода следующие: «Пользователь», «Пароль» и «Домен».
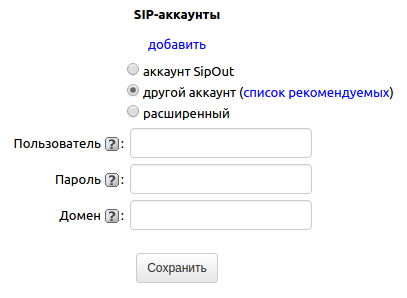
– расширенный – здесь также вводятся параметры SIP-аккаунта, зарегистрированного у любого другого оператора, но в расширенном представлении. К вышеупомянутому списку параметров добавлены «Номер» и «Хост».
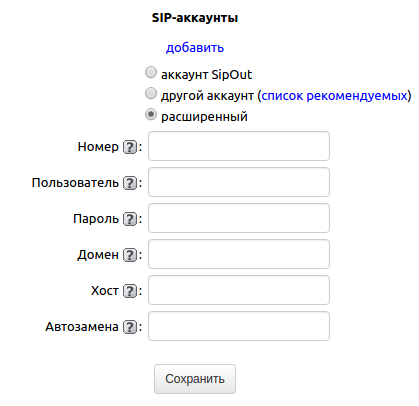
Дело в том, что, как правило, параметры «Пользователь» и «Номер» идентичны, но в редких случаях это могут быть разные регистрационные данные (зависит от оператора). То же самое с параметрами «Домен» и «Хост», по умолчанию они идентичны, но в зависимости от оператора или ВАТС могут отличаться. Некоторые операторы используют не стандартный порт 5060, а какой-нибудь другой. В таких случаях необходимо прописывать порт через двоеточие после имени хоста/домена. К примеру, таким является оператор UIS, в его случае в параметрах «Домен» и «Хост» будут:
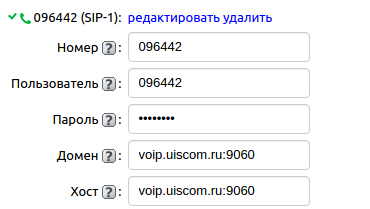
Начиная с версии 2.0.8 в настройках SIP-аккаунтов появляется новый параметр «Автозамена», который позволит производить автоматическую замену цифр исходящего номера. Это решает проблему, когда оператор связи требует нестандартного формата номера. Например, оператор Telphin, который не пропускает вызов на номера, набранные через 7, в этом случае необходима замена первой цифры 7 на 8. Для этого необходимо заполнить поле ввода выражением вида N/M, где N – шаблон (может быть расширенным регулярным выражением), M – строка замены.
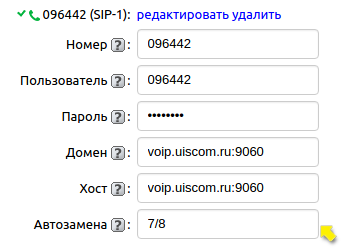
Также появляется отображение статуса регистрации SIP-линий -значок телефонной трубки рядом с каждой линией. Если линия зарегестрирована на сервере - трубка зеленая; нет регистрации - трубка красная; промежуточный этап получения статуса (время ожидания ответа регистрации) - серая трубка.
3. После добавления и сохранения вашего SIP-аккаунта раскрываются другие основные настройки модуля, которые формируются со значениями по умолчанию.
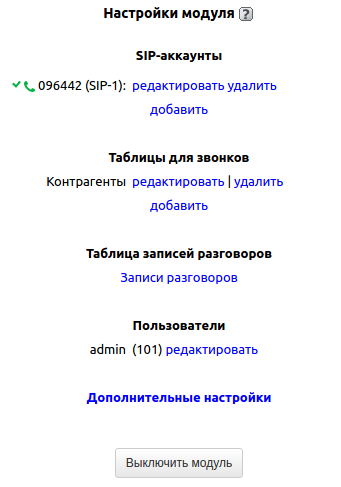
Внимание! На сервере телефонии записи разговоров хранятся 1 месяц. В связи с этим рекомендуем при необходимости выгружать записи разговоров в файл на свой компьютер.
Важно! Только добавленные пользователи в настройках модуля будут иметь право совершать звонки, а также видеть таблицу звонков.
При добавлении пользователя, который может совершать звонки, необходимо заполнить следующие параметры:
- Пользователь – выбирается из списка всех пользователей системы;
- Пароль – вводится пароль для указанного пользователя;
- Номер – вводится индивидуальный номер сотрудника, в формате 102, 103 и т. д. (иначе говоря, внутренний номер сотрудника для звонков);
- Принимать входящие – данный параметр позволяет принимать входящие звонки для указанного пользователя, если отметить поле галочкой;
- Звонки в браузере – при включении данного параметра возможно звонить прямо из браузера через подключенную гарнитуру. Подробнее с этим механизмом можно ознакомиться здесь. Если же вы хотите звонить через физические или программные телефоны, то данный параметр включать не нужно. Подробная информация о том, как настроить и звонить через подключение телефонов (софтфонов), приведена в инструкциях:
1. Инструкция для настройки физического телефона (Cisco).
2. Инструкция для настройки SIP-телефона Zoiper.
3. Инструкция для настройки SIP-телефона Linphone.
Это были основные настройки модуля телефонии. Также есть раздел с дополнительными настройками. Рассмотрим их, нажав и раскрыв список параметров:
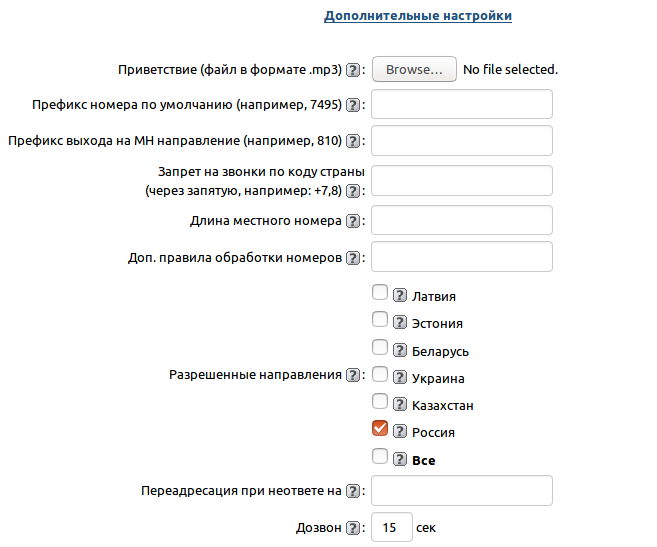

Например, для автоматического добавления пользователей телефонии отмечаем группу доступа «Администратор».
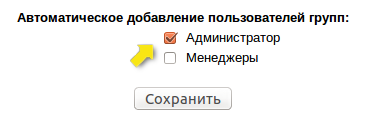
В разделе «Настройки» - «Пользователи» добавляем нового пользователя и назначаем ему группу доступа «Администратор».
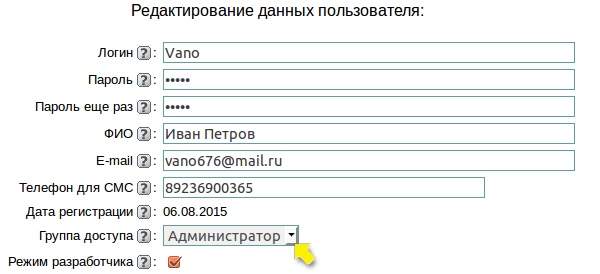
В результате если перейти в раздел «Телефония» мы увидим что наш пользователь был автоматически добавлен следующим пользователем телефонии, с порядковым внутренним номером 102, и соответственно, сгенерированным логином и паролем.
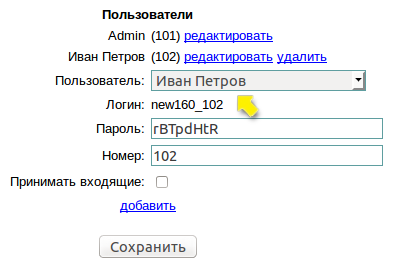
Внимание! Поле «Логин» генерируется автоматически после добавления и сохранения настроек пользователя телефонии. В SAAS - аккаунтах, логин генерируется на основе двух показателей: «название аккаунта»_ «внутренний номер пользователя».
Например, название аккаунта: tell.clientbase.ru.
Тогда для пользователя с внутренним номером 101, логин сгенерируется как : «tell_101».
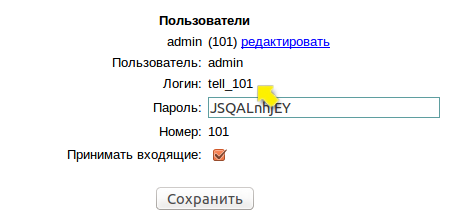
Что касается WEB/LOCAL-версий, то здесь логин пользователей телефонии генерируется следующим образом:
«тип версии»_ «12 уникальных символа (код лицензионного ключа)»_ «внутренний номер пользователя». То есть как правило 20 символов для веб-версий и 22 символа для локальных версий.
Например, для веб-версий поле «Логин» выглядит так:
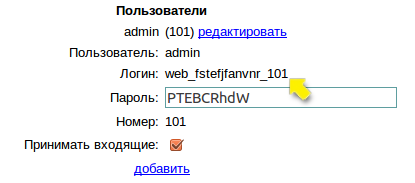
Если выбрать «Полностью», то для указанной группы доступа номера в таблице звонков и в карточках звонка будут полностью скрыты, то есть в поле «Телефон» будет отображаться только иконка зеленой трубки вызова:
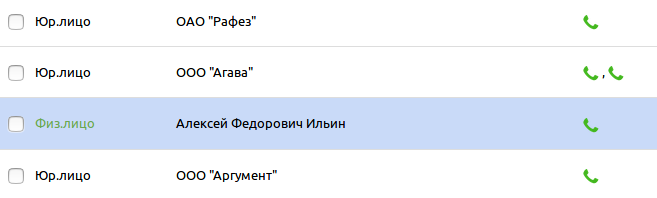
Если, к примеру, установить «Заменять звездочками первые 3 символа», то для указанной группы доступа в таблице звонков и в карточках звонка первые три символа номера будут скрыты звездочками:
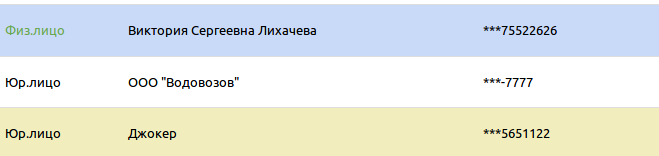
6. В окне настроек IP-телефонии в самом конце страницы, имеется функциональная кнопка «Выключить», по нажатию которой возможно отключить ранеенастроенный модуль.
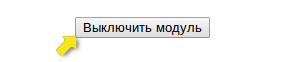
При попытке выключить модуль телефонии появится системное сообщение с предупреждением:
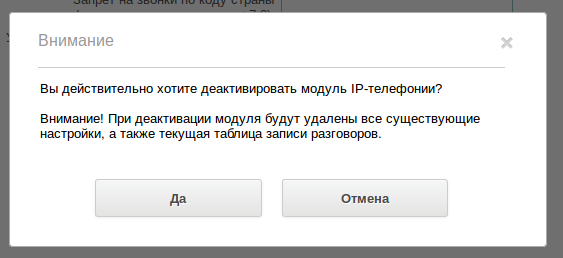
Если нажать «Да» в окне системного сообщения, то все настройки телефонии будут удалены (sip-аккаунты, таблица «Записи разговоров» и т. д.). При повторном включении модуля автоматически сгенерируется новая таблица «Записи разговоров», при этом предыдущая будет удалена, а так же у всех пользователей телефонии сгенерируются новые пароли (логины остаются прежними). Поэтому после повторного включения необходимо будет обновить пароли и в учетных записях софтфонов своих пользователей.
Рассмотрим конкретный пример настройки модуля «IP-телефонии».
1. Заходим в «Настройки» -«Модули» и открываем модуль «IP-телефония КБ (1.0)».

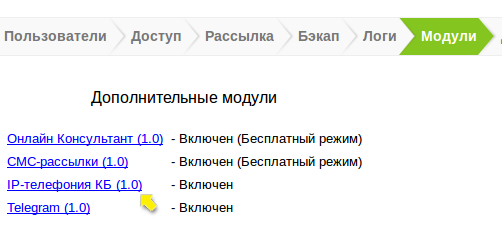
2. Открывается окно настроек дополнительного модуля «IP телефонии». Здесь достаточно добавить свой SIP-аккаунт, оставльные параметры формируютс автоматически по-умолчанию. Добавляем аккаунт:
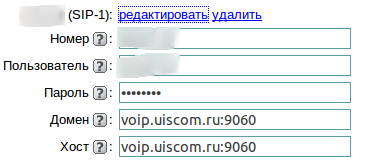
После сохранения, раскрываются параметры которые уже сформированы:
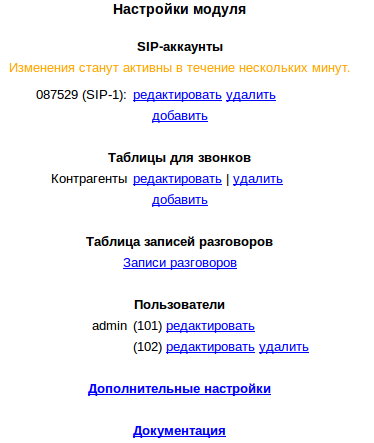
3. Теперь переходим в таблицу звонков "Контрагенты".

4. В полях, содержащих номера телефонов, отображается теперь значок телефонной трубки при наведении курсора на него.

5. Далее рассмотрим как выглядит процесс исходящего звонка от имени администратора. Из списка записей таблицы выбираем клиента, которому хотим позвонить. В нашем примере это будет клиент «Любовь Романовна». Нажимаем на значок телефонной трубки сразу из таблицы. В результате начинается звонок и в правом нижнем углу появляется карточка исходящего звонка.
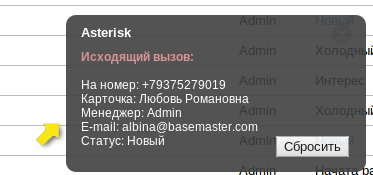
Карточка исходящего вызова содержит в себе информацию, а точнее те поля, которые были указаны в настройках, т.е. это:
- Номер — фактический номер телефона клиента;
- Карточка — имя клиента;
- Статус - текущий статус клиента;
- E-mail — почтовый адрес клиента;
- Менеджер — имя менеджера, который работает с данным клиентом.
При совершении исходящего звонка из CRM системы «Клиентская база» звонок поступает пользователю на его настроенный телефон, он снимает трубку, после этого звонок поступает клиенту, который был выбран из таблицы. Таким образом происходит процесс телефонного соединения через модуль IP-телефонии.
В случае если клиент снял трубку и состоялся разговор по телефону, то отчет о разговоре заносится автоматически в таблицу «Записи разговоров». Для просмотра записи о разговоре переходим в таблицу «Записи разговоров», в режиме просмотра записи отображаются следующие данные:
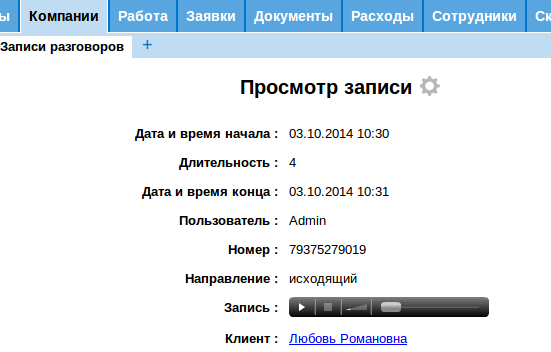
Здесь фиксируются следующие данные:
- «Дата и время начала» - здесь фиксируется дата и время начала разговора;
- «Длительность» - здесь фиксируется длительность разговора (в секундах);
- «Дата и время конца» - фиксируется дата и время завершения разговора;
- «Пользователь» - указывается имя пользователя, который совершал данный звонок;
- «Номер» - поле содержит номер телефона клиента;
- «Направление» - указывается направление звонка (входящий/исходящий);
- «Запись» - фиксируется запись телефонного разговора с клиентом;
- «Клиент» - отображает имя клиента.
Начиная с ревизии № 15 795 появилась возможность скачивать записи разговоров с помощью специальной опции «Выгрузка записи».
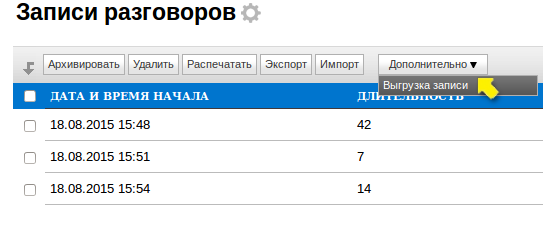
Можно выгрузить как отдельную запись разговора в режиме просмотра:
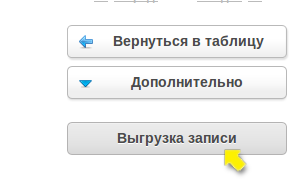
Так и сразу несколько записей, выделяя их в таблице (например, вызвав опцию «Выгрузка записи» через контекстное меню):
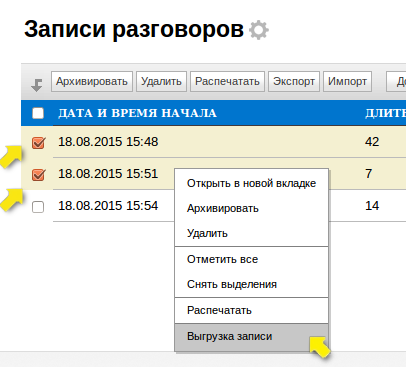
При выгрузке записей:
- один файл скачивается в формате «id_номер телефона_дата.mp3»;
- при выделении нескольких записей - несколько аудиофайлов вышеописанного формата записываются в один zip файл records.zip.
6. Процесс входящего звонка практически аналогичен исходящему. То есть при поступлении входящего звонка в систему «Клиентская база», звонок направляется пользователю на его настроенный телефонный аппарат, и в системе так же в правом нижнем углу будет всплывать карточка входящего звонка, с указанием всех ранее настроенных полей с данными. Таким же образом запись о состоявшемся разговоре будет фиксироваться в таблице «Записи разговоров».
Мы отправили SMS c кодом на номер
SMS придёт в течение
Если вам не пришла смс с кодом, для регистрации аккаунта напишите нам
Благодарим за регистрацию, скоро мы свяжемся с вами
По данному функционалу ведутся технические работы, будем рады Вас видеть через некоторое время


Объедините всю информацию
компании в единой базе

Подключайте сотрудников
и управляйте их доступом

Создавайте собственные
таблицы и отчеты

Выписывайте счета
и создавайте собственные
шаблоны документов

Проводите персонализированные
E-mail и SMS рассылки

Создавайте собственные
напоминания

Ведите учет событий
в календаре

Не волнуйтесь о безопасности,
все данные защищены

Проводите поиск
по любым параметрам
и фильтрам

Интегрируйтесь с сайтом
и получайте заявки прямо в базу

До начала работы
осталось совсем чуть-чуть!