компаний проявили интерес к нашему продукту!
Узнайте, почему.


ПользователюНовый
В CRM системе "Клиентская база" имеется мобильная версия программы. Мобильная версия доступна с любого устройства с выходом в сеть Интернет.
При переходе в мобильную версию программы в качестве стартовой страницы будут отображены те категории, к которым пользователь имеет доступ.
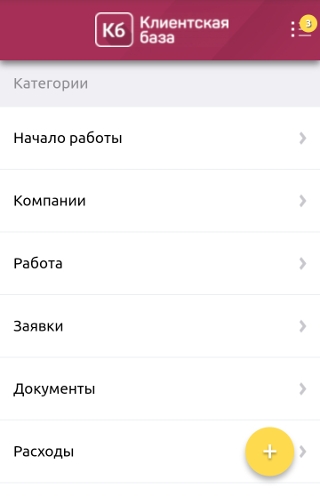
В правом верхнем углу экрана располагается иконка перехода в меню, над иконкой отображается цифра, показывающее суммарное количество новых сообщений, напоминаний и событий на текущий день, запланированных в календаре.
При нажатии на нее открывается следующая панель:
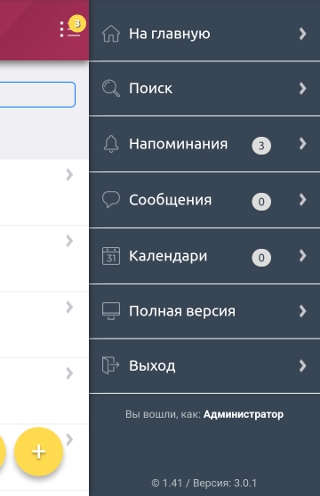
Отсюда возможно перейти к напоминаниям, сообщениям, календарям, а также на страницу быстрого поиска по программе, на главную и к полной версии программы. Здесь же можно сменить пользователя, под которым вы зашли в программу.
При нажатии на кнопку «Поиск» будет отображено окно со строкой для введения поискового запроса для быстрого поиска по всем таблицам программы.
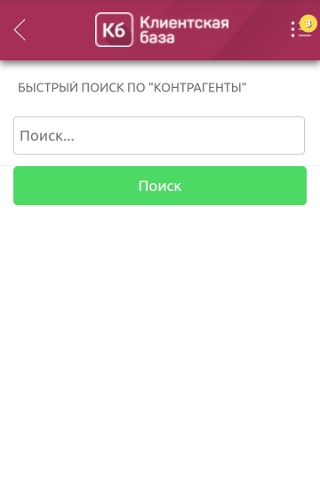
После введения запроса необходимо нажать на зеленую кнопку «Поиск», затем будут отображены результаты поиска следующие образом.
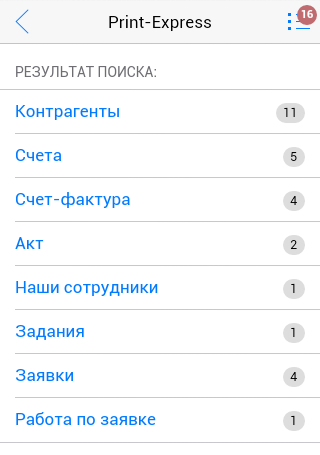
Здесь указан список таблиц, в которых нашлась искомая символьная строка, а также количество совпадений. Результаты поиска кликабельны и при нажатии на названии той или иной таблицы, вы попадете на страницу с записями, соответствующими поисковому запросу в выбранной таблице.
При нажатии на кнопку «Напоминания» будет отображены активные напоминания, для удобства их количество указывается напротив этого пункта меню. Со страницы с напоминаниями, можно перейти в соответствующие записи в таблицах, нажав на нужное напоминание. При нажатии на кнопку «Закрыть все» все напоминания необязательные для выполнения будут закрыты и число активных будет уменьшено соответственно.
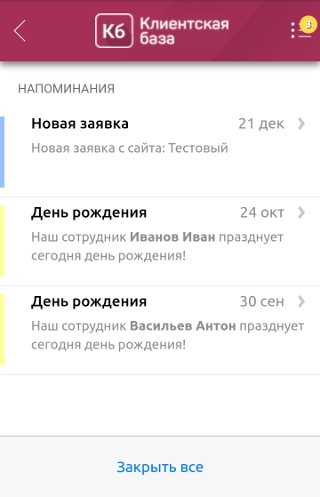
Для удобства количество непрочитанных сообщений пользователя указывается напротив этого пункта меню. При нажатии на кнопку «Сообщения» будет отображены два пункта «Чаты» и «Пользователи». Во вкладке «Чаты» можно увидеть заголовки тех переписок, которые вел данный пользователь, а во вкладке «Пользователи» расположен список всех пользователей, при нажатии на имя пользователя будет открыт личный чат с этим пользователем, также там находится и ссылка на «Общий чат», доступный всем пользователям.
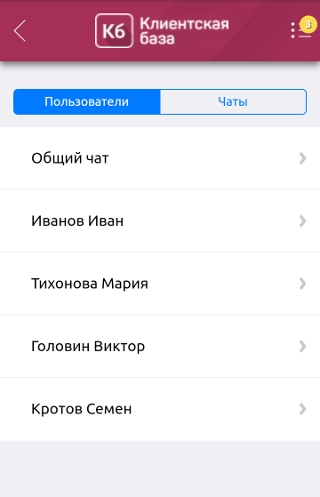
Для того чтобы написать сообщение необходимо перейти в выбранный чат, внизу страницы расположена строка для введения текста, а в правом нижнем углу находится кнопка «Отправить». Сообщения текущего пользователя будут располагаться справа и будут отображаться на зеленом фоне, сообщения собеседника или собеседников будут слева на сером фоне.
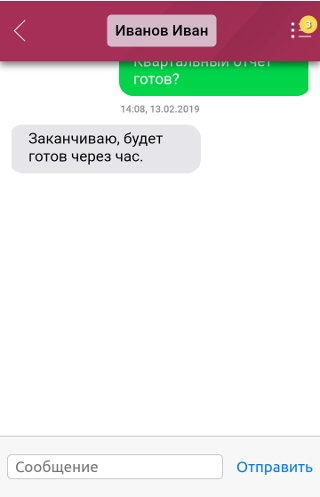
Напротив данного пункта меню отображается количество записей, которые запланированы сегодня во всех календарях программы. При нажатии на кнопку «Календари» будет отображен список календарей программы, если их более одного
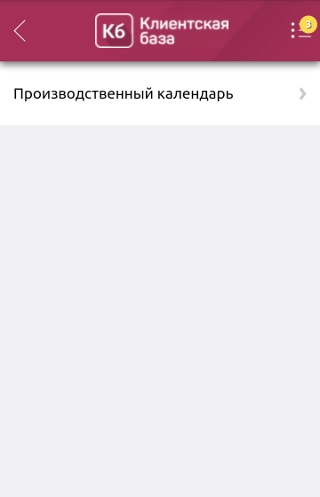
или сразу откроется календарь на текущий месяц, если он один. Текущий день будет отмечен красным кружком.
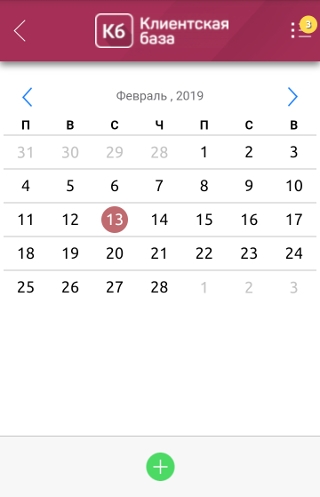
Для того чтобы посмотреть события на какой-либо день, необходимо нажать на соответствующее число, также при помощи стрелочек наверху страницы можно переходить по месяцам, если вы находитесь в режиме отображения «Месяц», или по дням, если вы находитесь в режиме «День». В режим «Неделя» в отличии от полной версии программы здесь перейти нельзя.
Для смены учетной записи необходимо перейти в главное меню и выбрать вкладку "Выход".
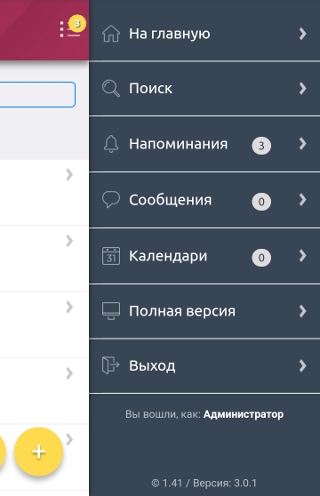
После чего откроется страница авторизации, где вводится логин/пароль другого пользователя. А так же здесь можено войти в другой аккаунт.
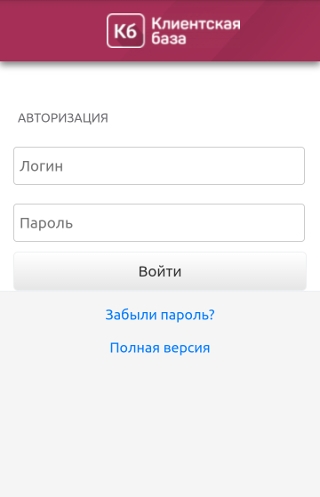
При переходе на главную стартовую страницу отображается список категорий доступных пользователю. При нажатии на названии категории происходит переход на страницу со списком таблиц, здесь отображаются те же, таблицы, которые отображаются и в полной версии программы. Напротив названия таблицы указано количество активных записей в ней.
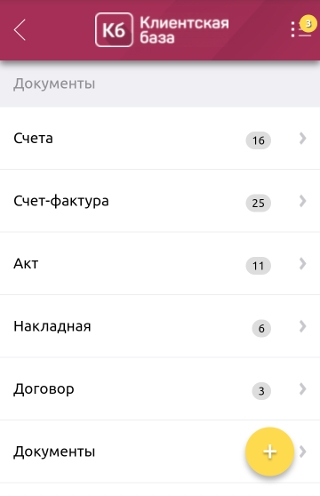
Также тут присутствует кнопка быстрого добавлению в любую из таблиц. При нажатии на кружок с плюсом откроется перечень кнопок, указанных для быстрого добавления. Эту опцию можно выставить в общих настройках таблицы.
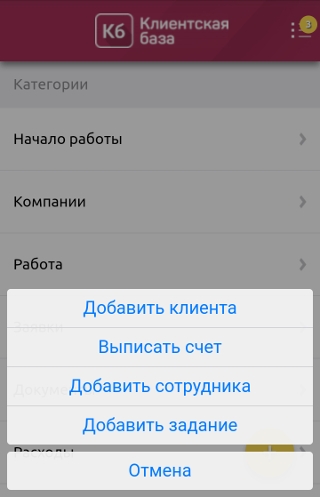
При нажатии на название таблицы открывается список записей таблицы, но в данном виде отображаются только первые два поля, доступных пользователю в табличном виде. Внизу страницы, под записями расположены кнопки для перехода в архив и «корзину».
Также в мобильной версии программы работает цветовое форматирование строк. Цветовое форматирование строк - это подсветка строк или полей, отвечающих определенным параметрам, нужным вам цветом.
Подробнее о настройке форматирования вы можете прочитать специальном разделе.
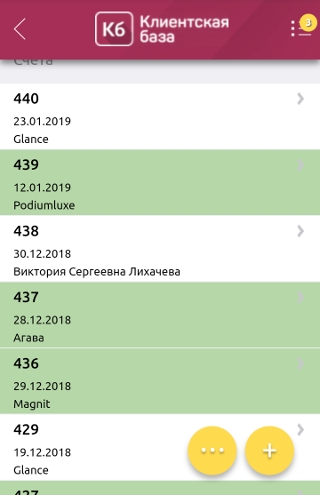
Наверху перед названием таблицы, указано по какому фильтру отображаются записи в данный момент. Нажав на синюю панель с надписью «Фильтр» откроется окно со списком доступных пользователю фильтров.
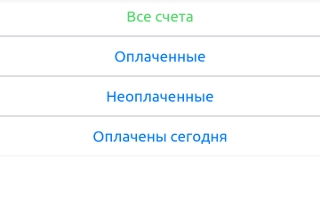
В правом нижнем углу экрана расположена кнопка «Выбрать», после нажатия на нее слева от списка записей будут отображены круглые чекбоксы, в которых можно проставить галочками рядом с нужными записями.
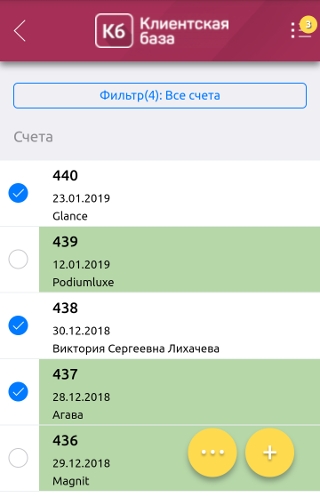
В левом нижнем углу расположена кнопка «Еще», при нажатии на которую открывается дополнительное меню со стандартными функциями «Удалить в корзину», «Переместить в архив», «Отправить на печать», «Разослать по e-mail», «Разослать по СМС», «Копировать», «Редактировать», а также «Дополнительно», то есть все те функции, которые в полной версии программы расположены на панели под названием таблицы.
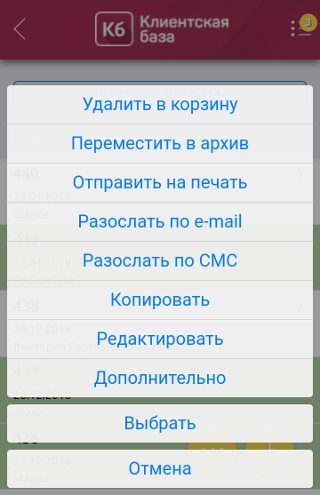
Также внизу посередине расположена кнопка для добавления записей.
Для того чтобы обновить список записей или просматриваемую запись достаточно потянуть экран сверху вниз.
Для того чтобы перейти к просмотру записи необходимо нажать на выбранную строку. Расположение кнопок здесь похоже на то, что было в табличном виде, но в правом нижнем углу экрана располагается кнопка «Редакт.», позволяющая быстро перейти в режим редактирования записи.
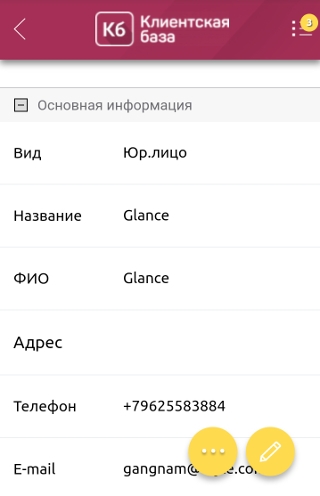
Внизу после всех полей будет отображен список подтаблиц, с указанием количества строк в каждой. Для того чтобы просмотреть какие записи располагаются в подтаблице необходимо нажать на «плюсик» слева от ее названия или на само название подтаблицы. В подтаблицах также отображаются только первые два поля у записей.
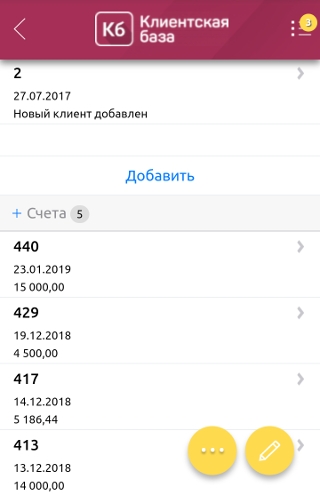
Для того чтобы воспользоваться дополнительными действиями в таблице, необходимо нажать на кнопку «Еще», затем выбрать «Дополнительно» и в открывшемся окне нажать на название нужного доп.действия или выйти из меню, нажав на кнопку дополнительно.
Для того чтобы вернуться обратно из просмотра записи к списку записей или таблиц достаточно нажать на кнопку, расположенную слева от названия программы, а при необходимости вернуться к списку категорий можно нажать на само название программы или пункт меню «На главную».
Мы отправили SMS c кодом на номер
SMS придёт в течение
Если вам не пришла смс с кодом, для регистрации аккаунта напишите нам
Благодарим за регистрацию, скоро мы свяжемся с вами
По данному функционалу ведутся технические работы, будем рады Вас видеть через некоторое время


Объедините всю информацию
компании в единой базе

Подключайте сотрудников
и управляйте их доступом

Создавайте собственные
таблицы и отчеты

Выписывайте счета
и создавайте собственные
шаблоны документов

Проводите персонализированные
E-mail и SMS рассылки

Создавайте собственные
напоминания

Ведите учет событий
в календаре

Не волнуйтесь о безопасности,
все данные защищены

Проводите поиск
по любым параметрам
и фильтрам

Интегрируйтесь с сайтом
и получайте заявки прямо в базу

До начала работы
осталось совсем чуть-чуть!