компаний проявили интерес к нашему продукту!
Узнайте, почему.


Права доступа
Основное назначение групп доступа — обеспечить каждому пользователю программы необходимые права доступа к элементам конфигурации: таблицам, полям, фильтрам, отчетам и т.д. В программе "Клиентская база" вы можете назначать права на просмотр, редактирование и удаление для каждого пользователя и каждого поля. Например, вы можете настроить права так, чтобы менеджеры могли только создавать счета, а бухгалтерия делать отметки о произведенных проплатах. Вы настраиваете именно те права, которые необходимы в вашей организации, а не подстраиваетесь под заранее установленные правила.
Вы можете воспользоваться предустановленными группами или создать свои.
Чтобы перейти в настройки доступа, нажимаем на значок шестеренки (это раздел "Настройки"), а затем выбираем "Доступ".
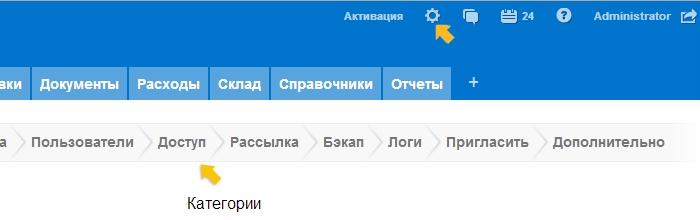
Перед нами список всех групп доступа, имеющихся в программе. Здесь можно добавить новые группы, а также скопировать или удалить существующие.
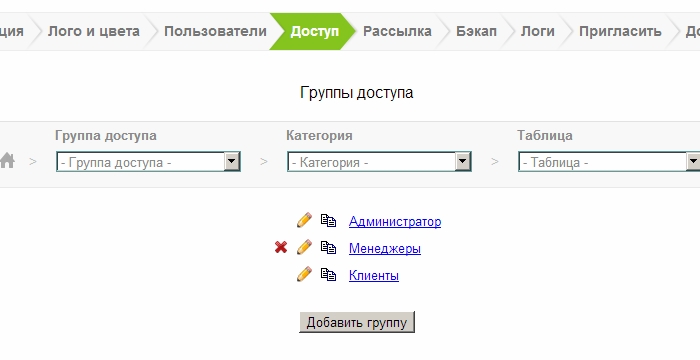
Нажав на значок карандаша, можно отредактировать название группы доступа. Выбрав в выпадающем списке "Входит в группу", можно указать, права какой группы наследует данная группа.
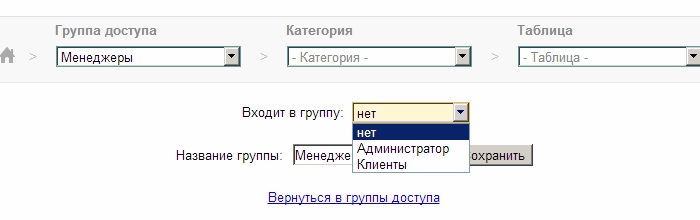
Вернемся в список групп доступа. Нажав на название группы, можно перейти, собственно, к настройке прав доступа для данной группы.
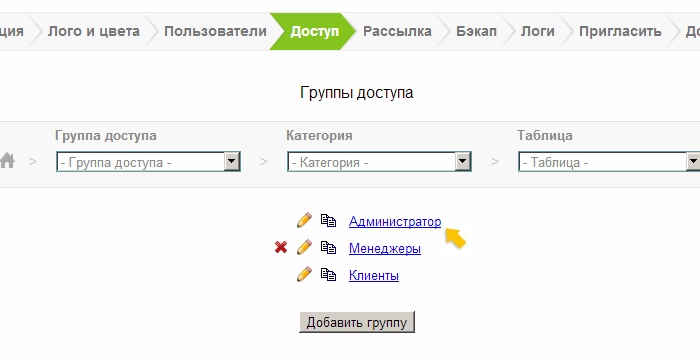
Перед нами список всех категорий CRM системы "Клиентская база". Рядом с названием категории есть значок глазика. Нажимая на этот значок, можно последовательно изменять цвет глазика, меняя тем самым доступ к категории.
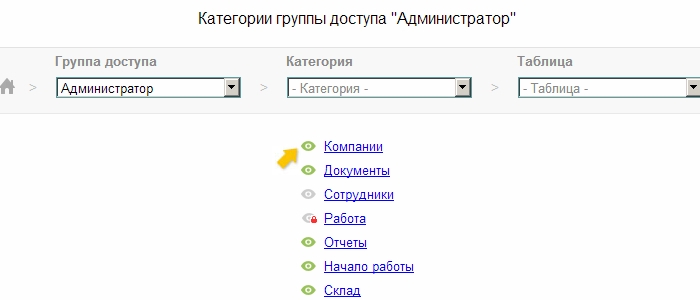
Условные обозначения:
![]() - разрешена видимость категории (пользователь данной группы будет видеть эту категорию и таблицы этой категории, к которым открыт доступ);
- разрешена видимость категории (пользователь данной группы будет видеть эту категорию и таблицы этой категории, к которым открыт доступ);
![]() - категория скрыта (пользователь данной группы не будет видеть эту категорию, но поля связи, которые связывают таблицы других категорий с таблицами данной категории будут работать корректно);
- категория скрыта (пользователь данной группы не будет видеть эту категорию, но поля связи, которые связывают таблицы других категорий с таблицами данной категории будут работать корректно);
![]() - нет доступа к категории и всем ее таблицам (пользователям данной группы будет запрещен доступ ко всем таблицам этой категории в том числе и через связанные поля).
- нет доступа к категории и всем ее таблицам (пользователям данной группы будет запрещен доступ ко всем таблицам этой категории в том числе и через связанные поля).
Нажав на название категории, попадаем в список таблиц данной категории:
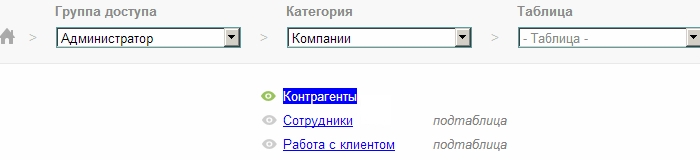
Здесь аналогичным образом можно настроить видимость для каждой таблицы в отдельности. Напротив таблиц, в настройках которых стоит галочка "Подчиненная", есть надпись "подтаблица". Особенностью подтаблиц является то, что они видны при просмотре родительской записи, но не видны на панели с названиями таблиц (глазик серый). Например, в стандартной конфигурации подтаблицами являются "Позиции счета" в счетах и "Работа с клиентом" в контрагентах.
Важно! Доступ к просмотру категорий и таблиц наследуется лишь один раз при создании вложенной группы доступа. В дальнейшем, при изменении этих прав в родительской группе, во вложенной группе изменения происходить не будут.
Нажав на название таблицы, переходим к настройке доступа к данной таблице. Сначала открываются общие настройки.
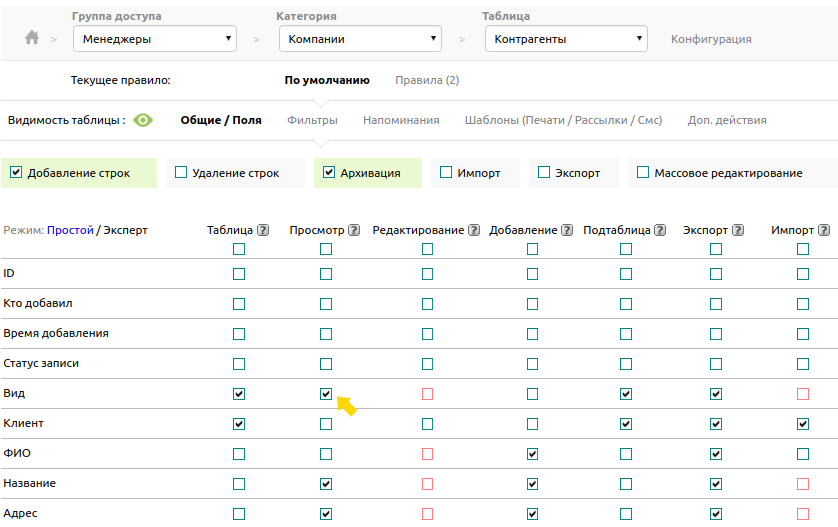
Здесь можно разрешить/запретить права на добавление, удаление, архивацию, импорт, экспорт, массовое редактирование записей таблицы и настроить видимость полей в режиме подтаблицы.
Если поставить галочку на «добавление строк», то для данной группы доступа будут доступны как добавление, так и копирование строк в этой таблице. Поля, которые будут отображаться в форме для добавления, можно отметить галочками в соответствующем столбце. Однако если галочки будут стоять только напротив полей, а наверху опция «Добавление строк» будет отключена, то создание новых записей в данной таблице будет невозможно для настраиваемой группы доступа.
Опция «Удаление строк» позволяет перемещать записи в так называемую корзину — раздел «Удаленные», откуда записи можно восстановить или удалить окончательно. Дополнительно в программе для каждой таблицы предусмотрен раздел «Архив», в который можно перемещать неактуальные записи, оттуда их также можно удалить, а точнее, отправить в «Удаленные» (если у пользователя есть права на удаление) или восстановить.
В программе есть возможность переходить в разделы «Архив», «Удаленные» и «Все» даже для тех пользователей, для которых ограничены права на удаление и архивацию записей. Таким образом, для любого пользователя в любой таблице будут видны ссылки на «Архив» и на «Удаленные», однако конкретный пользователь сможет увидеть там только те записи, которые мог бы видеть, если бы они были «активными». Однако кнопок восстановить, архивировать и удалить в таком случае не будет.
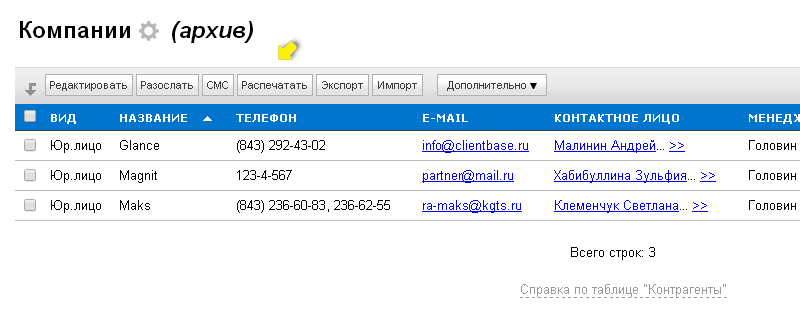
Важно! Право на импорт и массовое редактирование желательно давать только опытным пользователям, т.к. выполняя эти операции, можно по неосторожности испортить данные в таблицах, и вернуть их можно будет только с помощью восстановления данных из последнего бэкапа.
Далее следуют настройки доступа к полям таблицы. По вертикали расположен список полей таблицы. Галочки в столбцах напротив полей определяют следующие параметры доступа:
Таблица - отображение поля в таблице;
Просмотр - видимость поля в режиме просмотра записи;
Редактирование - возможность редактирования значения поля;
Добавление - возможность ввода значения поля при добавлении новой записи;
Подтаблица – возможность регулировать видимость полей данной таблицы, когда она отображается как подтаблица.
Экспорт - возможность вывода значений полей в полях связи других таблиц и шаблонах печати/рассылки, а также возможность экспорта значения поля из таблицы в файл типа csv;
Импорт - возможность импорта значения поля в таблицу из файла типа csv, а также возможность добавления значений через зеленый плюсик из связанной таблицы.
Важно! Чтобы значение поля можно было использовать в шаблоне печати или чтобы его значение отображалось в связанном поле, в настройках доступа этого поля необходимо установить галочку на Экспорт.
Настройки прав к таблице можно скопировать из другой группы:
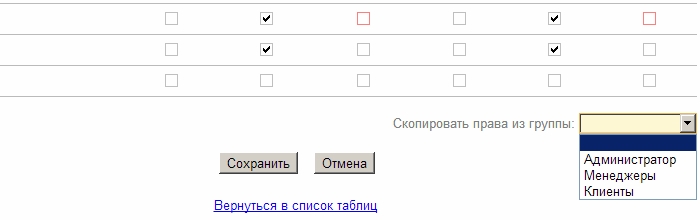
При внесении изменений в настройки (снятии/установке галочек), изменения подсвечиваются желтым цветом. По окончании настройки необходимо сохранить изменения. Красный контур ячейки настройки поля означает, что в настройках доступа кроме общих настроек, есть еще и правила доступа, которые определяют доступ в этой ячейке.
Начиная с версии 2.0.6 появилась возможность применить права на таблицу ко всем группам кроме стандартной группы доступа "Клиенты".
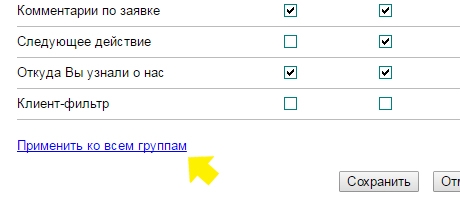
С помощью правила можно задать права доступа, которые будут действовать при выполнении определенных условий.
Например, чтобы менеджер видел всех контрагентов, а редактировал только своих, необходимо в общих настройках доступа группы Менеджеры запретить редактирование полей таблицы "Контрагенты", а в правиле с условием поле "Менеджер" равно "{текущий}" разрешить редактировать поля.
Другой пример: менеджеры должны иметь возможность сами закрепить за собой клиента со статусом "Свободен", клиентов с другими статусами закреплять за собой нельзя. Для этого необходимо в общих настройках запретить редактирование полей "Статус" и "Менеджер", и добавить правило с условием "Статус" равно "Свободен" и с разрешением редактировать поля "Статус" и "Менеджер".
Переход к правилам доступа осуществляются по ссылке "Правила" в меню настроек группы доступа.
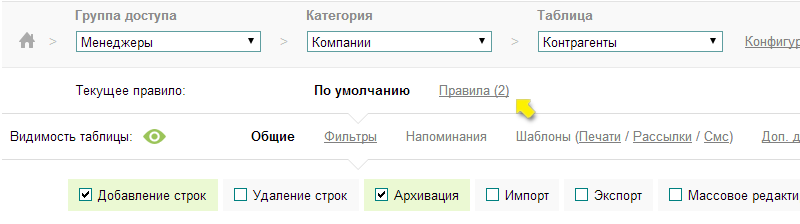
Здесь можно увидеть список правил к данной таблице и добавить новое правило. Нажав на название правила, можно перейти к его настройкам.
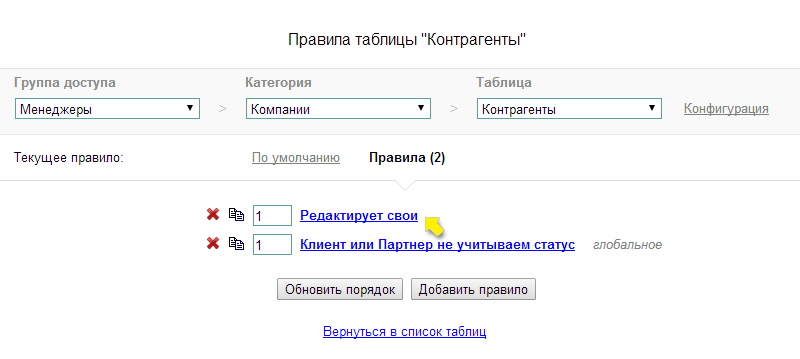
В настройка правила с помощью конструктора условий задается условие правила. Далее проставляются права, которые будут действовать, если заданное условие выполняется. Если ячейка напротив поля в таблице доступа с серым контуром или серой галочкой, значит права в этой ячейке наследуются из общих настроек доступа этой таблицы. Если контур ячейки красный, значит права в этой ячейке будут действовать в соответствии с правилом.
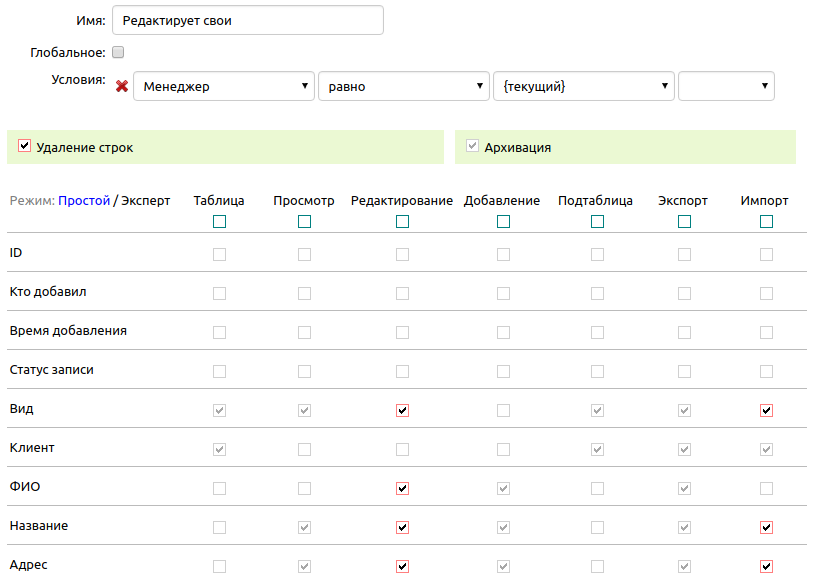
Настройки правила можно скопировать из другого правила.
Правило можно назначить "глобальным" и оно будет действовать для всех групп доступа и появится списке правил у всех групп.
Важно! Нельзя управлять добавлением записей в таблице при помощи правила, так как записи еще не существует и проверить указанное в правиле условие нельзя. То есть, если в разделе "По умолчанию" снять все галочки в колонке "Добавление", а оставить их только в правиле, то кнопки "Добавить запись" в этой таблицы не будет для пользователей из данной группы доступа. Исключение составляет только правило на добавление с условием "{текущий пользователь} равно имя пользователя".
Правило доступа может распространяться не только на права к записям в таблице, но также на напоминания, шаблоны печати и рассылки и дополнительные действия. Это удобно, так как появилась возможность скрывать какие-либо шаблоны или доп.действия в зависимости от заданных условий, не прибегая к использованию JavaScript.
Например, если в таблице "Контрагенты" существуют записи как о физических, так и о юридических лицах, то на основе условия {Тип клиента} равно "физ.лицо"("юр.лицо") можно настроить глобальные правила, на печать шаблонов договоров или на использование дополнительного действия "Выписать счет".
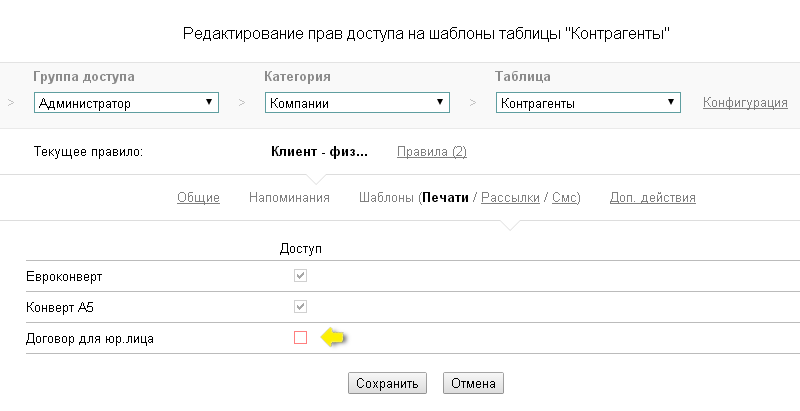
Для того чтобы настроить доступ к существующим в программе представлениям необходимо сделать следующее:
Перейти в Настройки/Доступ, выбрать нужную категорию и представление, а затем группу доступа и проставить галочки напротив тех пользователей, которые должны иметь доступ к данному представлению. Таким образом, несмотря на общую группу доступа, разные пользователи могут видеть разные отчеты и представления.
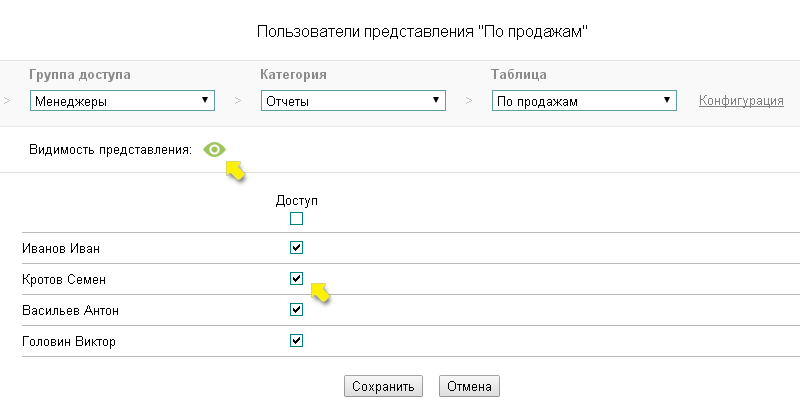
Также видимость регулируется при помощи иконки "глазика":
В случае если "глазик" зеленый, то те пользователи, напротив которых были проставлены галочки, заходя в соответствующую категорию увидят данное представление.
В случае если "глазик" серый, то пользователи данной группы доступа не будут видеть это представление переходя в категорию, но если где-то будет дана ссылка на данное представление, например в сводном отчете, то те пользователи, напротив которых были проставлены галочки, перейдя по ней, смогут увидеть данные.
В случае если "глазик" с замочком, то несмотря на галочки, пользователь не сможет просмотреть данный отчет.
Также в настройки доступа конкретного представления можно перейти из настроек конфигурации, нажав на кнопку "Перейти в доступ".

При создании нового представления доступ к нему по умолчанию проставляется всем пользователям с группой доступа "Администратор", для остальных пользователей доступ запрещен ( галочки сняты, "глазик" с замочком).
Также можно назначить права на фильтры, напоминания и доп. действия таблицы, перейдя в соответствующие пункты меню настроек доступа.
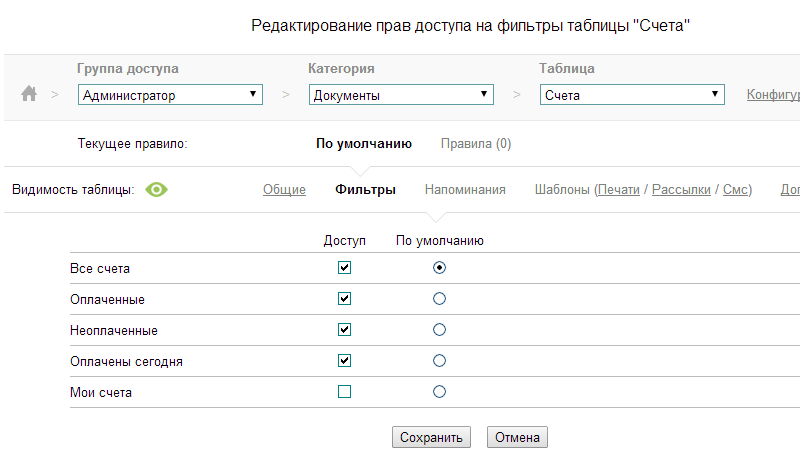
Разграничить права доступа на различные шаблоны можно, выбрав одну из вкладок в настройках доступа таблицы.
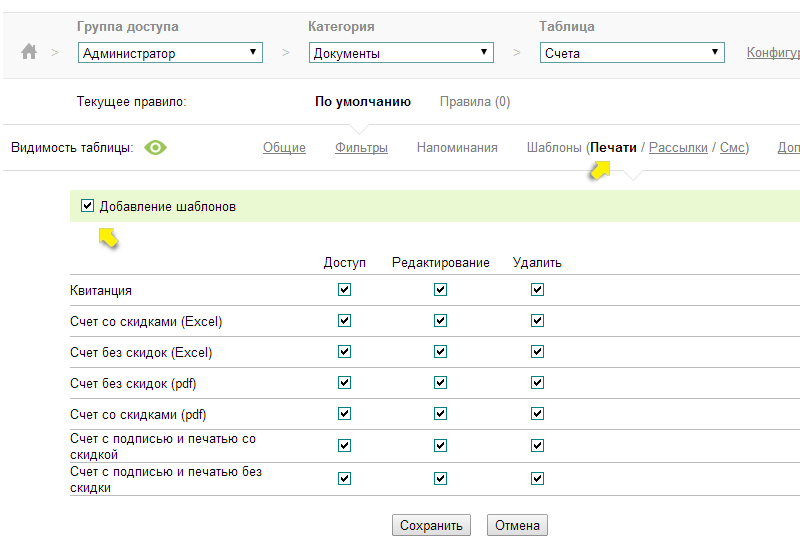
Здесь можно проставить галочку в графе "Добавление шаблонов", в таком случае в настройках шаблонов появится кнопка "Добавить шаблон", и будет доступно копирование шаблонов.
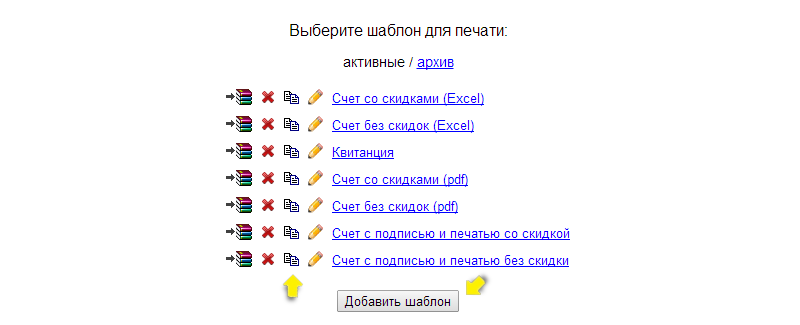
В настройках можно проставить галочки в трех столбцах: доступ, редактирование и удаление.
Доступ — это главный параметр, если снять галочки в этом столбце напротив каких-либо шаблонов, то они пропадут как из списка, так и из настроек этого вида шаблонов для выбранной группы доступа.
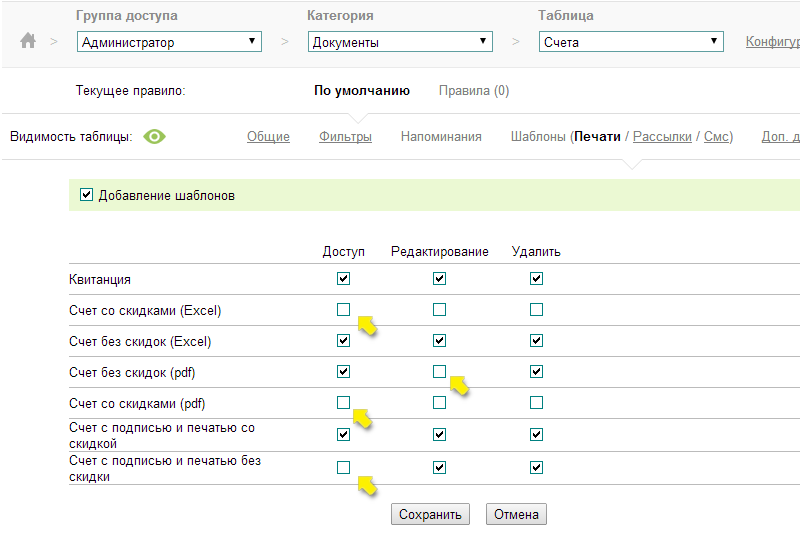
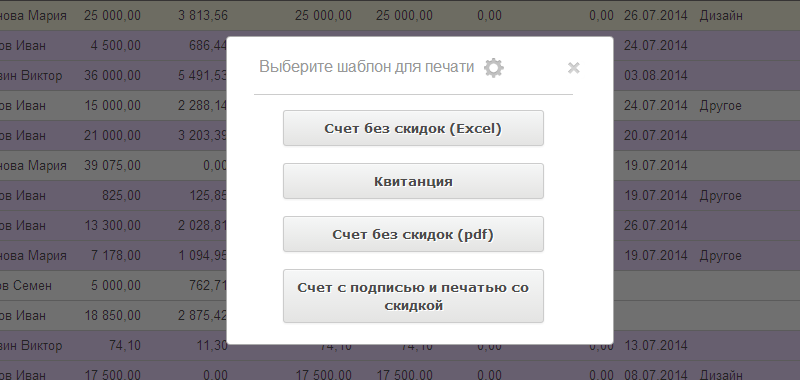
Редактирование подразумевает возможность корректировать шаблон. Редактирование шаблона распространяется на всех пользователей. То есть, если один менеджер отредактирует шаблон e-mail рассылки перед отправкой, то изменения будут отображаться у всех. Рядом с шаблонами, которые возможно редактировать отображается значок "карандаша".
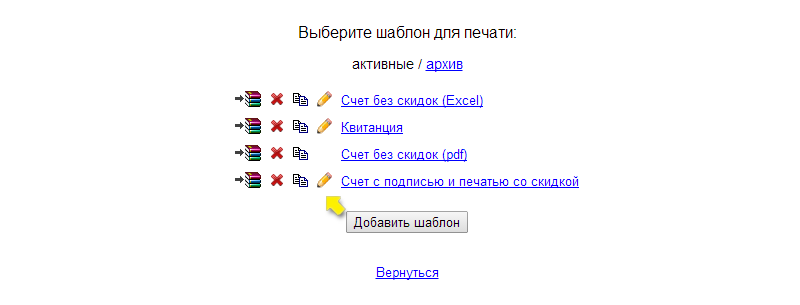
Аналогичным образом рядом с теми шаблонами, которые можно удалить появляется "красный крестик". Права на удаление шаблонов следует проставлять с осторожностью, так как удаленные шаблоны восстановить нельзя.
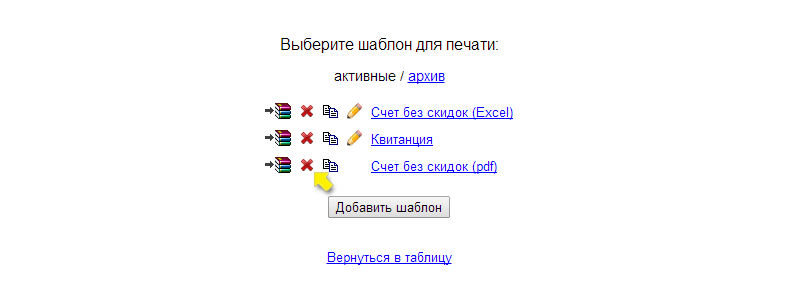
Однако, права на архивирование шаблонов по умолчанию стоят для всех шаблонов, к которым есть доступ. Из архива шаблоны можно восстановить, если нажать на соответствующую кнопку.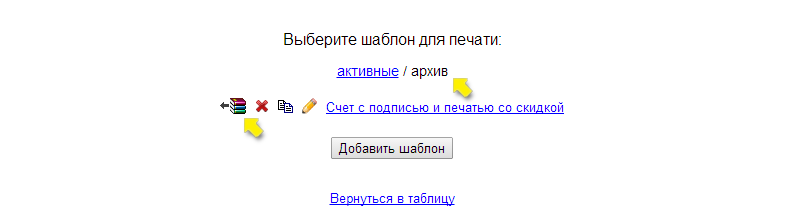
Если все галочки, в том числе и на "Добавление шаблонов" сняты, то пропадают соответствующие кнопки "Разослать", "СМС", "Распечатать", как с основной панели в табличном виде, так и в списке кнопок справа, когда мы переходим в конкретную запись.
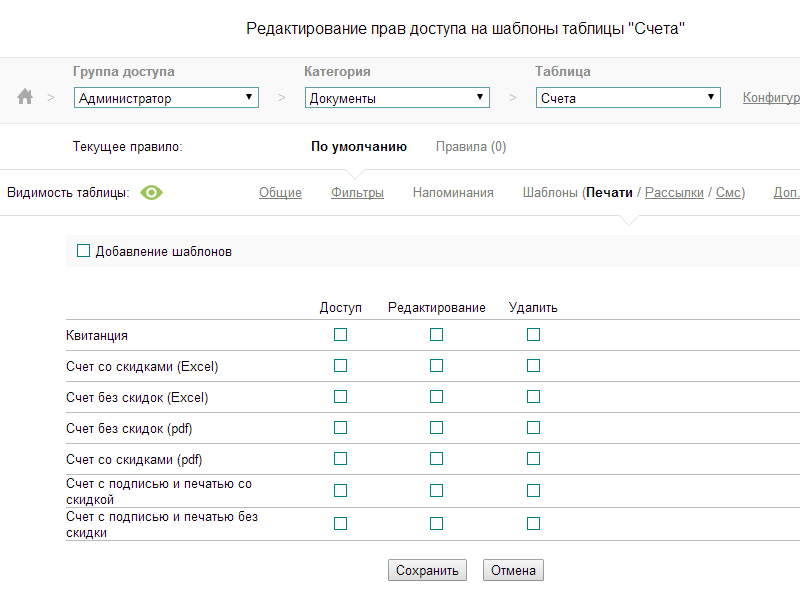

Примечание. В настройках доступа для всех групп пользователей, кроме администратора, невозможно поставить галочку в колонке "Редактирование" для шаблонов печати в формате html (без экспорта в pdf), xls, а также для шаблонов рассылки в формате html. В таком случае колонка "Редактирование" будет выглядеть так:
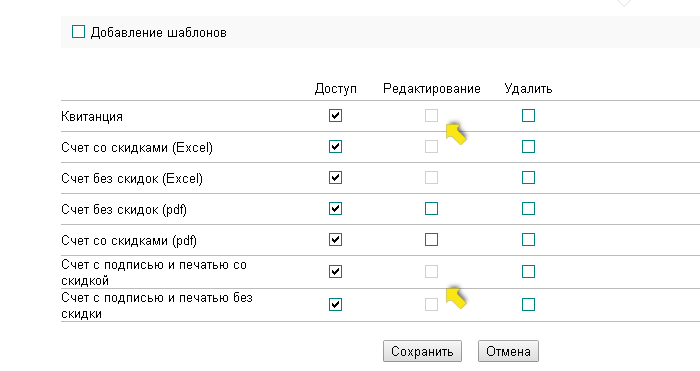
В программе "Клиентская база" есть предустановленная группа доступа "Клиенты". К программе "Клиентская база" можно дать доступ неограниченному числу пользователей группы доступа "Клиенты". С помощью клиентской группы вы, например, сможете организовать личный кабинет для своих клиентов в программе.
Отличительной особенностью группы доступа "Клиенты" является то, что в ней можно дать доступ не более, чем к трем таблицам со всеми их подтаблицами. Остальные настройки аналогичны настройкам других групп доступа.

Начиная с версии 1.9.8, в программе "Клиентская база" появилась возможность создавать отдельную группу пользователей с новым форматом прав доступа, включающим часть администраторских прав по настройкам программы. Для удобства эти группы доступа выделяются подписью "Субадминистратор".
Мы отправили SMS c кодом на номер
SMS придёт в течение
Если вам не пришла смс с кодом, для регистрации аккаунта напишите нам
Благодарим за регистрацию, скоро мы свяжемся с вами
По данному функционалу ведутся технические работы, будем рады Вас видеть через некоторое время


Объедините всю информацию
компании в единой базе

Подключайте сотрудников
и управляйте их доступом

Создавайте собственные
таблицы и отчеты

Выписывайте счета
и создавайте собственные
шаблоны документов

Проводите персонализированные
E-mail и SMS рассылки

Создавайте собственные
напоминания

Ведите учет событий
в календаре

Не волнуйтесь о безопасности,
все данные защищены

Проводите поиск
по любым параметрам
и фильтрам

Интегрируйтесь с сайтом
и получайте заявки прямо в базу

До начала работы
осталось совсем чуть-чуть!