компаний проявили интерес к нашему продукту!
Узнайте, почему.


Онлайн-консультант
Внимание! Данный модуль не поддерживается.
Онлайн-консультант — модуль CRM программы «Клиентская база», который позволяет Вашим сотрудникам общаться через сайт с клиентами в режиме онлайн.
Онлайн-консультант со стороны менеджера выглядит следующим образом

1. Здесь указывается перечень клиентов, которые сейчас прикреплены к менеджеру. Указывается их имя, операционная система, браузер и IP-адрес. При появлении нового сообщения от пользователя прозвучит звуковой сигнал, а рядом с его именем будет показана пиктограмма сообщения. Нажав на нужного клиента, откроется диалог с ним.
2. В данной части окна показывается диалог с выбранным клиентом в нем отображаются как фразы менеджера и клиента, так и технические события, такие как время подключения клиента, перевод клиента от одного менеджера другому, отключение клиента, оценка работы менеджера.
3. Чуть ниже располагается функциональная панель. На ней возможно:
4. В нижней части окна менеджера находится поле для набора сообщения клиенту, а также кнопка «Отправить». Сообщение также возможно отправить нажатием горячих клавиш, указанных в общих настройках модуля.
Важно: Если менеджеров со статусом "Онлайн" несколько, то клиенты подключаются к каждому из них в случайном порядке.
Важно: Если клиент ранее вел беседу в онлайн-консультанте с одним из менеджеров и этот менеджер сейчас онлайн, то клиент подключится именно к этому менеджеру при повторном входе. Если соответствующего менеджера нет, то он прикрепится к случайному менеджеру.
Когда клиент нажимает на кнопку «Онлайн-консультант» на сайте, у него открывается новое окно.
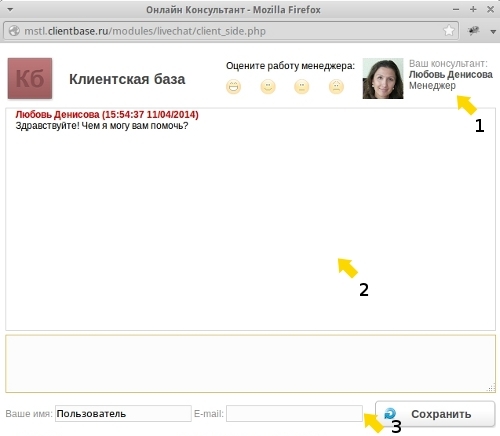
1. Наверху у него будет выведен логотип программы, меню оценки работы консультанта, а также имя, должность и фотография менеджера-консультанта, если они указаны.
2. Далее следует окно с общей перепиской менеджера и клиента, а также поле для набора сообщения.
3. Чуть ниже клиент может указать свое имя и электронную почту. Если на данный момент ни один из менеджеров не зашел в онлайн-консультант у клиента выведется соответствующее сообщение и, если он указал свои имя и адрес, он сможет отправить свой вопрос на электронную почту, указанную в общих настройках модуля «Онлайн-консультант». После ввода информации о себе клиент нажимает на кнопку "Сохранить".
Переходим в «Настройки» - «Дополнительно»
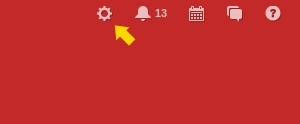

Затем переходим в меню «Дополнительные модули» - «Онлайн-консультант»
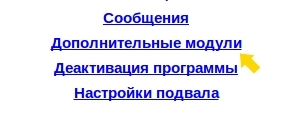
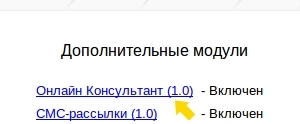
Откроется окно настроек онлайн-консультанта со вкладками
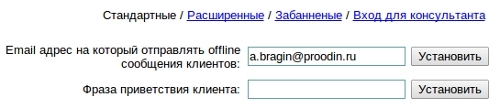
Email, на который отправлять оффлайн-сообщения клиентов — укажите в данном поле email, на который будут приходить письма и нажмите на кнопку «Установить». После этого, если в онлайн-консультанте нет никого из менеджеров, но клиент задал вопрос, на указанную почту придет письмо с указанием имени и Email пользователя, отправившего вопрос и текста вопроса. Также, ответив на это письмо, возможно будет написать непосредственно клиенту, который оставил вопрос.
Фраза приветствия клиента — укажите приветственную фразу и нажмите на кнопку «Установить». При входе клиента в онлайн-консультант к нему будет подтягиваться один из менеджеров, которые вошли в онлайн-консультант, и от лица этого менеджера клиенту будет отправляться фраза, указанная в этом поле.
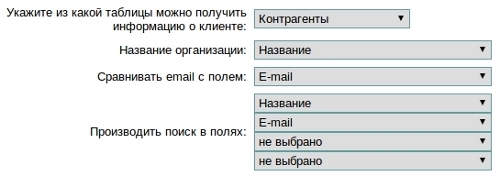
Далее укажите из какой таблицы нужно брать данные о клиентах, из какого поля подтягивать их название, по какому полю сравнивать e-mail клиента и e-mail посетителя, а также укажите поля для быстрого поиска по базе клиентов, а также при нажатии какого сочетания клавиш можно отправить сообщение.

Еще чуть ниже мы видим настройки отображения в онлайн-консультанте данных менеджера. Сначала выберите из какой таблицы будут подтягиваться данные менеджеров (по умолчанию, это таблица «Наши сотрудники»), затем укажите из какого поля можно взять фотографию консультанта для отображения ее у клиента, а также логин и должность менеджера.
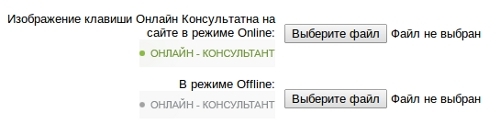
Далее можно поставить собственные картинки для обозначения на сайте доступности или недоступности менеджеров для ответа в онлайн-консультанте.

После того, как все общие настройки внесены, вы можете взять код из поля «HTML код клавиши:» и разместить его в нужном месте Вашего сайта.
В большинстве случаев общих настроек программы достаточно чтобы начать работу с онлайн-консультантом. Если же вам нужно настроить онлайн-консультант более тонко, то Вы можете воспользоваться расширенными настройками.
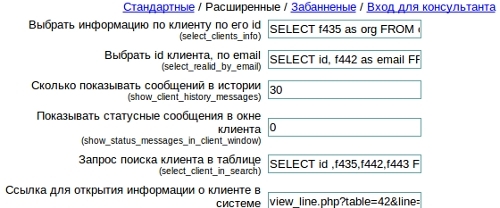
Данный раздел настроек служит для настройки программы с помощью непосредственных запросов к базе данных и здесь лучше ничего не менять не имея достаточных знаний MySQL

Единственное поле, которое стоит редактировать — поле «Быстрые ответы». В поле «Быстрые ответы» вносятся ответы, которые, в последствии менеджер сможет выбрать из выпадающего списка в менеджерской части модуля «Онлайн-консультант». Каждый новый вариант нужно заносить через точку с запятой - «;». По умолчанию в данном поле уже занесены фразы: Здравствуйте, Доброе утро, Добрый день, Добрый вечер, До свидания.
В данном разделе показываются все забаненные клиенты, а также информация о них. При этом, администратор CRM программы может разбанить отдельного пользователя, либо разблокировать IP-адрес.

Для того чтобы установить код кнопки «Онлайн-консультант», перейдите в раздел «Стандартные настройки» и скопируйте код из поля «HTML код клавиши:». Затем откройте систему администрирования Вашего сайта и перейдите в режим просмотра кода страницы, на которой хотите разместить кнопку «Онлайн-консультант» и вставьте в скопированный ранее код.

Важно: Убедитесь, что визуальный текстовый редактор не внес изменения в код кнопки онлайн-консультанта. Если система администрирования поддерживает такую функцию, то вставляйте его в режиме просмотра исходного кода.Важно: Если после вставки кода, кнопка на сайте не появилась, то стоит проверить скрипты сайта — возможно именно они мешают появлению кнопки «онлайн-консультанта».
Следуя данной документации вы легко сможете настроить модуль "Онлайн-консультант" под ваши нужды.
Мы отправили SMS c кодом на номер
SMS придёт в течение
Если вам не пришла смс с кодом, для регистрации аккаунта напишите нам
Благодарим за регистрацию, скоро мы свяжемся с вами
По данному функционалу ведутся технические работы, будем рады Вас видеть через некоторое время


Объедините всю информацию
компании в единой базе

Подключайте сотрудников
и управляйте их доступом

Создавайте собственные
таблицы и отчеты

Выписывайте счета
и создавайте собственные
шаблоны документов

Проводите персонализированные
E-mail и SMS рассылки

Создавайте собственные
напоминания

Ведите учет событий
в календаре

Не волнуйтесь о безопасности,
все данные защищены

Проводите поиск
по любым параметрам
и фильтрам

Интегрируйтесь с сайтом
и получайте заявки прямо в базу

До начала работы
осталось совсем чуть-чуть!