компаний проявили интерес к нашему продукту!
Узнайте, почему.


ДругиеНовый
Начиная с версии 2.0.9 в CRM программе «Клиентская база» появляется новый функционал для рассылки писем – «Почтовый модуль». Данный модуль предназначен для общения пользователей программы и клиентов путем переписки по E-mail. Получение входящих писем происходит по протоколу IMAP. Теперь вы можете фиксировать свою личную переписку, а также контролировать историю переписки с клиентами своих менеджеров, подключив корпоративный ящик.
«Почтовый модуль» представлен в двух режимах: бесплатном и платном. Бесплатный режим имеет ограничение на количество подключаемых почтовых ящиков и количество исходящих/входящих писем в день: доступен 1 почтовый ящик, 3 входящих и 3 исходящих сообщения.
Важно: В связи с используемой по умолчанию кодировкой в Microsoft Outlook письма, пришедшие из этой почтовой программы будут отображаться некорректно. Необходимо сменить кодировку в настройках почтовой программы на UTF-8 для корректного отображения писем из нее в программе. Письма из остальных почтовых программ и почтовых сервисов отображаются в программе корректно.
Рассмотрим на примере, как происходит процесс активации и настройки модуля, а также саму его работу, отправку и обработку писем в программе.
1. Для того чтобы приступить к настройкам модуля, необходимо перейти в: «Настройки» - «Маркетплейс» - «Модули»» – «Почтовый модуль».
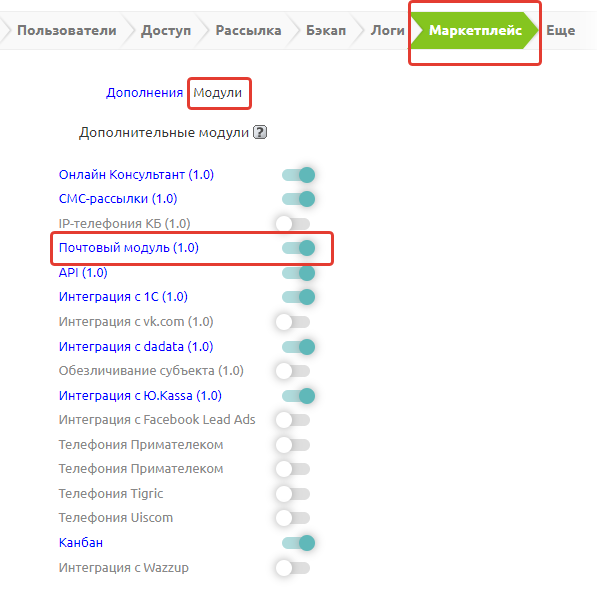
2. И нажать бегунок.
3. После включения модуля станут доступными его основные и дополнительные настройки, а также в верхней панели экрана появится соответствующая иконка письма, в которой будет отображаться счетчик входящих непрочитанных писем.

По умолчанию после активации доступен бесплатный режим модуля с указанием ограничений: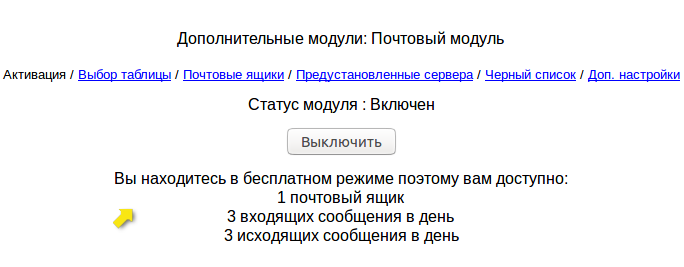
4. Настройки почтового модуля представлены в виде разделов:
5. В качестве первой настройки рассмотрим добавление своих ящиков – раздел «Почтовые ящики». Нажимаем «Добавить».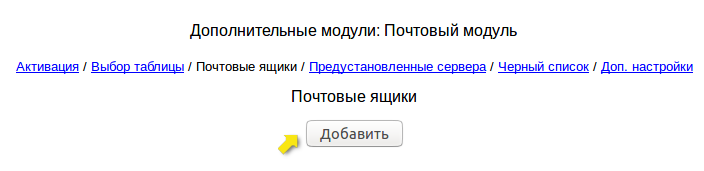
Раскроются поля для ввода данных и регистрации ящика: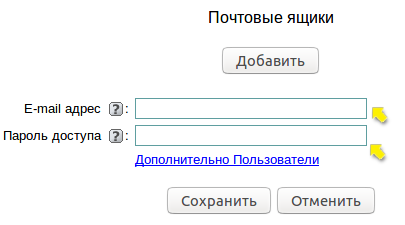
В поле «E-mail адрес» вводим адрес своего почтового ящика, в поле «Пароль доступа» – пароль к указанному ящику. 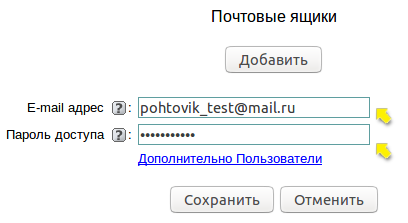
И нажимаем «Сохранить».
6. После сохранения увидим статус регистрации ящика, список пользователей, кому доступен этот ящик (по умолчанию – пользователю, который его добавил), возможность удалить или отредактировать его. Также внизу есть кнопка «Проверить подключение» для проверки текущего статуса регистрации своих ящиков.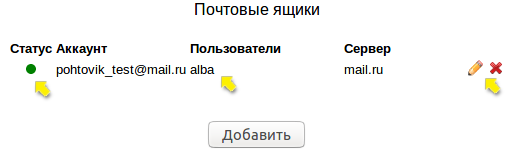
7. Нажимаем на редактирование настроек ящика и раскрываем вкладку «Дополнительно».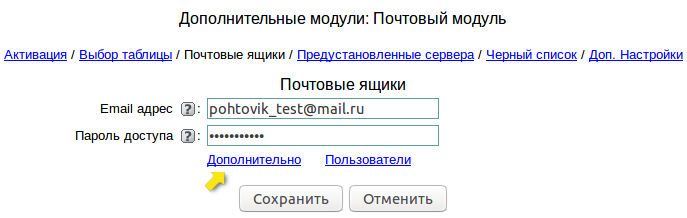
Здесь содержатся расширенные настройки ящика, такие как:
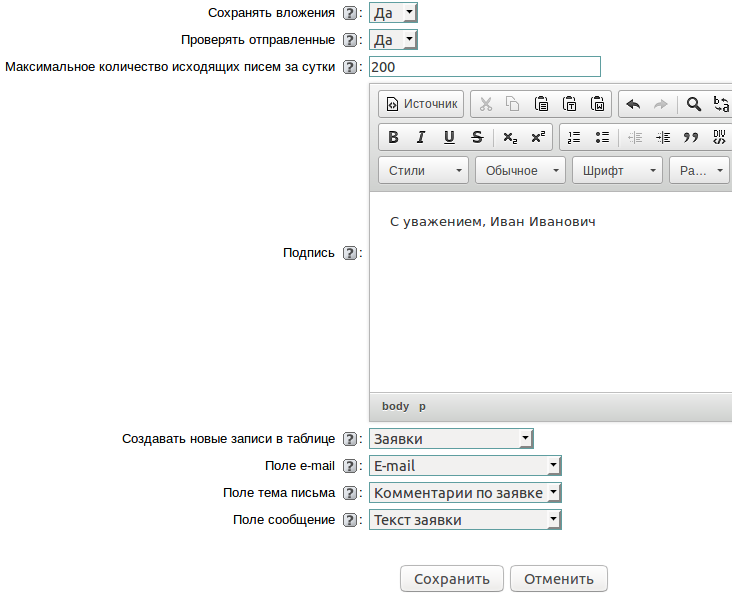
Помимо дополнительных настроек здесь также есть вкладка «Пользователи», в которой отмечаем галочками тех пользователей программы, кто будет иметь доступ к этому ящику и, соответственно, отправлять с него письма и просматривать почту.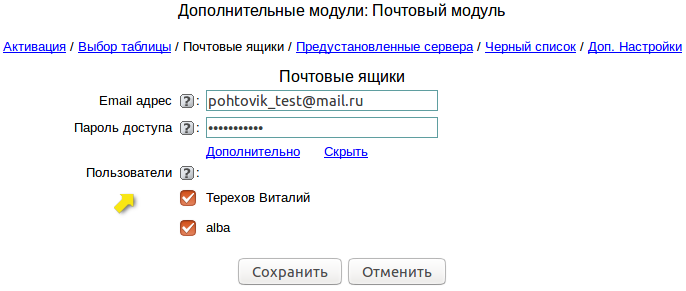
8. Рассмотрим следующую вкладку настроек почтового модуля – «Выбор таблицы».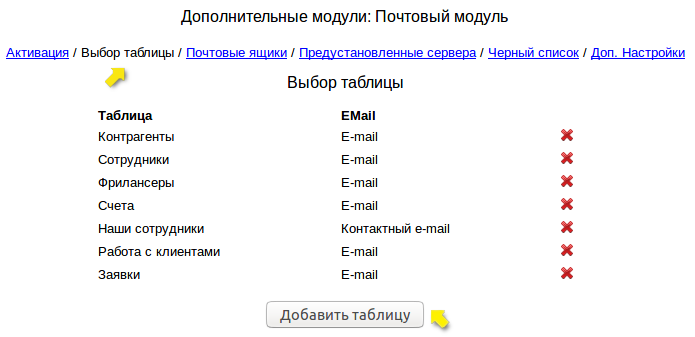
В данном разделе добавляются таблицы, которые будут связаны с почтой. То есть для таких таблиц автоматически будет сгенерирована подтаблица «Почта», в ней будут фиксироваться все письма (входящие/исходящие). Также из данных таблиц станет возможным осуществление отправки писем с добавленных ящиков.
По умолчанию после активации «Почтового модуля» автоопределяются те таблицы, в которых имеются поля с e-mail-адресами (то есть происходит поиск по одноименным полям «E-mail»). В стандартной конфигурации это, соответственно, «Контрагенты», «Сотрудники», «Фрилансеры», «Счета», «Наши сотрудники», «Работа с клиентами» и «Заявки».
При добавлении некоторой своей таблицы потребуется указать поле, в котором содержатся E-mail-адреса: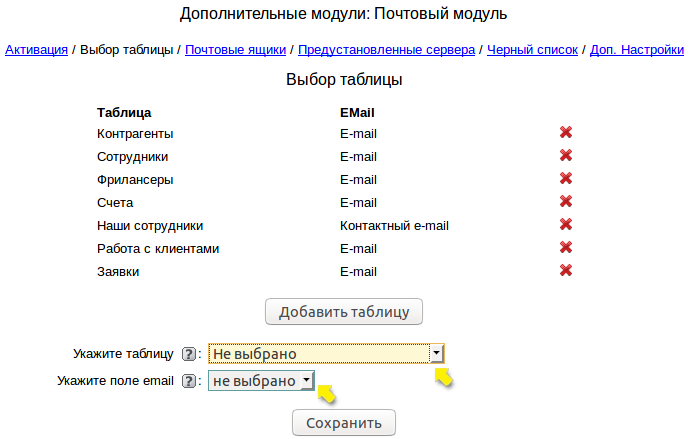
9. Далее переходим к рассмотрению вкладки «Предустановленные сервера».
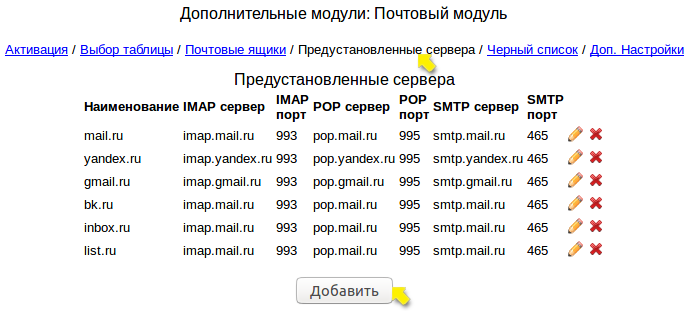
Здесь добавляются настройки почтовых серверов, благодаря чему становится возможным быстрое добавление ящиков.
По умолчанию после активации модуля автоматически формируется список предустановленных серверов, таких как mail.ru и его поддоменов — bk.ru, inbox.ru, list.ru; а также yandex.ru и gmail.com. Этот список вы можете пополнить и другими почтовыми серверами, на базе которых, к примеру, имеются ваши корпоративные ящики. Для этого нажимаем на кнопку «Добавить», после чего раскроется список полей для добавления своего сервера. 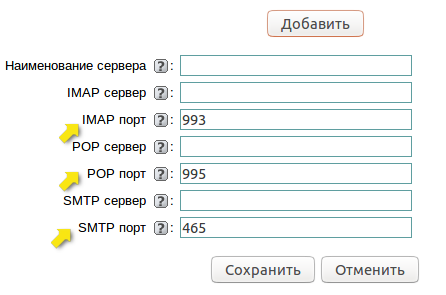
Поля портов уже проставлены по умолчанию, они стандартны.
Рассмотрим в качестве примера добавление почтового сервера rambler.ru.
Вводим данные сервера: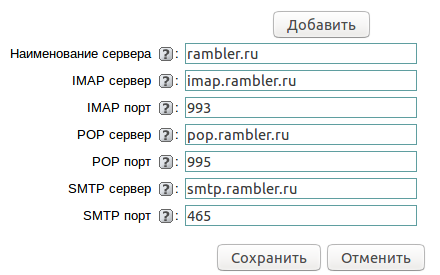
И нажимаем «Сохранить». Таким образом мы включили в список еще один предустановленный сервер, параметры которого будут автоматически подставляться при добавлении и регистрации нового ящика с соответствующим именем сервера.
10. Во вкладке «Черный список» добавляются почтовые ящики, от которых нежелательно получать входящие письма. Нажимаем «Добавить» и вводим E-mail: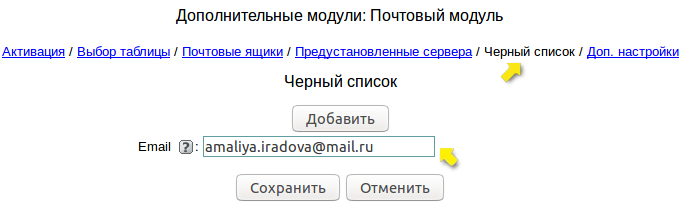
После сохранения в дальнейшем входящие письма от данного адресата будут игнорироваться и не будут приходить в программу.
11. Во вкладке «Доп. настройки» вы можете выгрузить письма из своих подключенных ящиков, задав конкретный период.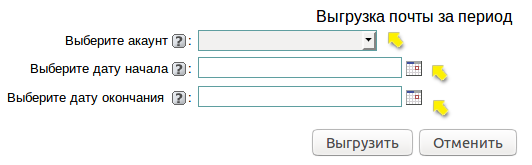
Выбираем из списка ящик, из которого хотим выгрузить письма, и указываем период: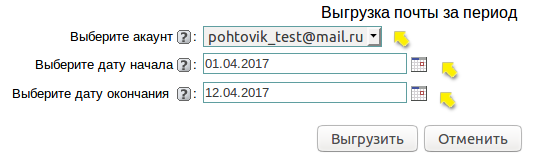
Нажимаем «Выгрузить», после чего в таблицу «Почта» подтянутся все входящие письма за указанный период.
11. Итак, все необходимые настройки «Почтового модуля» мы произвели, сейчас можем перейти к рассмотрению его работы, а точнее, ознакомимся с отправкой писем из программы, получением входящих писем и вариантами их обработки.
В первую очередь рассмотрим отправку писем. Для этого переходим в одну из связанных с «Почтовым модулем» таблиц, в данном примере это будет таблица «Контрагенты».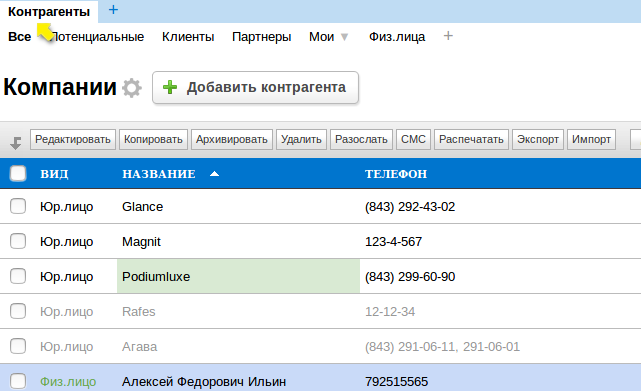
12. Открываем на просмотр запись о клиенте, которому хотим отправить письмо. Здесь в правой части в списке действий с записью есть доп.действие «Отправить письмо»: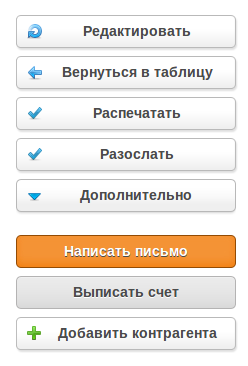
13. Нажимаем на него, появится окно формирования письма, в котором отображаются следующие поля:
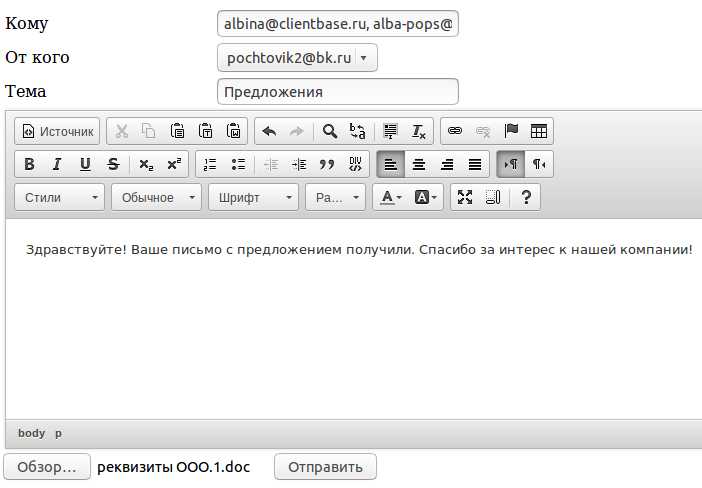
14. После того как письмо сформировали, нажимаем на кнопку «Отправить». Письмо сразу отправляется адресату, и в подтаблице «Почта» появится новая запись с информацией об этом письме.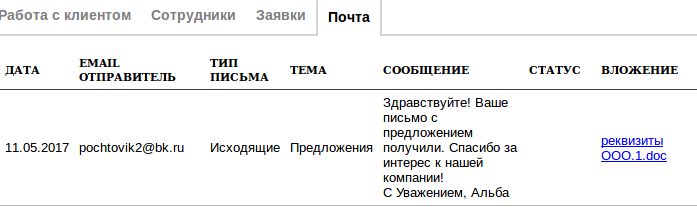
Адресату оно придет в следующем виде и следующего содержания: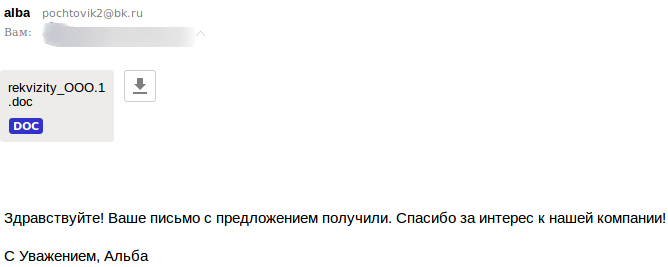
То есть будет соответствовать заданным настройкам ящика и параметрам отправки из программы.
15. Рассмотрим получение входящих писем на подключенные ящики: с e-mail-адреса, который присутствует в связанной таблице с почтой, и с нового e-mail-адреса.
15.1 Входящие с известного e-mail-адреса. К примеру, пишем письмо с некоторой почты amaliya.iradova@mail.ru на ящик, который подключен в «Почтовом модуле»: pochtovik2@bk.ru. Указываем тему письма, вводим текст сообщения, к письму прикрепляем файл и отправляем его.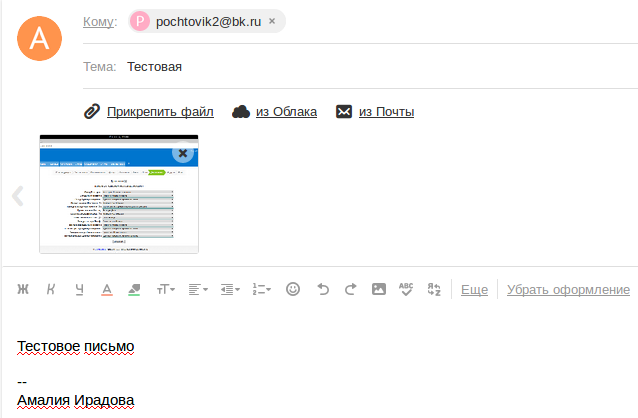
Через некоторое время (задание крона по подтягиванию входящих писем настроено на каждую минуту) в программе отобразится уведомление о входящем письме у всех пользователей программы, кто имеет к нему доступ. Если нажмем на данное уведомление, то перейдем к просмотру этого письма:

Здесь в правой части, в списке действий над письмом, помимо стандартных есть такие действия, как «Требует ответа» и «Ответить». Доп. действие «Требует ответа» позволяет отмечать письма, на которые необходимо обязательно дать ответ. После выполнения этого доп. действия данное письмо будет подсвечиваться красным цветом в таблице.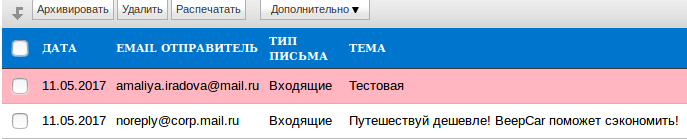
Доп. действие «Ответить» позволяет ответить на входящие письмо сразу по тому же механизму: открывается окно для формирования письма.
Так как e-mail-адрес, с которого пришло письмо, уже есть в базе в одной из связанных таблиц, то письмо прикрепится в подтаблице «Почта» по найденной записи.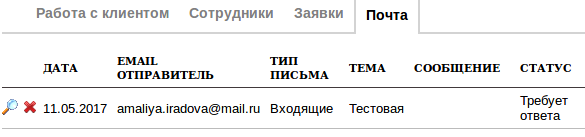
15.2 Входящие с нового e-mail-адреса. В настройках «Почтового модуля» изначально указываем, в какой-таблице будут создавать новые записи, в нашем примере это т. Заявки, где для поля с темой письма выберем «Комментарии по заявке», для поля сообщения – «Текст заявки». 
Далее пишем письмо с некоторой почты khalitova1992@list.ru на ящик, который подключен в «Почтовом модуле»: pochtovik2@bk.ru . Указываем тему письма, вводим текст сообщения, к письму прикрепляем файл и отправляем его.
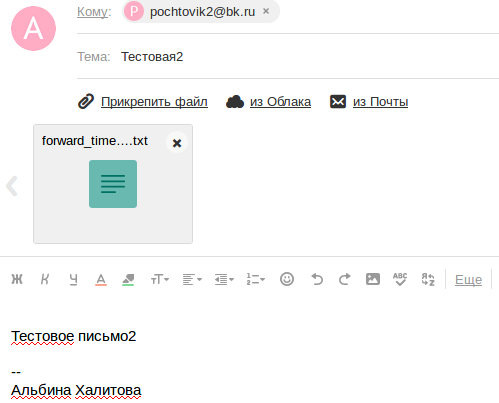
Через некоторое время (задание крона по подтягиванию входящих писем настроено на ____ минут) в программе отобразится уведомление о входящем письме у всех пользователей программы, кто имеет к нему доступ. Если нажмем на данное уведомление, то перейдем к просмотру этого письма:
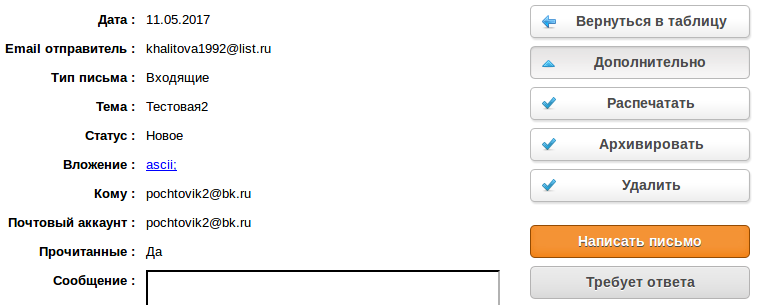
В правой части в списке действий помимо стандартных, также отобразятся вышеупомянутые доп. действия «Требует ответа» и «Ответить».
Если перейдем в т. Заявки, мы увидим в списке записей таблицы созданную запись из полученного входящего письма по новому E-mail-адресу.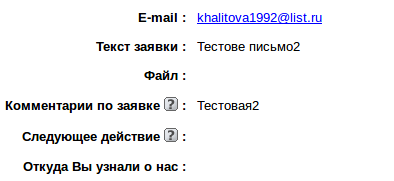
Таким образом выглядит процесс активации, настройки и работы с «Почтовым модулем».
Начиная с марта 2015 года, в настройках почтовых ящиков Gmail появилась опция "Доступ к аккаунту". Данная опция позволяет получать возможность использования Вашего почтового ящика сторонними приложениями. Если данная опция отключена, то программа "Клиентская база" не сможет использовать почтовый ящик Gmail в качестве SMTP-сервера, а при рассылке будет выводиться ошибка "SMTP error: Could not authenticate"
Для того, чтобы включить данную опцию, Вам необходимо перейти в настройки аккаунта, раздел "Безопасность".На странице найдите пункт "Ненадежные приложения, у которых есть доступ". Необходимо проставить переключатель в положение "Небезопасные приложения разрешены". После этого, Вам на почту придет письмо с информацией о проведенном изменении настроек аккаунта.
Обратите внимание. На данный момент при работе через сторонние приложения с smtp.gmail.com действует органичение на отправку — 2000 писем в день.
Данная опция также мешает простому добавлению ящика gmail в почтовый модуль. Если при корректном указании ящика и пароля модуль все равно показывает, что подключение недоступно (красный индикатор напротив ящика), то необходима дополнительная настройка со стороны Gmail.
1) При некорректном подключении должно придти письмо следующего вида:
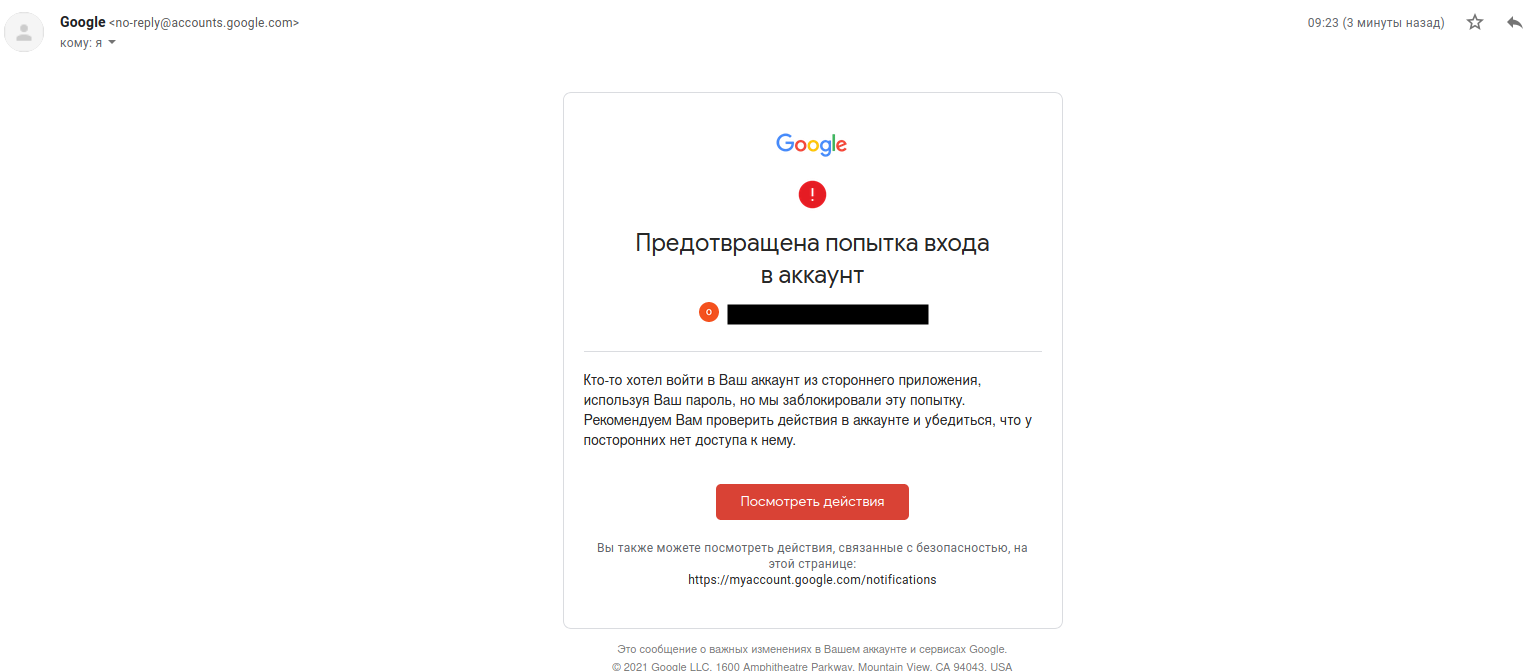
2) Перейдя по кнопке «Посмотреть действия» и выделив нужно действие можно попасть на страницу со следующим уведомлением:
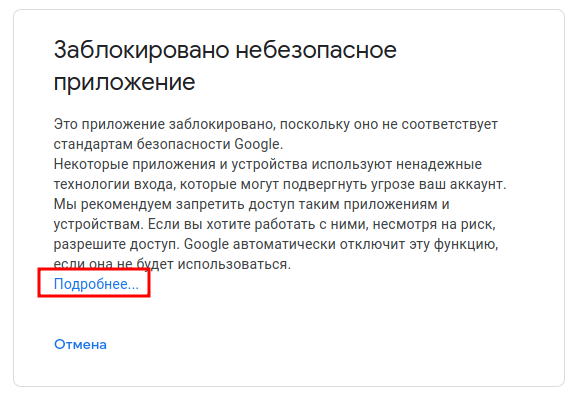
3) Раскрываем блок «Подробнее»:
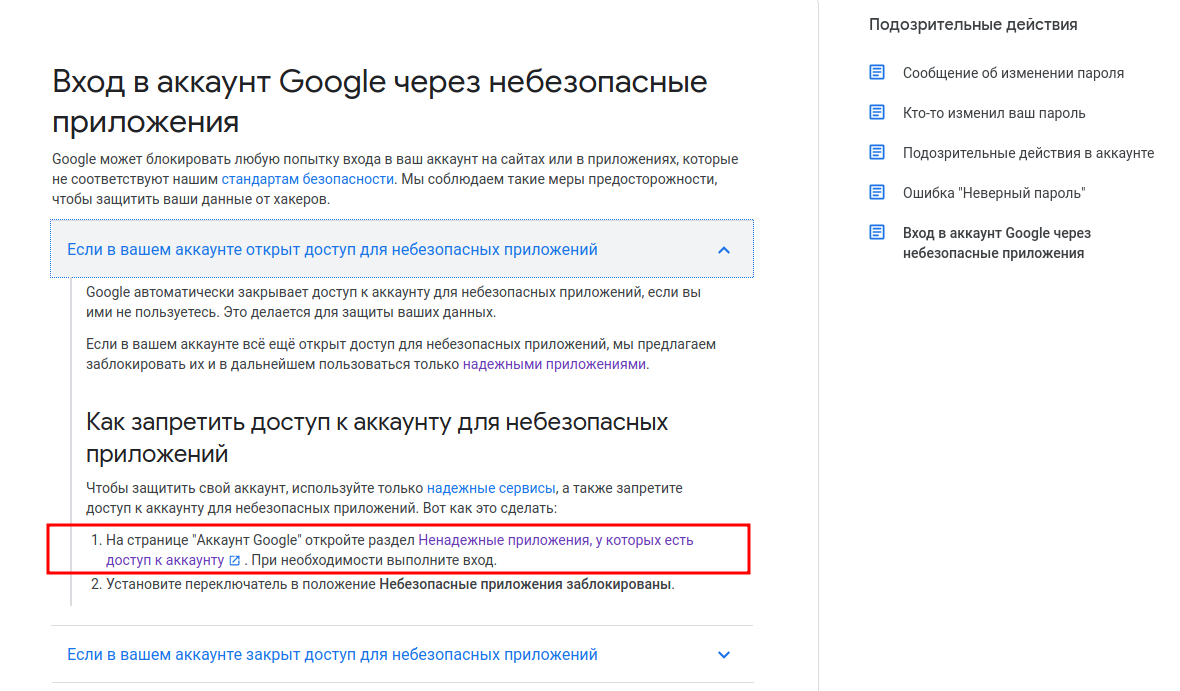
4) Переходим по выделенной ссылке:

5) Активируем указанный бегунок. После этого действия нужно проверить подключение в почтовом модуле в КБ, индикатор должен стать зеленым:

Для пользователей почтового провайдера Yandex тоже нужно дополнительно настроить подключение.
Нужно указать почтовый провайдер в настройках почтового модуля:

После этого переходим в настройки Yandex:

1) Открыть настройки (шестеренка) и выбрать пункт «Личные данные...»
2) Перейти в раздел «Почтовые программы»
3) Включить чек-бокс «С сервера imap.yandex.ru по протоколу IMAP
4) Включить чек-бокс «Портальный пароль»
5) Проверить подключение в почтовом модуле в КБ, индикатор должен стать зеленым
Мы отправили SMS c кодом на номер
SMS придёт в течение
Если вам не пришла смс с кодом, для регистрации аккаунта напишите нам
Благодарим за регистрацию, скоро мы свяжемся с вами
По данному функционалу ведутся технические работы, будем рады Вас видеть через некоторое время


Объедините всю информацию
компании в единой базе

Подключайте сотрудников
и управляйте их доступом

Создавайте собственные
таблицы и отчеты

Выписывайте счета
и создавайте собственные
шаблоны документов

Проводите персонализированные
E-mail и SMS рассылки

Создавайте собственные
напоминания

Ведите учет событий
в календаре

Не волнуйтесь о безопасности,
все данные защищены

Проводите поиск
по любым параметрам
и фильтрам

Интегрируйтесь с сайтом
и получайте заявки прямо в базу

До начала работы
осталось совсем чуть-чуть!