компаний проявили интерес к нашему продукту!
Узнайте, почему.


ОсновныеNew!
Представление служит для визуального представления данных, расположенных в таблицах, в любом заранее заданном его автором виде. Примером представления служат отчеты Воронка продаж и Производительность в стандартной конфигурации. Другим примером представления служит Форум из той же конфигурации. Через представление можно не только выводить данные, но и изменять их (добавлять, удалять, редактировать). Если в отчетах данные только выводятся в удобном для статистики виде (подсчет, анализ), то на Форуме они непосредственно изменяются пользователями. Представления являются довольно гибким инструментом работы с программой, вплоть до создания собственных дополнительных модулей на ее основе.
Создание отчета или представления возможно выполнить в двух режимах: режиме эксперта и режиме конструктора.
Использование конструктора отчетов в CRM программе "Клиентская База" позволяет создавать отчеты без знания программирования. При переходе в режим конструктора перед вами появится перечень настроек представления. А именно:
Категория – категория, к которой относится представление.
Имя – название представления, которое должно быть уникальным.
Режим – поле выбора способа создания представления: создание представления с помощью конструктора (вариант «Режим конструктора») и вариант « Режим эксперта», который рекомендуется использовать только при наличии навыков программирования на PHP и отсутствии подходящих шаблонов.
Задать общий параметр – поле, в котором вы можете задать общие параметры отчета, позволяющие настраивать отображение представления, например, просмотр данных за определенный период. В качестве общего параметра можно выбрать даты, пользователя и значениие из поля (доступны поля типа список, связь). Если в общем параметре выбрать поле связи, то этот параметр можно связать с несколькими блоками отчета, при условии что все они ссылаются на одно и то же поле связи. Такж вы можете установить возможность множественного выбора для полей типа список (множественный выбор появляется автоматически при установке одноименной галочки в настройках поля) и пользователь (в настойках отчета появляется возможность установления множественного выбора).
Отображение – раздел, содержащий список блоков (добавленных вами таблиц и/или показателей, текстовых блоков, графиков). В этом разделе содержится кнопка “Добавить”, предоставляющая возможность добавления в отчет элементов: таблица, показатель, текстовый блок, график.
Справка – Поле описания отчета (выводится после отчета внизу страницы).
Отправлять по e-mail – поле, которое необходимо отметить при условии, что отчет нужно отправить по e-mail.
Для того чтобы добавить таблицу, необходимо в поле “Отображение” выбрать “Добавить таблицу”.
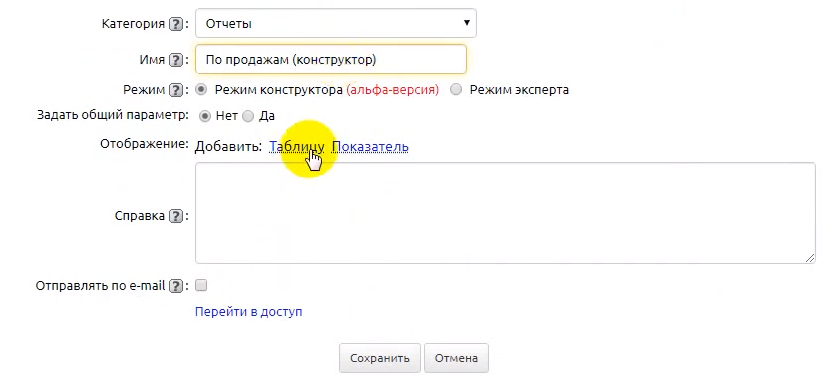
После этого действия открывается редактирование параметров таблицы.
Встречающийся здесь и далее красный крестик создан для вашего удобства. Щелкнув на него, вы можете удалить ненужный блок.
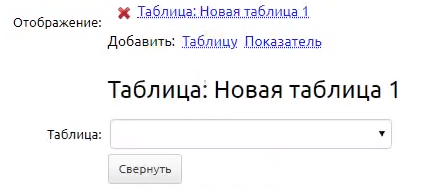
Следует выбрать таблицу, данные которой необходимы для формирования отчета, в поле “Заголовок” – задать название блока.

После этого предлагается создать столбцы, задав их заголовки и выбрав из предложенного списка поля таблицы, данные из которых должны содержаться в столбцах.
Выбрав из предложенного списка поле таблицы, следует указать один из вариантов подсчета из списка:
Сумма;
Среднее;
Количество;
Минимум;
Максимум.
Правее расположен список возможных фильтров.
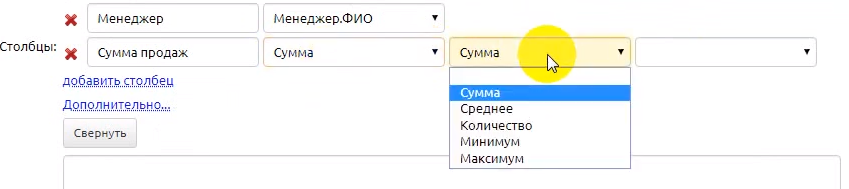
Добавление столбца с вычислением происходит следующим образом: выбрав “Вычисление по строке отчета”, необходимо заполнить поле “Выражение”. Имена требуемых столбцов отображаются справа от них и в разделе “Дополнительно” (в блоке “Настройка столбцов”) (S1, S2, S3 и т.д.).
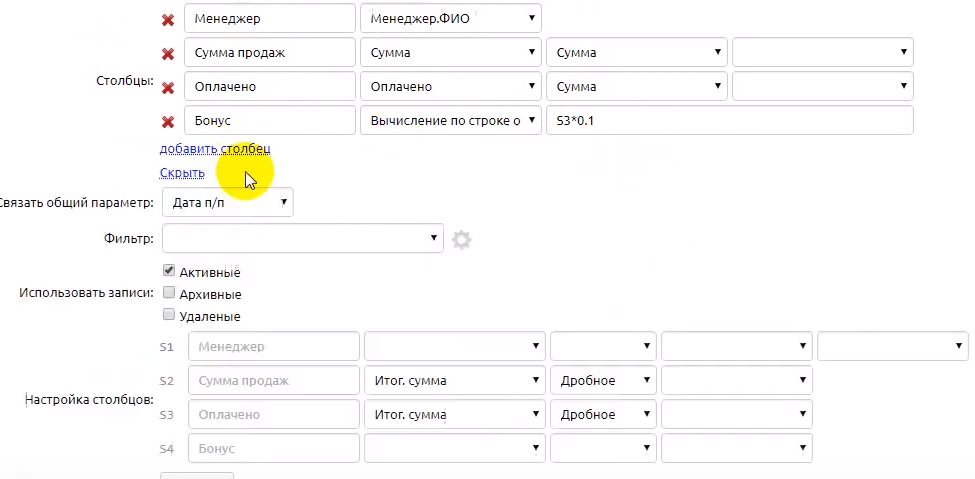
Подсчет итоговой суммы для столбца с вычислением можно осуществить в разделе “ Дополнительно”, выбрав для него: “Итог.сумма”, “Дробное” или “Целое”.

Для расчета значений столбца таблицы, зависящих от какого-либо условия, применяются выражения следующего вида:
| условие ? результат1 : результат2 |
Если условие выполняется, тогда вычисляемое значение будет равно результату1, иначе – результату2.

Рассмотрим пример такого выражения:
| S6>S3?S3*S5/100:0 |
Здесь, если S6 больше S3, то значение будет равно результату S3*S5/100. Если же условие не выполняется – нулю.
Вы можете использовать скобки для построения более сложных выражений и осуществить соединение строк, используя следующий символ: ~.
Например, если необходимо добавить символ процента, Вы можете сделать это следующим образом:
| S7~'%' |
Используйте при необходимости арифметические, логические операторы и операторы сравнения, приведенные в таблицах:
| Операторы сравнения | |
| == | равно |
| === | тождественно равно |
| != | не равно |
| !== | тождественно не равно |
| < | меньше |
| > | больше |
| <= | меньше или равно |
| >= | больше или равно |
| Логические операторы | ||
| not | ! | отрицание |
| and | && | Логическое "И" |
| or | || | Логическое "ИЛИ" |
| Арифметические операторы | |
| + | сложение |
| - | вычитание |
| * | умножение |
| / | деление |
| % | модуль |
| ** | возведение в степень |
На каждое поле таблицы возможно наложить фильтр. По умолчанию фильтр не установлен. При необходимости можно выбрать фильтр из списка предложенных или создать новый, используя инструмент типа “Фильтр". Фильтр пригодится, если вы строите два столбца по одному и тому же полю, но данные туда должны попадать по разным условиям.
<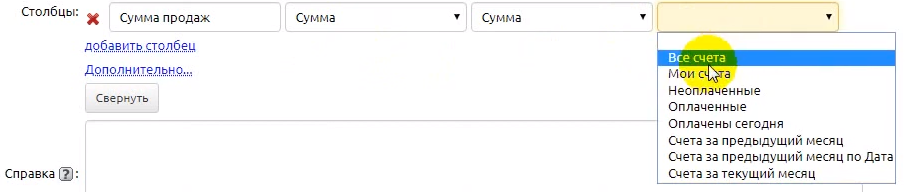
В поле “Связать общий параметр” можно выбрать показатель, по которому будет накладываться общий параметр.

Также существует возможность указать то, какие записи нужно использовать:
Активные (по умолчанию);
Архивные;
Удаленные.

Данный раздел содержит дополнительную настройку столбцов, где отображаются названия столбцов, агрегирующий столбец, содержащий список:
Итог. сумма;
Итог. среднее;
Итог. среднее (без нолей);
Итог. количество;
Итог. минимум;
Итог. Максимум.
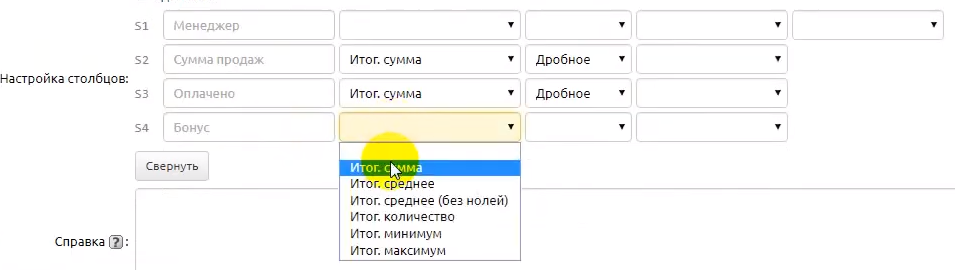
Здесь же возможно выбрать представление числа (целое, дробное), скрыть столбец, участвующий в вычислениях, но отображение которого не требуется.
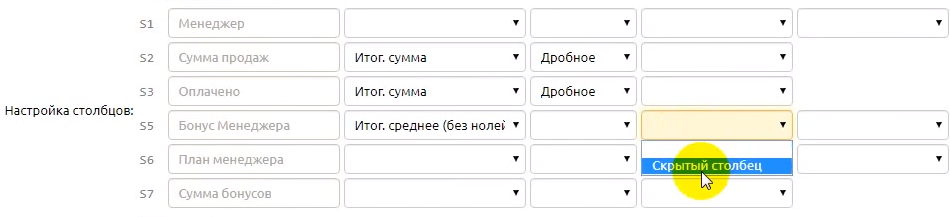
Значения в ячейках в табличных отчетах оформляются как ссылки на выборку агрегированных данных в отдельном окне.
В пункте ссылки есть возможность регулировать отображение таких ссылок:
1) Не показывать ссылки
2) Показывать обычные ссылки
3) Показывать скрытые ссылки
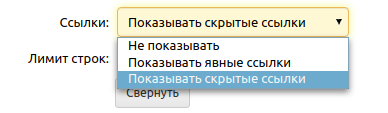
Далее расположена настройка "Выравнивание", которая отвечает за расположение текста в столбцах - по центру, слева, справа.
Также в конструкторе есть возможность устанавливать ограничения по количеству строк. К примеру, если хотим вывести ТОП-5 счетов по сумме оплаты. Это можно сделать вводом нужного количества в поле лимит строк.
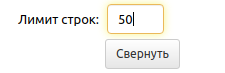
Настройка "Выводить количество строк" позволяет внизу отчета вывести количество строк, которые выведены на экране. Настройка пригодится, если в отчете выводятся определенные записи (к примеру, закрытые заявки) и важно видеть их количество.
Вы можете также заполнить поле описания отчета “Справка”, которое выводится после отчета внизу страницы.

При необходимости отправки отчета по e-mail, следует отметить поле “Отправлять по e-mail".

Вы можете сгруппировать табличный отчет по любому полю таблицы. Обычно группировка происходит по полям типов:
Также в табличных отчетах есть возможность сгруппировать данные по дате с выбором шага группировки (день, неделя, полмесяца, месяц, год). Например, это могут быть оплаты за период с разбивкой по дням или расходы за год с разбивкой по месяцам. Кроме того, можно вывести в том числе нулевые периоды (за которых нет данных в программе), за то отвечает опция "Выводить пустые значения". По умолчанию она включена. В случае если ее отключить, строки с нулевыми значениями (например, нулевая сумма продаж за январь или нулевое количество заявок по пользователю Иванов) перестанут отображаться в таблице.
Рассмотрим, как построить отчет с группировкой по дате.
Создаем новый табличный отчет. Добавляем первый столбец, это должно быть поле типа «дата». В настройке, которая отвечает за агрегацию, выбираем значение «поле группировки». Далее выбираем шаг группировки — день, неделя, полмесяца, месяц, квартал, год.
В следующем столбце мы выбираем поле, которое содержит сумму оплаты.
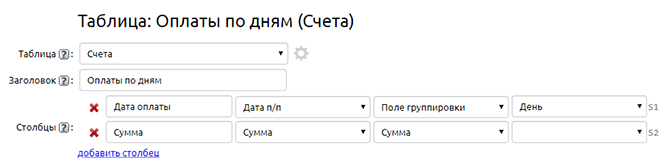
Настройка, отвечающая за возможность выводить даты, за которые в программе нет строк (в нашем примере это даты, за которые не было оплат), находится в разделе «Дополнительно» и называется «Выводить пустые значения».
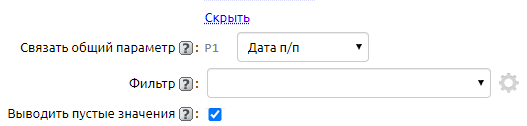
Подвязываем общий параметр (настройка «Связать общий параметр»), чтобы в отчете отобразились даты за текущий период (две недели).
Сохраняем и смотрим полученный результат. В отчете нам доступны строки за текущий период по дням.
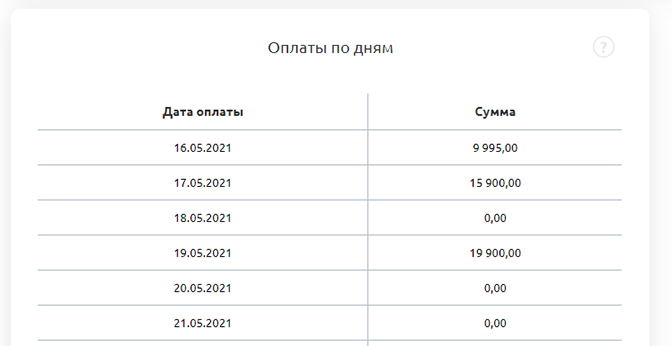
При желании можно построить такой же отчет, например, за год с разбивкой по месяцам и посмотреть динамику продаж.
Аналогичным образом строится отчет с группировкой по полю типа «пользователь». Например, мы хотим вывести в отчете всех менеджеров и посмотреть их продажи, в том числе чтобы в отчете были менеджеры, у которых не было оплат.
Создаем новый табличный отчет. Добавляем первый столбец, это должно быть поле типа «пользователь». В настройке, которая отвечает за агрегацию, выбираем значение «поле группировки».
В следующем столбце мы выбираем поле, которое содержит сумму оплаты. Галочка "Выводить пустые значения" установлена по умолчанию.
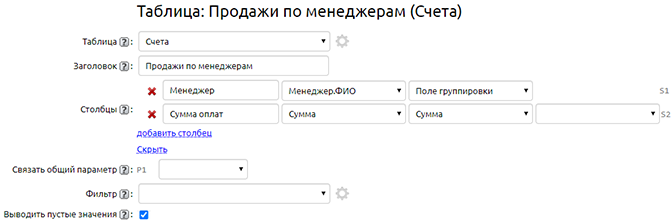
В результате получаем такой отчет:
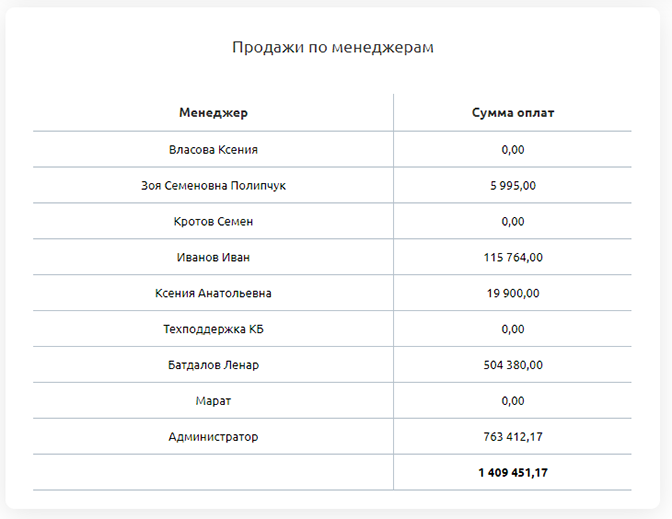
Аналогичным образом отчет можно построить и по полям типа «список» (например, посмотреть количество заявок по всем статусам, в том числе видеть в отчете статусы, в которых заявок нет).
В «Клиентской базе» есть возможность поделиться отчетом, созданным на конструкторе, с теми, кто не имеет доступа в CRM.
Для этого в настройках отчета в разделе «Дополнительно» необходимо поставить галочку «Доступ без авторизации». Станут доступны следующие настройки:
Пользователь – под правами выбранного вами пользователя будет отображаться отчет.
Время доступа – вы можете выбрать срок, на который будет действовать ссылка – бессрочно или ограниченное время. Если вы выбрали ограниченный срок, далее будет нужно задать период.
Внешняя ссылка – та самая ссылка, по которой можно получить доступ к отчету, не заходя в программу. Рядом со ссылкой есть две кнопки: копирование и обновление. Кнопка обновления сбросит хэш ссылки, и тогда по старой ссылке доступ к отчету будет невозможен (будет сообщение Invalid hash).
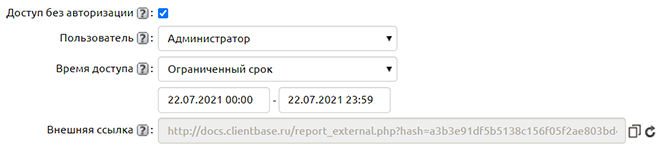
Например, так будет выглядеть Рабочий стол по внешней ссылке:

Если пользователь кликнет по какой-то ссылке в отчете, программа запросит авторизацию.
Если ссылка была ограничена по сроку и он вышел, пользователь увидит сообщение: Time of access is over.
Фиксированная ссылка – настройка, позволяющая задать красивую ссылку для внешнего доступа к отчету. Например: http://docs.clientbase.ru/report/sale
Код отчета – данная настройка позволяет скопировать компактный код отчета (с включенным внешним доступом) и разместить его на вашем сайте.
При включенной галочке «Доступ без авторизации» в отчете у вас появится кнопка «Поделиться» (в выпадающем меню, где печать отчета и выгрузка в Excel и PDF). При клике на кнопку в буфер обмена будет скопирована ссылка на ваш отчет. Если вы задали какие-то параметры, они тоже будут переданы в ссылке.
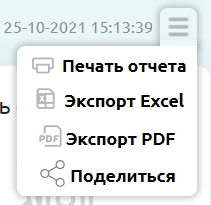
Когда вы настраиваете общие параметры отчета, к примеру, задаете период или выбираете менеджера, эти изменения отображаются в ссылке на отчет. Вы можете поделиться ей с коллегами, и они сразу при открытии отчета увидят его с нужной выборкой.
![]()
Кроме добавления таблиц имеется возможность добавления в отчет неограниченного количества показателей.
Чтобы создать новый показатель, необходимо выбрать “Показатель” в поле “Отображение” – “Добавить”.
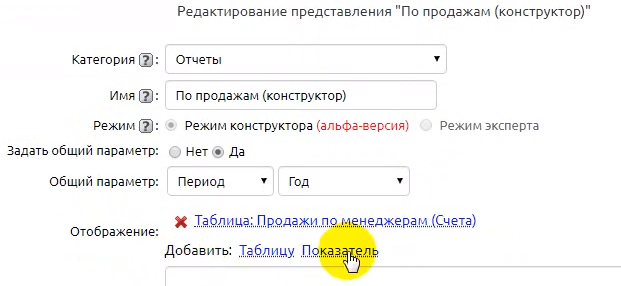
После этого следует указать таблицу (поле “Таблица”), данные которой будут использованы.
Заголовок – поле, содержащее название показателя.
Выбрав из предложенного списка поле таблицы, необходимое для создания показателя, следует указать один из вариантов подсчета из списка:
Сумма;
Среднее;
Количество;
Минимум;
Максимум.
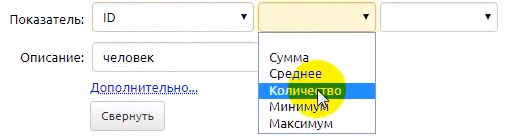
В следующем поле можно выбрать, целое или дробное значение для отображения.
Описание – поле, содержащее некое пояснение, обозначение предмета подсчетов.

Информацию в отчетах можно не только просматривать, но и редактировать при помощи допдействий, которые имеются в таблице, по которой построен отчет.
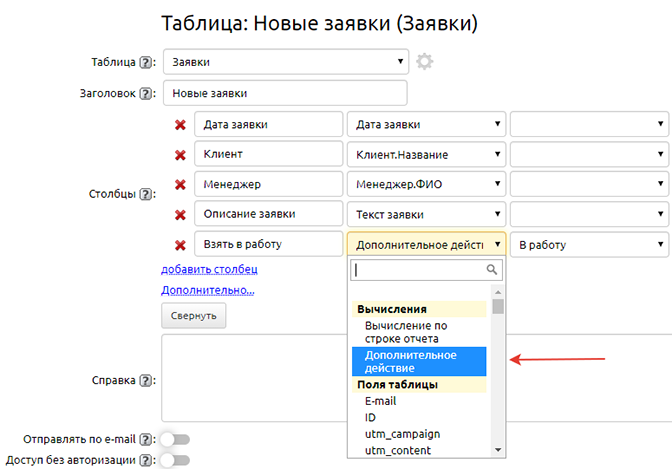
По умолчанию допдействия будут отображаться в контекстном меню, то есть чтобы применить ДД, необходимо кликнуть по строке отчета правой кнопкой мыши.
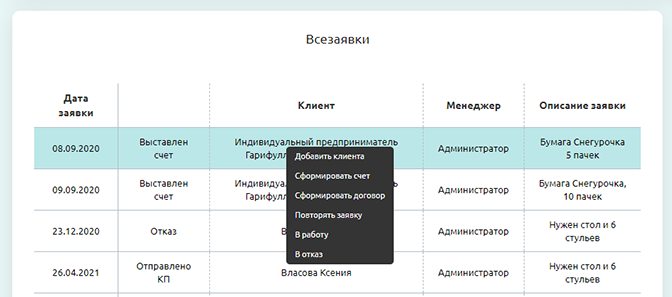
Также ДД можно и отобразить в отчете в виде отдельного столбца. Для этого в настройке «Выводить дополнительные действия» (в «Дополнительно») выберите вариант «всегда» или «при наведении на строку».
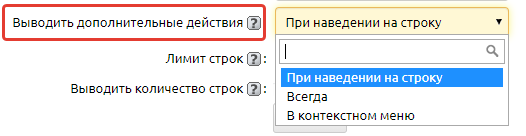
Под каждое допдействие в отчете будет выделен свой столбец.
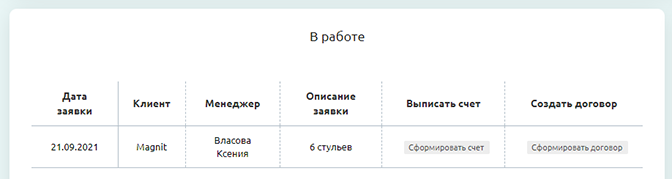
При необходимости можно выбрать фильтр из списка предложенных или создать новый, используя инструмент типа “Фильтр".
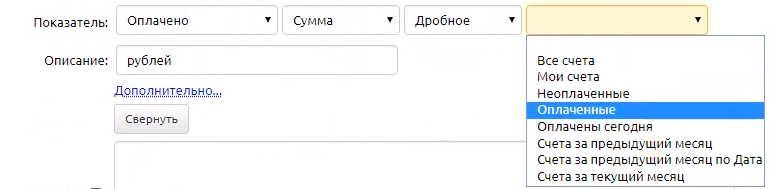
В поле “Связать общий параметр” можно выбрать показатель, по которому будет накладываться общий параметр.

В показатель можно добавить картинку (настройка "Изображение"). Поддерживаются форматы jpeg, png, svg.
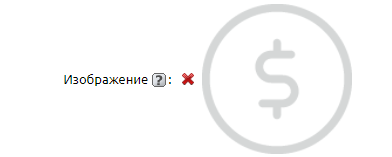
При необходимости можно настроить ссылку, которая будет открываться при клике на показатель (не на цифру, при клике на цифру будет открываться выборка записей) (настройка "Ссылка"). Такая настройка будет актуальна, если, например, показатель отображает сумму по оплатам, а при клике на него должен открываться полный отчет по продажам.
Также существует возможность указать то, какие записи нужно использовать:
Активные (по умолчанию);
Архивные;
Удаленные.

В пункте "Ссылки" есть возможность регулировать отображение таких ссылок:
Кроме картинки в показателе может отображаться микрографик, для этого в одноименной настройке нужно выставить значение "Да". В микрографике можно отображать динамику этого показателя за текущий период (указываем 1 в настройке "Количество периодов") или несколько периодов (задаем нужное количество периодов).

В отчете будет выглядеть так:
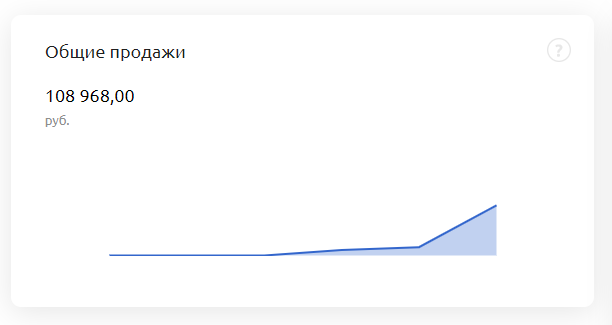
Показатели имеют функцию выведения динамики по отношению к прошлому периоду в двух форматах - процентном (настройка "Динамика (%)") и числовом (настройка "Динамика (число)"). Поставьте "да" для отображения динамики показателя. Там же можно задать цвет, в которой будет окрашиваться значение при росте и падении. К примеру, если средний чек растет, отобразим это зеленым цветом.
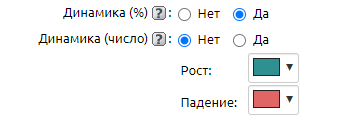
Если в настройка “Сравнивать период” выбираем “динамический”, сравнение идет за тот же промежуток времени прошлого периода. То есть, например, прошло 5 дней от текущего периода, сравниваем с 5 такими же днями прошлого периода.
Если выбираем фиксированный, считается все по старой схеме – данные за текущий период сравниваются со всем предыдущим периодом. То есть если, прошло 5 дней от текущего периода, они будут сравниваться со всем прошлым периодом.
Показатель будет выглядеть так:
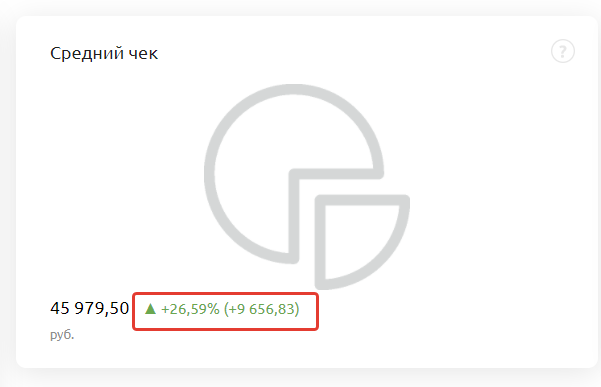
Значениям показателя тоже можно задать цветовое форматирование. Причем цвет задается в зависимости от значения в нем. Если повышение до определенного значения критично для вашей компании, при помощи цветового форматирования можно задать наглядное отображение этого.

Новые условия добавляются по кнопке "Добавить".
В отчете будет выглядеть так:
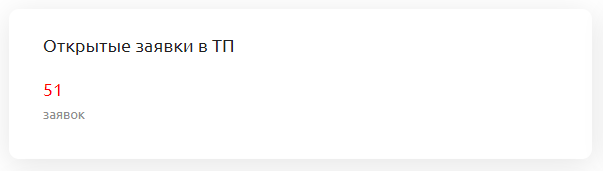
В показателях есть возможность отобразить дополнительное значение (в виде процентов) показателя относительно либо фиксированного числа, либо вычисленного числа из другого поля любой таблицы. За это отвечает настройка «Относительный показатель».
Если выбрать «Фиксированный», станет доступно поле для ввода числа, с которым требуется сравнивать значение показателя, и поле ввода для указания какого-либо текста-описания.
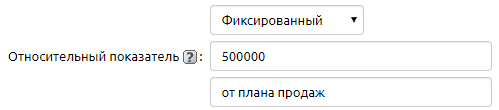
Если выбрать «Из поля», дальше необходимо выбрать таблицу и поле, в котором хранится число, с которым требуется сравнивать значение показателя, агрегацию (сумма, среднее, количество, минимум, максимум), а также фильтр, чтобы отобрать нужную запись.

Разберем пример. В показателе «Общие продажи» мы хотим вывести процент выполнения плана продаж. Наш план не меняется и всегда равен 1 200 000 руб.Выбираем в настройке «Относительный показатель» значение «фиксированный», вводим 1200000 и в поле «Последующий текст» указываем «выполнения плана продаж». У нас получился такой показатель:
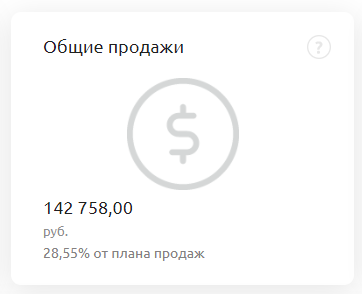
Может быть другая ситуация, когда план компании складывается из планов менеджеров. План менеджера записан в карточке сотрудника в поле «План продаж». Тогда мы выбираем в настройке «Относительный показатель» значение «из поля», далее выбираем таблицу «Наши сотрудники», поле «План продаж), агрегация – сумма, фильтр – «Все сотрудники». При такой настройке при изменении количества сотрудников или их планов план компании тоже будет меняться.
Еще один блок, который можно создать на конструкторе отчетов — текстовый блок. Выглядит он так же, как показатель, но в нем не происходит никаких подсчетов. Текстовый блок позволяет:
Заходим в отчет, куда хотим добавить текстовый блок. Кликаем на ссылку «Текстовый блок». Настройки довольно просты:
Заголовок — наименование, которое выводится в шапке блока.
Изображение — изображение, которое будет выводиться в текстовом блоке (необязательное поле).
Ссылка — ссылка, которая будет открываться при клике на текстовый блок. Это может быть как любая страница КБ, так и внешняя ссылка.
Описание — текст, который будет выводиться внизу текстового блока.
Ширина блока — ширина блока в процентах от общей ширины отчета.
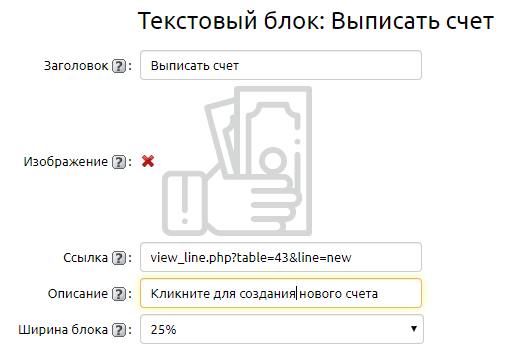
В отчете созданный нами блок будет выглядеть следующим образом:
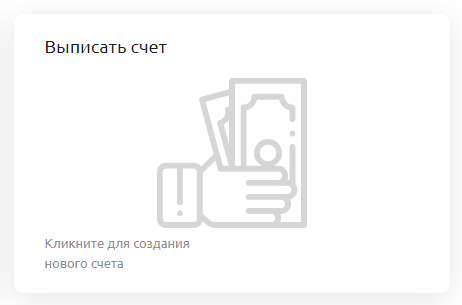
В версии 3.0.2 появился конструктор графиков, позволяющий строить графики разных типов на основе данных ваших таблиц.
Заходим в настройки отчета и нажимаем “Добавить график”.

Появились настройки:
Вид диаграммы - выберите, в каком виде вы хотите видеть график, это может быть линейный, столбчатый график, круговая или кольцевая диаграмма.
Таблица - таблица, по данным которой будет строиться график.
Далее станут доступны новые настройки:
Поле группировки - это данные, которые будут отображаться по оси Х.
Поля - данные, которые будут отображаться по оси Y. Если это столбчатый или линейный график, то можно добавить несколько полей, для круговой диаграммы только одно.
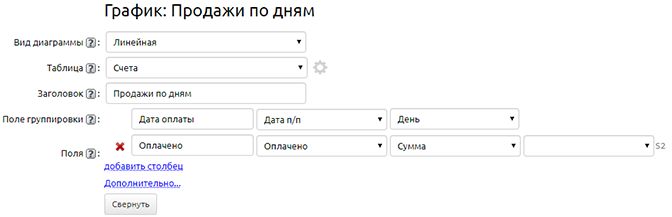
Подсказки:
Если в “Поле группировки” вы выбрали поле типа дата, станет доступна настройка со значениями день, неделя, полмесяца, месяц, год. Она отвечает за шаг графика. То есть, например, если у вас выводятся данные за год, то можно сгруппировать их по месяцам или неделям.
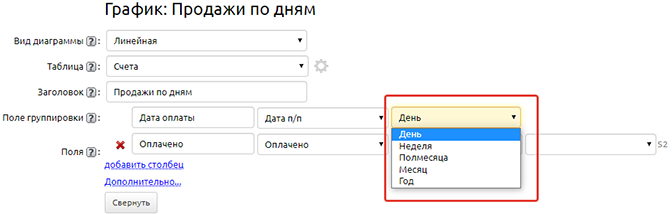
В разделе “Дополнительно” также доступны настройки:
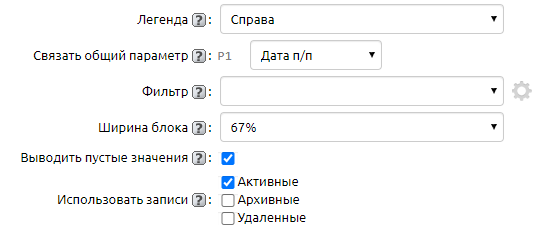
Легенда - данная настройка отвечает за наличие и месторасположение лененды (не показывать, внутри, сверху, снизу, справа).
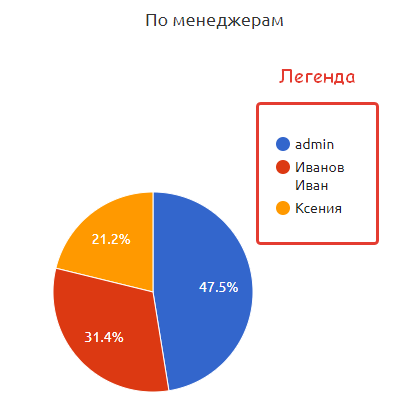
Связать общий параметр - можно задать общий параметр, по которому будут фильтроваться записи для построения графика (сам параметр создается в настройке "Общие параметры)".
Фильтр - задает фильтр, по которому будут отобраны записи для построения всего графика.
Выводить пустые значения - этот чекбокс необходимо поставить, если хотите по оси Х отображать значения, по которым нет данных (например, дату, за которую не было оплат, менеджер, который не выписал ни одного счета).
Использовать записи - отметьте галочками те типы записей, которые должны участвовать при построении графика: активные, архивные, удаленные.
Ниже примеры графиков, созданных нами на конструкторе.
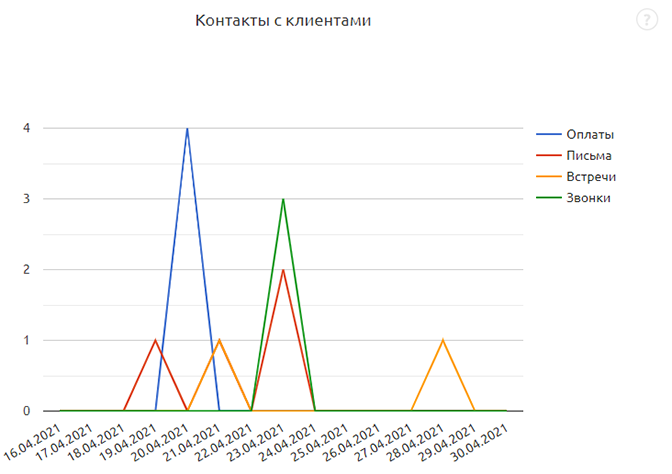
Линейный график по таблице "Работа с клиентами" за период с разбивкой по дням
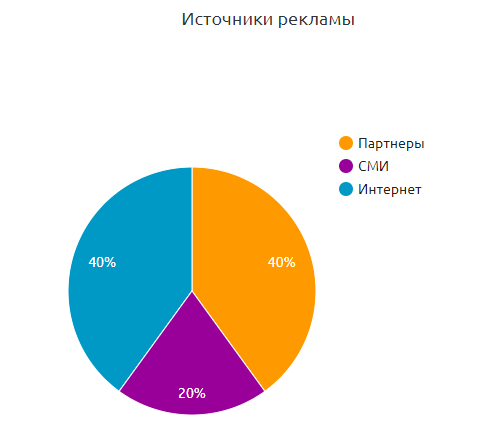
Круговая диаграмма по таблице "Заявки" по полю "Откуда узнали о нас"
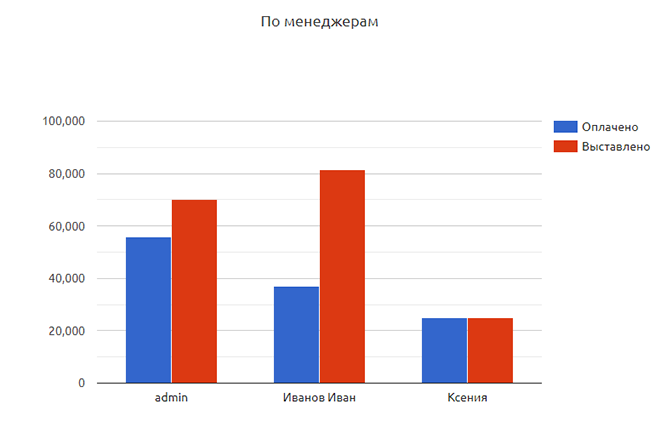
Столбчатый график по таблице "Счета" по полям "Итого к оплате" и "Оплачено"
Для столбчатого графика можно задать ориентацию – горизонтальную или вертикальную (настройка «Ориентация»). По умолчанию ориентация вертикальная.
Столбчатый график с горизонтальной ориентацией будет выглядеть так:
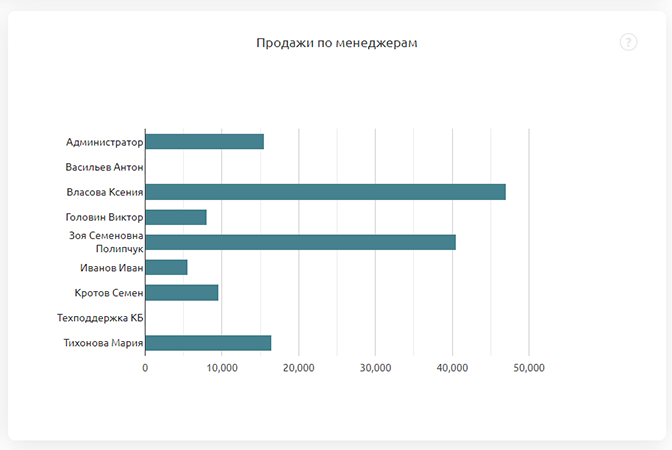
Столбчатый график с вертикальной ориентацией будет выглядеть так:
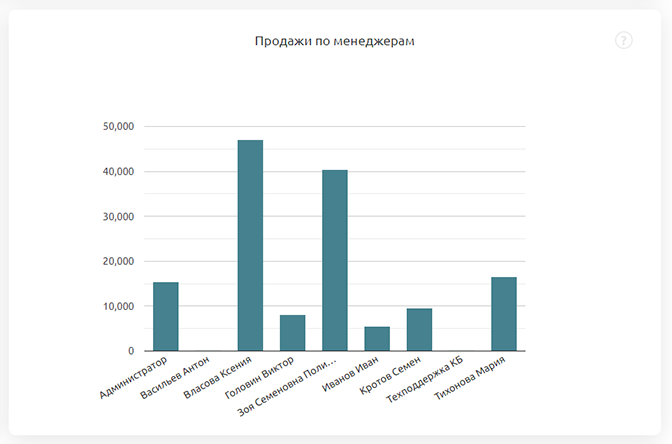
Круговая диаграмма имеет дополнительную настройку «Отображать в 3D». Если поставить галочку, диаграмма приобретет следующий вид:
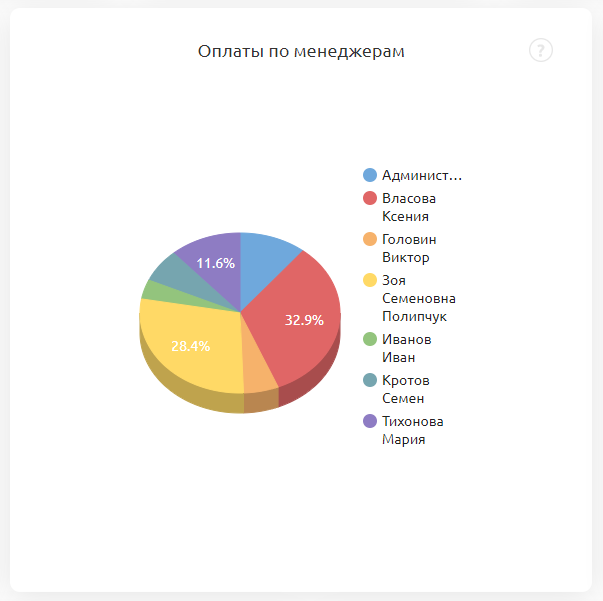
Кольцевая диаграмма имеет следующие дополнительные настройки:
Ширина внутреннего круга – позволяет регулировать размеры внутреннего (белого) круга кольцевой диаграммы – маленький, средний (по умолчанию), большой.
Выводить общее значение – данная настройка позволяет внутри кольца вывести общее значение диаграммы (например, мы строим диаграмму, показывающую распределение оплат среди менеджеров, а в центре круга выводим общую сумму продаж.
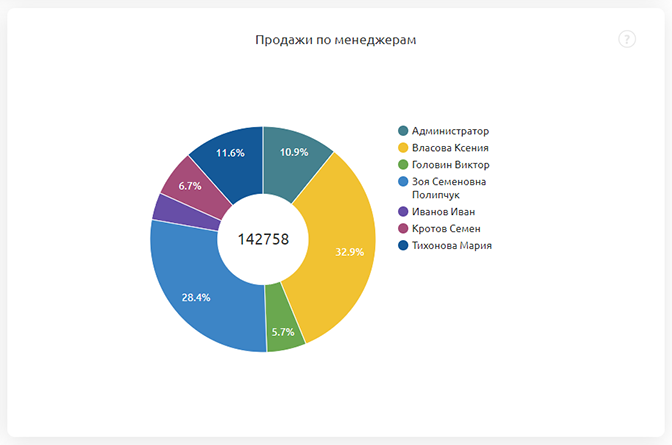
Графики имеют настройку "Ссылки" – при включённой опции появляется возможность кликнуть по графику (столбец в столбчатом, точка в линейном, доля в круговом и кольцевом) и открыть в таблице записи, из которых сложилось значение данного графика. По умолчанию настройка включена.
В настройке «Цвета» можно изменить цвет конкретного графика. По умолчанию применяется тот цвет, который задан в разделе «Лого и цвета» в настройке «Основной цвет графиков». Если требуется изменить цвет конкретного графика, выбираем значение «Палитра» и выбираем нужный цвет из предложенного списка.

Конструктор отчетов позволяет создать прогресс-бар, который в графическом виде показывает выполнение какого-либо показателя. Например, так:
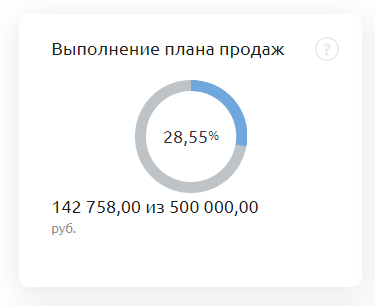
Для создания прогресс-бара кликаем на одноименную кнопку. Выбираем таблицу, данные которой будут использованы.
Заголовок – поле, содержащее название прогресс-бара.
Затем выбираем поле, необходимое для создания показателя, и указываем один из вариантов подсчета из списка: сумма, среднее, количество, минимум или максимум.
В следующей настройке можно выбрать, какое значение отображать – целое или дробное.
Далее задаем относительное значение – число, относительно которого будет подсчитан процент выполнения показателя.
Описание – поле, содержащее некое пояснение, обозначение предмета подсчетов.
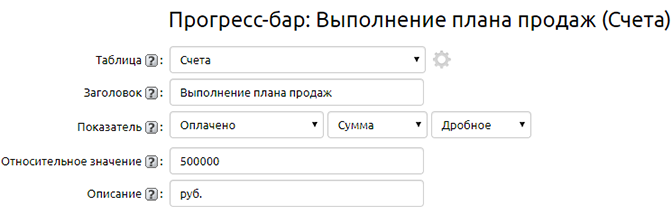
В разделе «Дополнительно» доступны следующие настройки:
В настройке «Фильтр» при необходимости можно задать фильтр для выборки строк таблицы.
Ширина блока – ширина блока в процентах от общей ширины отчета.
В поле «Связать общий параметр» можно выбрать показатель, по которому будет накладываться общий параметр.
Использовать записи – настройка позволяет выбрать, какие записи должны участвовать в подсчете – активные, архивные, удаленные (по умолчанию только активные записи).
Ссылки – данная настройка отвечает за то, можно ли кликнуть по цифре прогресс-бара и перейти в таблицу и как будет выглядеть эта ссылка (по умолчанию – показывать скрытые ссылки).
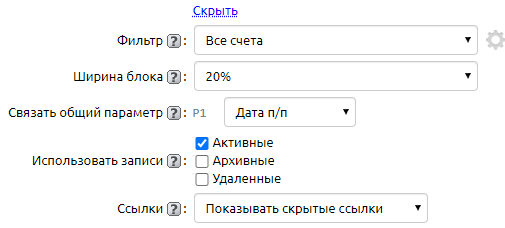
Отчеты, созданные на конструкторе, автоматически имеют возможность:
Кнопки, отвечающие за эти функции, расположены в правом верхнем углу отчета.

Блок поиска позволяет создать интерактивный блок отчета, где результаты будут выводиться в зависимости от того, какой запрос ввели.
Настройки блока поиска близки к табличным отчетам.
Требуется задать таблицу, выбрать столбцы.
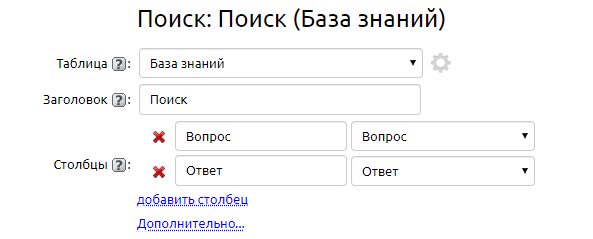
Важно! Поиск будет осущствляться по тем полям, которые вы вывели в качестве столбцов блока. Если требуется искать по какому-то полю, но не выводить его в отчете, нужно добавить это поле в качестве столбца, а в разделе "Дополнительно" задать настройку "Скрытый столбец".
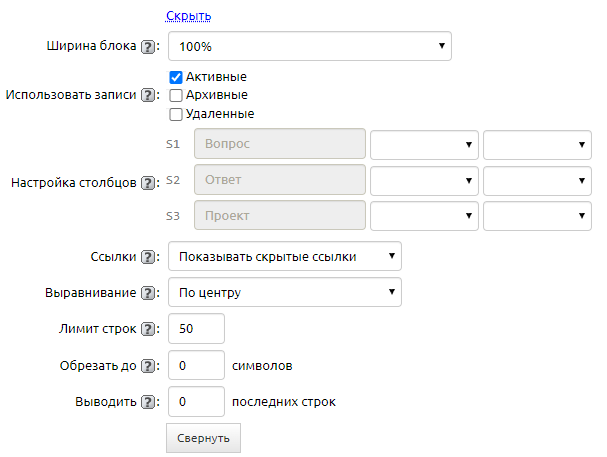
Также в разделе "Дополнительно" доступны следующие настройки:
Настроенный блок поиска может выглядеть так:
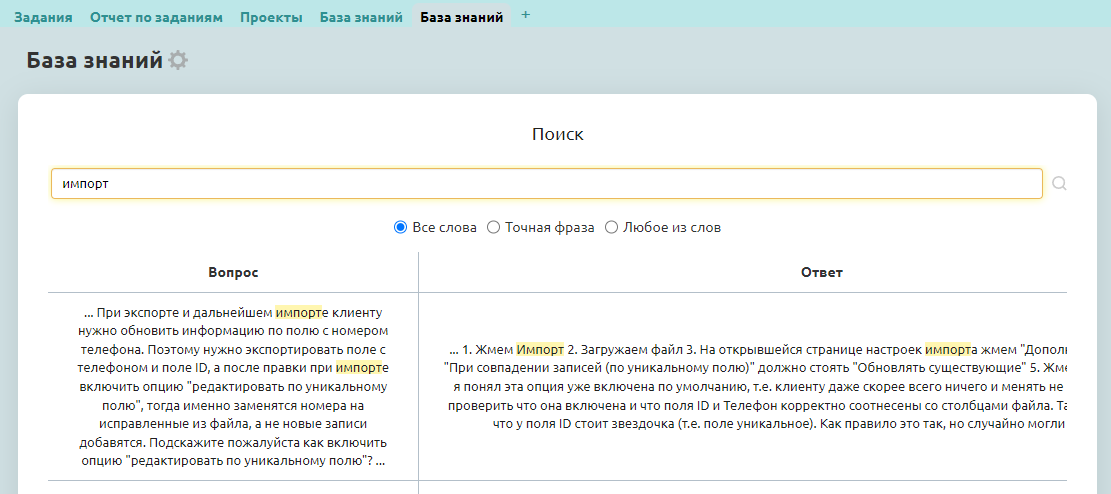
Доступны 3 варианта поиска:

В каждой таблице есть кнопка-бургер, позволяющая увидеть список отчетов, в которых участвует таблица.
Также администраторам доступна кнопка “Добавить автоотчет”, позволяющая в автоматическом режиме создать отчет на конструкторе по данным таблицы, из которой он был создан.
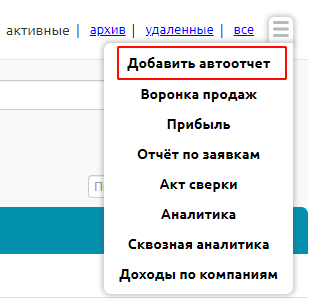
Автоотчет позволяет:
В автоотчете будут созданы:
Все блоки будут связаны с общими параметрами (период, пользователь, список и связь).
Начиная с версии 3.0.4.22893, доступно только в линейке тарифов PRO. Подробнее о тарифах можете узнать на странице Аренда аккаунта / Покупка лицензии.
Внимание! Настраивать представления в режиме эксперта рекомендуется только программистам, обладающим необходимым знаниями в этой области. Техническая поддержка не осуществляет поддержку отчетов, написанных в режиме эксперта. В случае отсутствия данных специалистов вы всегда можете заказать создание необходимых представлений (отчетов) в нашей компании. Для заказа сформулируйте данные в техзадании и пришлите на info@clientbase.ru.
1. Для создания представления необходимо зайти в меню Настройки => вкладка Конфигурация,
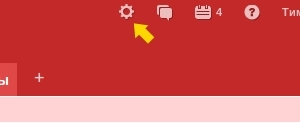
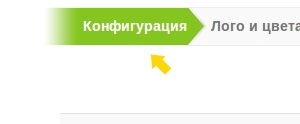
2. После этого выберите нужную вам категорию, в которой Вы хотите создать представление/отчет и нажмите на кнопку "Добавить представление"
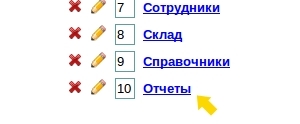
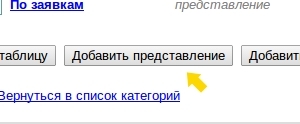
После нажатия кнопки "Добавить представление", Вы перейдёте в окно редактирования представлений. Первым, что необходимо сделать, это задать имя создаваемого представления.
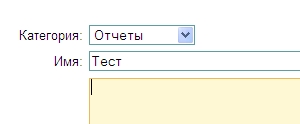
3. Код представления состоит из двух частей — подготовки данных для отображения и собственно отображения полученных данных. Первая часть пишется на языке PHP с извлечением при необходимости данных из БД с помощью MySQL запросов, и их обработки. Вторая часть пишется в формате шаблона Smarty, основой которого является HTML.
Для того чтобы извлечь данные из таблиц программы Клиентская база, необходимо знать структуру базы данных, в частности как обращаться к конкретным таблицам и полям. Физически в базе они хранятся под номерами, а не под "русскими" именами. Например, таблица Контрагенты в стандартной конфигурации имеет номер 42, поле Название (название компании) в той же таблице — номер 435. Их истинные имена выглядят как data42 и f435 соответственно, где — текущий префикс таблиц. Таким образом запрос на выборку данных о контрагенте с названием «Аргумент» будет выглядеть так:
{ $sqlQuery = "SELECT * FROM ".DATA_TABLE."42 WHERE f435='Аргумент'"; $result = mysql_query($sqlQuery); $row = mysql_fetch_array($result); $company['name'] = $row['f435']; // поле Название $company['email'] = $row['f442']; // поле E-mail }
Здесь DATA_TABLE — константа, равная data (текущий префикс берется из файла config.php, он задается при установке программы). Номера полей и таблиц можно посмотреть в Настройках соответствующих таблиц и полей, в адресной строке браузера (table и field соответственно)
Еще один пример (из отчета Воронка продаж). Допустим, нам надо отобразить какое количество контрагентов находится на определённой стадии переговоров с нашей фирмой. Для этого опять же необходимо извлечь данные из таблицы "Контрагенты". Номер нужной нам таблицы 42, а поля, которое содержит информацию о стадиях, 552. Также, полезно будет знать, сколько всего компаний мы обзвонили. Соответственно поле, которое содержит информацию об этом имеет номер 772.
{ // Выбираем из таблицы "контрагенты" все компании, которые имеют тип "Обзвон" $sqlQuery = "SELECT count(*) as cnt FROM ".DATA_TABLE."42 WHERE f772='Обзвон'"; $result = mysql_query($sqlQuery); $row = mysql_fetch_array($result); $data['all'] = $row['cnt']; //Заносим полученные данные в ячейку массива $data // Выбираем из таблицы "контрагенты" все компании, которые имеют статус "Новый" $sqlQuery = "SELECT count(*) as cnt FROM ".DATA_TABLE."42 WHERE f552='Новый'"; $result = mysql_query($sqlQuery); $row = mysql_fetch_array($result); $data['new'] = $row['cnt']; //Заносим полученные данные в ячейку массива $data }
Аналогично извлекаются данные из других стадий.
Необходимые нам данные из нужной таблицы мы извлекли. Теперь нужно передать их в шаблон отображения через метод $smarty->assign. Делается это так:
$smarty->assign("data", $data); //здесь $data — передаваемая в шаблон Smarty переменная, "data" — имя переменной внутри шаблона
Полученный код необходимо разместить в поле "Подготовка данных".
4. Данные мы подготовили, теперь необходимо их отобразить. Для этого нужно написать код шаблона отображения на Smarty с подстановкой переданных данных. Подробную инструкцию по созданию шаблонов Smarty вы можете найти здесь: http://www.smarty.net/manual/ru/
1) Основой шаблона является HTML, внутри которого содержатся инструкции Smarty в фигурных скобках (переменные, условия, циклы и т.д.)
2) Если вам необходимо использовать javascript или таблицы стилей, в которых фигурные скобки конфликтуют с синтаксисом разделителей Smarty, используйте тег {literal}. Пример из отчета Воронка продаж:
{literal}
{/literal}
3) Переменные в Smarty вставляются следующим образом:
{$foo} — отображение простой переменной (не массив и не объект)
{$foo[4]} — отображает 5-й элемент числового массива
{$foo.bar} — отображает значение ключа "bar" ассоциативного массива, подобно PHP $foo['bar']
{$foo.$bar} — отображает значение переменного ключа массива, подобно PHP $foo[$bar]
{$foo->bar} — отображает свойство "bar" объекта
{$foo->bar()} — отображает возвращаемое значение метода "bar" объекта
Пример из отчета Воронка продаж:
В первой таблице разместим данные о количестве компаний, которые имеют тип "Обзвон"
{* <- здесь мы вставили переменную Smarty, а это комментарий *}
| Всего: {$data.all} |
Полученный код размещается в поле "Отображение данных".
5. После заполнения всех полей, сохраните полученное представление. При необходимости можно также заполнить поле Справка, оно будет доступно всем пользователям, имеющим доступ к данному отчету.
В программе есть возможность автоматической отправки отчетов на электронную почту.
Заходим в настройки отчета и ставим галочку "Отправлять по e-mail". Далее вписываем адрес электронной почты (можно несколько через запятую) и нажимаем "Редактировать расписание". Редактирование расписания происходит как редактирование любого периодического задания в CRON (для уточнения читайте документацию по настройке CRON).
Шаблон письма - системный шаблон оформления письма. По умолчанию указывается стандартный шаблон письма представлений. Шаблоны писем можно создать или отредактировать в разделе "Настройки" - "Еще" - " Шаблоны системных писем".

Мы отправили SMS c кодом на номер
SMS придёт в течение
Если вам не пришла смс с кодом, для регистрации аккаунта напишите нам
Благодарим за регистрацию, скоро мы свяжемся с вами
По данному функционалу ведутся технические работы, будем рады Вас видеть через некоторое время


Объедините всю информацию
компании в единой базе

Подключайте сотрудников
и управляйте их доступом

Создавайте собственные
таблицы и отчеты

Выписывайте счета
и создавайте собственные
шаблоны документов

Проводите персонализированные
E-mail и SMS рассылки

Создавайте собственные
напоминания

Ведите учет событий
в календаре

Не волнуйтесь о безопасности,
все данные защищены

Проводите поиск
по любым параметрам
и фильтрам

Интегрируйтесь с сайтом
и получайте заявки прямо в базу

До начала работы
осталось совсем чуть-чуть!