компаний проявили интерес к нашему продукту!
Узнайте, почему.


Шаблоны
Вы можете создавать любые шаблоны печати в CRM системе. Например вы можете выписывать счета, акты о выполненных работах, заполнять типовые договора пользуясь данными из таблиц.
Важный момент: все шаблоны (кроме формата rtf) создаются на языке шаблонов Smarty (smarty.net), поэтому должны учитывать особенности создания шаблонов на этом языке (например экранирование фигурных скобок таблиц стилей, см.ниже)
Чтобы создать шаблон печати:
1. Зайдите в "Настройки" — "Конфигурация".
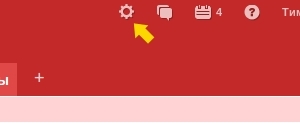
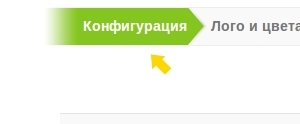
2. Выберите нужную категорию и нажмите на название таблицы, в которой Вы хотели бы создать шаблон печати.
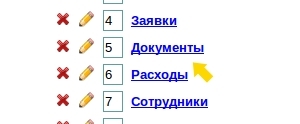
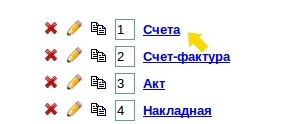
Далее нажмите на ссылку "Шаблоны печати"
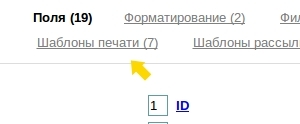
3. Если какие-то шаблоны уже были созданы, вы увидите список шаблонов. Если вы хотите отредактировать какой-то из уже ранее созданных, щелкните на его название. А если хотите создать новый шаблон, нажмите на кнопку "Добавить шаблон".
4. Задайте имя шаблона (например "Счет").
5. Выберите формат шаблона: "обычный текст", "html", "rtf", "odt", "docx", "excel" (далее описывается создание шаблонов формата текст/html, про прочие типы читайте в соответствующих раздела документации)
6. Шапка шаблона — это текст, который выводится только один раз в начале документа. Основное назначение разделения текста шаблона на шапку, тело и подвал — возможность печати документов на основе нескольких строк таблицы, либо вывод сразу нескольких документов на печать. Ниже приведен образец шапки для печати списка клиентов из стандартной конфигурации:
Список клиентов
7. Тело шаблона — текст, выводимый для каждой строки таблицы отдельно:
8. Подвал шаблона — как и шапка, выводится только один раз, в конце документа:
№ Клиент {$* Номер строки *} {$Клиент}
С помощью конструктора Вставить в шаблон поле, вы можете подставлять нужные вам поля в шаблон.
После того как шаблон для печати создан, необходимо настроить права доступа к шаблону.
Важно: При использовании в шаблоне переменных полей, не забудьте занести их в фигурные скобки
Неправильно: field=$Сумма
Правильно: field={$Сумма}
Для того чтобы распечатать счет зайдите в таблицу, отметьте галочками необходимые вам строки и нажмите кнопку "Распечатать", а затем в появившемся окне щелкните на название нужного шаблона.
Смотрите также:
Шаблоны печати в формате PDFНачиная с версии 1.9.5 в программе появилась возможность генерировать документы в формате PDF из уже имеющихся HTML-шаблонов печати.
Важно: В формат PDF могут быть переведены как стандартные шаблоны PDF, так и созданные самими пользователями.
Для этого нужно:
1. Перейти в режим редактирования нужного шаблона
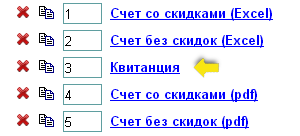
Важно: Начиная с версии 2.0.1 редактировать уже имеющиеся html-шаблоны, для которых не включена опция "Экспортировать в pdf" могут только пользователи с правами администратора.
2. Поставить галочку в поле "Экспортировать в PDF"

Примечание. При добавлении нового шаблона печати в формате html, галочка в графе "Экспортировать в pdf" будет проставлена по умолчанию.
После этого откроется меню, в котором будет возможно при необходимости поменять ориентацию шаблона, а также выставить значения для полей

Дополнительно можно указать, какое будет имя файла при его сохранении. Здесь можно использовать переменные полей по аналогии с составлением шаблона html. Например, если необходимо, чтобы при сохранении файла со счетом в его имени указывался номер, то необходимо указать в поле «Имя документа» - Счет № {$Номер счета}.
3. После внесения всех необходимых изменений, нажимаем на кнопку "сохранить"
Теперь шаблон будет переведен в формат pdf и при выводе его на печать возможно будет сохранить именно в таком формате.
В программе есть возможность работать/кастомизировать изображения, вставленные как переменные в шаблоны печати. Допустим есть файл "печать.png". После вставки данного изображения в редакторе шаблона в поле "Вставить изображение" получим две опции:
"Печать.png"
"Вставить как ссылку - Печать.png"

В первом случае при выводе шаблона печати на экран получим готовую картинку, но без возможности адаптировать ее по ширине, высоте. В шаблон печати попадет готовый html-элемент. В редакторе шаблона видим такой текст {$_pechat_jpg}, а при выводе на экран увидим.
Вторая опция для более продвинутых пользователей. При вставке в редактор увидим переменную шаблона {$___pechat_jpg}, а при печати на экран шаблона увидим путь к файлу без html - .../temp/pechat.png. В каких случая полезно? В тех, когда нам надо изображение сжать или расширить. Потребуется написать html-элемент, в который передать путь к изображению, и задать стилевые свойства: Это нам позволит вывести на экран одно изображение в разных размерах в разных местах шаблона.
В шаблонах печати формата PDF можно ввести текст, который будет отображаться на каждой из страниц документа сверху или снизу, за это отвечают настройки «Верхний колонтитул» и «Нижний колонтитул».

В тексте колонтитула можно использовать переменные полей из таблиц, а также специальные переменные (количество страниц), например, текст "Страница [[PAGENO]] из [[nb]]" выведет "Страница 2 из 5" на второй странице пятистраничного документа. Также можно применить и форматирование, например, курсив: ДОГОВОР № {$Номер}.В документе это будет выглядеть так:


Если возникла необходимость не выводить шаблон в PDF сразу на печать а, например, сохранить его на жестком диске, то следует настроить соответствующим образом браузер, в котором запускается программа.
На примере Mozilla Firefox это выглядит следующим образом
1. Заходим в настройки браузера и открываем вкладку "Приложения"
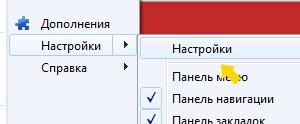
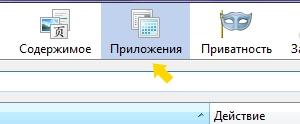
2. В появившемся списке находим тип файла "PDF"
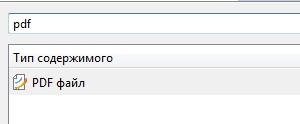
3. Напротив него выбираем действие по умолчанию, которое будет выполняться при открытии файла в браузере. Например здесь вы можете указать, что файл будет сразу сохраняться на жестком диске, открываться какой-либо программой, установленной на компьютере или обрабатываться дополнением для браузера.
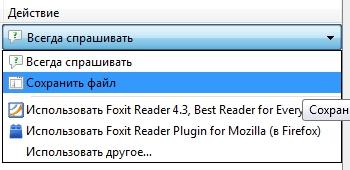
Также в версии 1.9.5 появилась возможность печати сразу нескольких шаблонов, при условии, что они переведены в формат PDF.
Для этого нужно:
1. Снова выйдя в перечень имеющихся у нас шаблонов, нажимаем кнопку "Добавить шаблон"
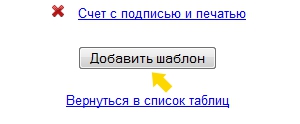
2. В открывшемся окне, вносим имя новго шаблона и выбираем формат шаблона как "Составной"
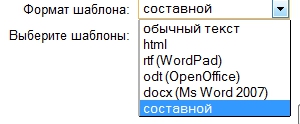
3. Теперь, когда окно поменяло вид, мы можем выбрать
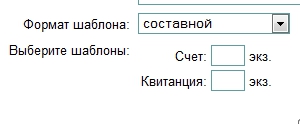
Таким образом можно вставить в один PDF-документ несколько шаблонов печати и любое количество экземпляров каждого из них.
Важно: Если оставить поле, где указывается количество экземпляров шаблона печати пустым, то этот шаблон не будет включен в PDF-документ.
Важно: В PDF-документ могут быть включены только те шаблоны печати, у которых в настройках было указано "Экспортировать в PDF".
Важно: В один PDF документ могут быть включены только шаблоны, относящиеся к одной таблице.
7. После того как вы внесете все необходимые изменения, нажмите на кнопку "Сохранить". Теперь получившийся шаблон при выведении на печать будет открываться как документ в формате PDF, который в дальнейшем возможно будет сохранить или распечатать.
Документы, созданные с помощью шаблонов печати, можно распечатать в режиме просмотра записи таблицы. Для этого нажимаем на кнопку «Распечатать».

Из предложенного перечня шаблонов документов выбираем нужный. В зависимости от формата шаблона документ либо отобразится для печати (его сразу можно будет отправить на принтер или сохранить в формате pdf), либо сохранится в файл (нужно указать название файла и путь к нему).
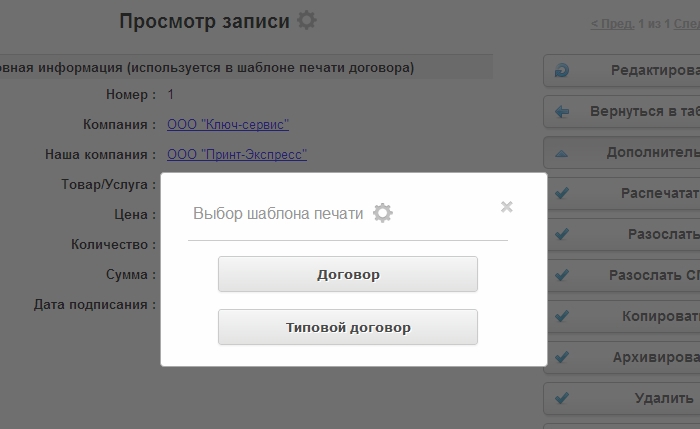
Важно: Если записи по которым происходит печать из таблицы не подходят под условия печати шаблонов PDF, то при попытке распечатать шаблон будет произведена печать выбранного шаблона по всем записям таблицы. В связи с этим, перед печатью проверяйте подходит ли запись под условие печати шаблона. Например, в стандартной конфигурации, если мы пытаемся распечатать шаблон "Счет со скидками" по записи у которой нет скидок, то мы получим описанный выше момент.
Смотрите также:
Мы отправили SMS c кодом на номер
SMS придёт в течение
Если вам не пришла смс с кодом, для регистрации аккаунта напишите нам
Благодарим за регистрацию, скоро мы свяжемся с вами
По данному функционалу ведутся технические работы, будем рады Вас видеть через некоторое время


Объедините всю информацию
компании в единой базе

Подключайте сотрудников
и управляйте их доступом

Создавайте собственные
таблицы и отчеты

Выписывайте счета
и создавайте собственные
шаблоны документов

Проводите персонализированные
E-mail и SMS рассылки

Создавайте собственные
напоминания

Ведите учет событий
в календаре

Не волнуйтесь о безопасности,
все данные защищены

Проводите поиск
по любым параметрам
и фильтрам

Интегрируйтесь с сайтом
и получайте заявки прямо в базу

До начала работы
осталось совсем чуть-чуть!