компаний проявили интерес к нашему продукту!
Узнайте, почему.


Установка / удаление программы
Переходим на сайт хостинг-провайдера FirstVDS по ссылке https://firstvds.ru/
Нажмите на кнопку «Войти» → «Регистрация» → заполнить все поля: имя фамилия, телефон, email, пароль → «Зарегистрироваться».
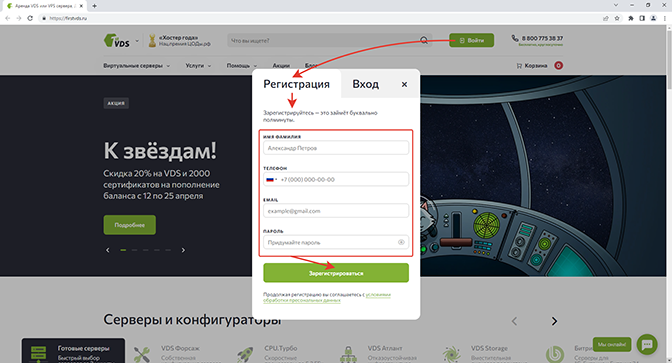
Зайдите на почту, которую указали в поле «email». Должно прийти письмо от FirstVDS. Необходимо подтвердить адрес электронной почты. Для подтверждения адреса нужно перейти по ссылке, указанной в письме на почте.

После чего Email адрес будет успешно подтвержден.
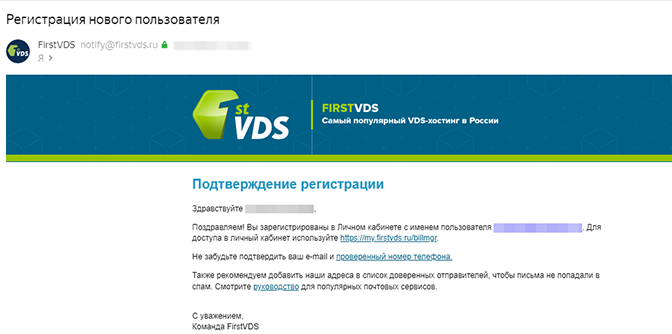
Переходим на сайт FirstVDS по ссылке https://firstvds.ru/ Скроллим вниз до «Серверы и конфигураторы», выбираем тарифный план. При необходимости при помощи ползунка можно выбрать SSD или NVMe. От этого может измениться цена (NVMe отличается более высокой скоростью работы с информацией (чтение/запись)). Минимальный рекомендуемый тариф - Разгон.
Минимальная конфигурация сервера рассчитана для одновременной работы до 10 человек:
Если планируется одновременная работа в КБ более 10 человек, то минимальные требования по характеристикам процессора (ЦП) и памяти (ОЗУ) следует увеличить как минимум вдвое для более производительной работы КБ.

После того как выбрали тарифный план, нужно нажать на кнопку «Добавить в корзину».
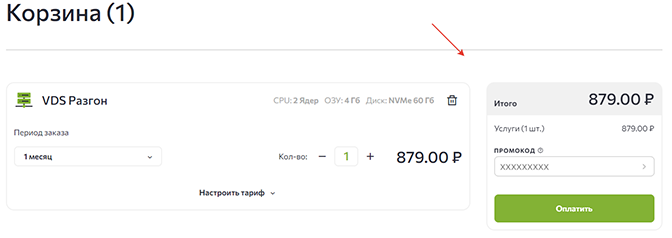
В «Корзине» если кликнуть на «Настроить тариф», развернутся дополнительные настройки. В зависимости от выбора дополнительных настроек может меняться стоимость (стоимость дополнительной услуги указана напротив каждой настройки и добавляется в общую стоимость).
В разделе "Система" выбираем Ubuntu 18.04 или 20.04.
В разделе "Предустановленное ПО" отметьте "Не выбрано". В разделе "Резервное копирование" поставьте Вкл, если хотите, чтобы хостер делал бэкапы вашей базы.
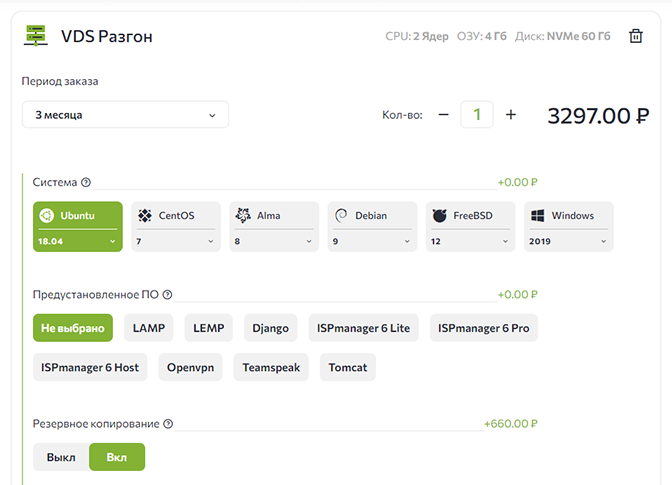
Если есть промокод на сайте, подходящий под выбранный тариф, то можно ввести его в поле «ПРОМОКОД». После чего необходимо нажать на кнопку «Оплатить». В сплывающем окне нужно будет подтвердить номер телефона и нажать на кнопку «Выслать код».
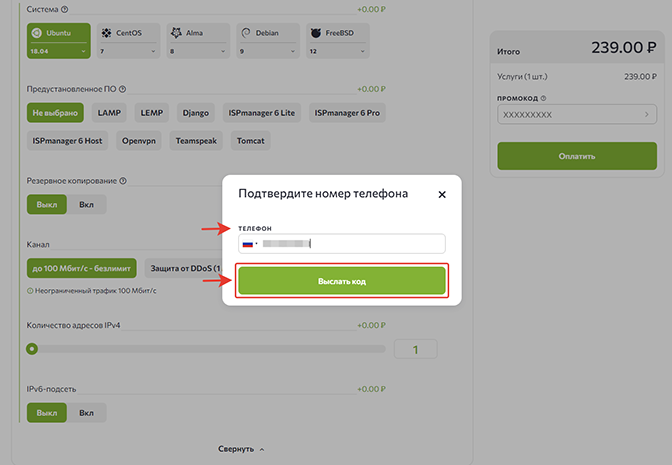
После этого на телефон придет SMS от FirstVDS с кодом. Код нужно ввести в поле «Код подтверждения».

После этого откроется страница https://my.firstvds.ru/billmgr Нужно будет нажать на кнопку «Оплатить».
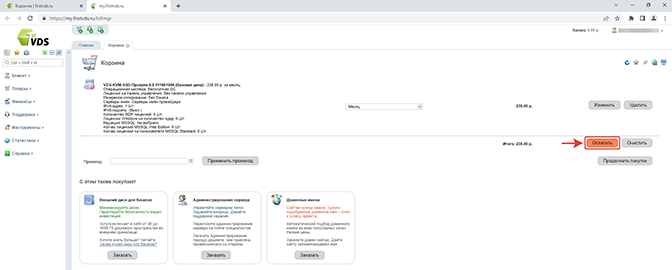
В разделе «Оплата» необходимо пройти все «шаги» от первого по четвертый.
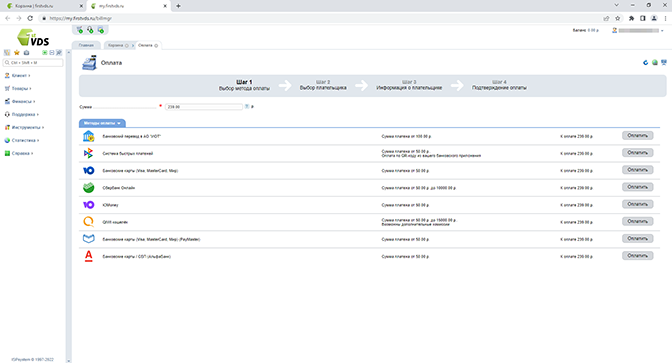
На почту придет письмо от FirstVDS, где будет «Доступ сервера для администратора» с данными: IP-адрес сервера, Пользователь, Пароль.
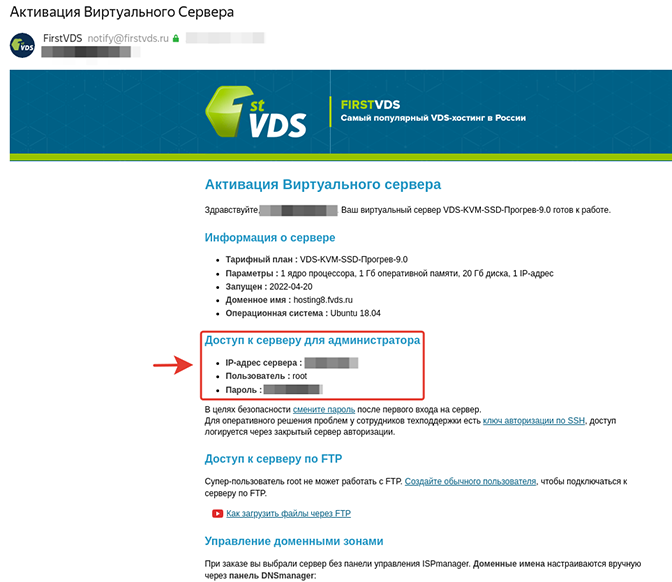
Далее нужно установить сервис для подключения к серверу PuTTY, например, по ссылке https://putty.org.ru/download.html Для скачивания нужно выбрать либо «Обычная версия: putty-0.73-ru-17.zip», либо «Портативная версия: putty-0.73-ru-17-portable.zip» и скачать архив ZIP, сохранить в папке «PuTTY PORTABLE» и открыть файл «putty_portable».
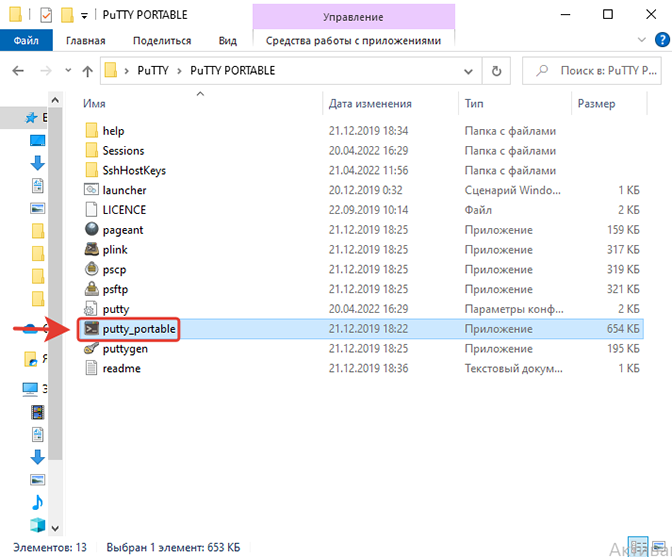
Откроется окно «Настройки PuTTY». В поле «Имя хоста (или IP-адрес)» необходимо вставить IP-адрес сервера, который был отправлен на почту. Нажать на кнопку «Соединиться».
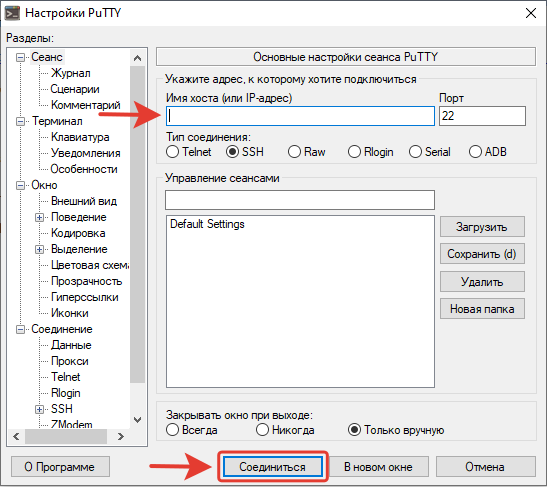
Появится консоль доступа к серверу, где нужно будет ввести по запросу:
1) Логин. Для этого нужно копировать логин из письма на почте. Вставить в консоль правой кнопкой мыши. Нажать на Enter;
2) Пароль. Проделать тоже самое, что с Логином;
3) Скрипт для установки сервера: wget -qO- https://clientbase.ru/download/install-cb-ubuntu-1804.sh | sudo bash
Для Ubuntu версии 20.04 используйте следующий скрипт: wget -qO- https://clientbase.ru/download/install/install-cb-ubuntu-2004.sh | sudo bash
Дождитесь окончания установки скрипта, пока не появится адрес базы «your clientbase».
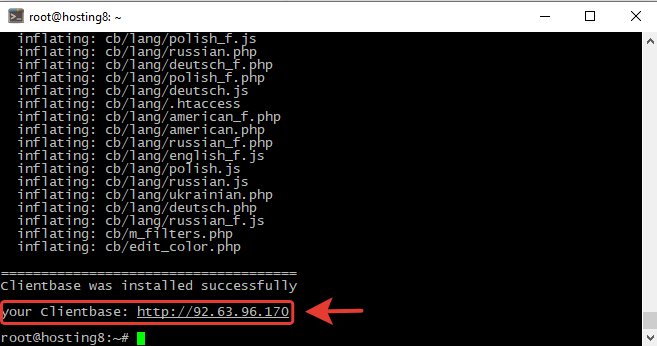
Адрес базы «your clientbase» нужно будет скопировать и открыть в браузере.
При установке параметры в разделе «2. Введите параметры подключения к БД» заполняются автоматически. В пункте «3. Выберите вариант установки» выберете "стандартная конфигурация". Поставьте напротив «Я согласен с лицензионным соглашением» галочку. Нажмите кнопку «Установить».
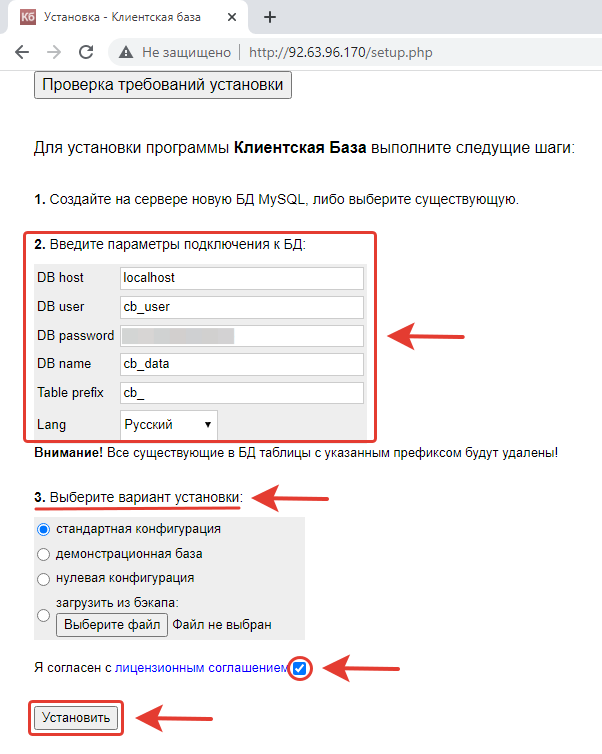
После чего заполните данные в «Введите Ваши данные для начала работы с программой»: ФИО, E-mail, Логин, Пароль, Пароль повторно. После заполнения данных, нажмите на кнопку «Далее».
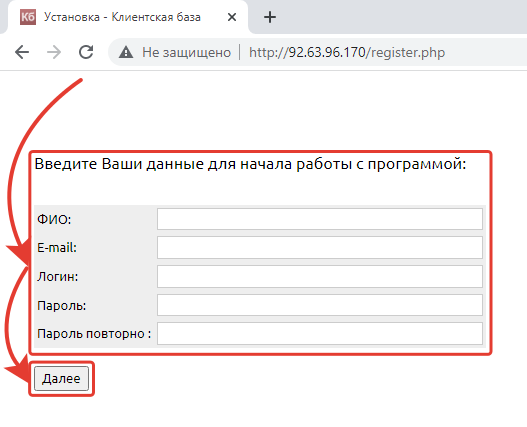
Готово! Web версия Клиентская база на виртуальный сервер FirstVDS установлена.

E-mail рассылка
Для того, чтобы мы могли производить рассылку по e-mail, нам необходимо добавить в настройки программы электронный ящик, с которого, собственно, и будет производиться рассылка. В SaaS-версии программы один ящик уже есть по умолчанию.


Затем "Рассылка", выбираем вкладку "Параметры рассылки" и нажимаем на кнопку "Добавить адрес".
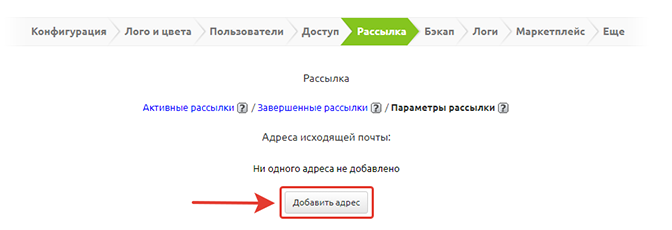
В новом открывшемся окне вносим данные почтового ящика, который будет использоваться для рассылки.
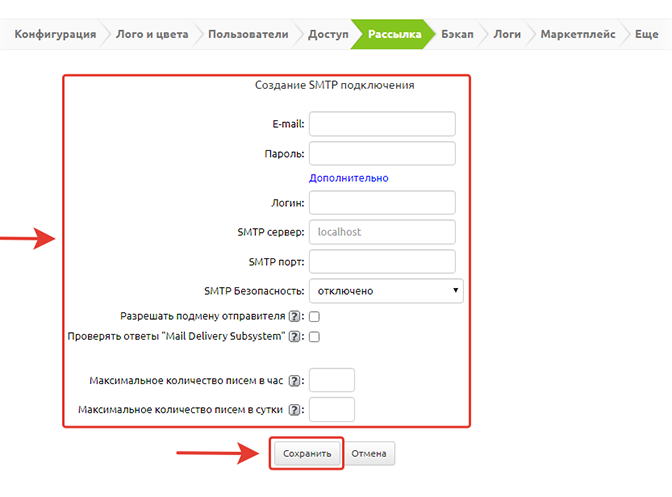
Если вы не знаете необходимых данных, их можно узнать на сайте провайдера, предоставляющего вам почтовые услуги.
После того как вы добавили новый адрес, проведите тестовую рассылку, нажав соответствующую кнопку «Отправить тестовое письмо» в настройках рассылки.
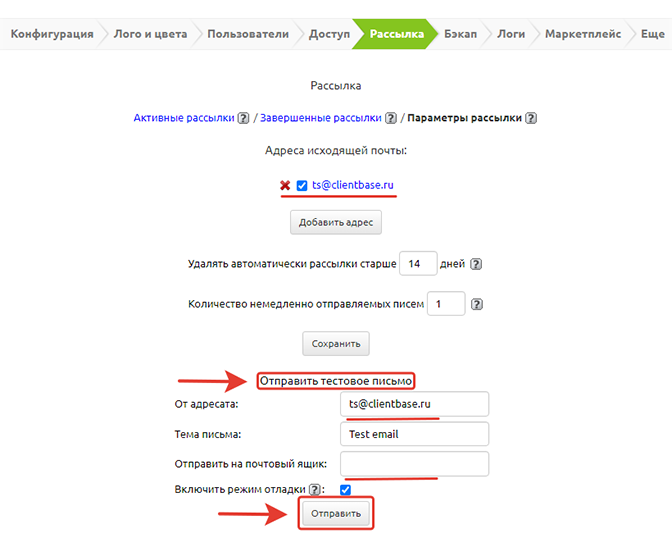
Нужно будет проверить, пришло ли тестовое письмо на почту.
Если при авторизации неверно указали логин или пароль, то необходимо нажать на «Забыли пароль?».
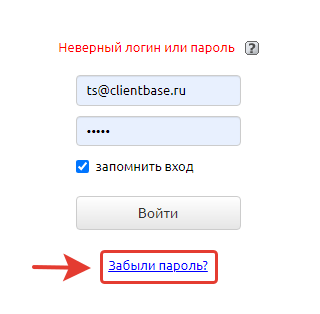
После чего нужно будет записать в поле логин или e-mail и нажать на кнопку «Отправить».
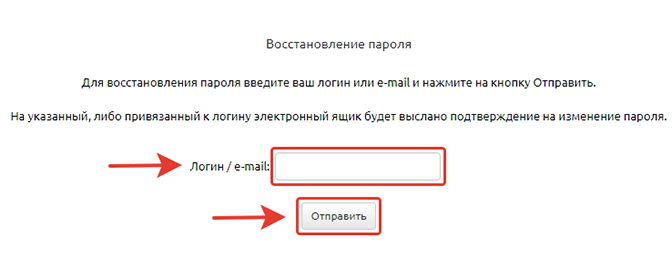
После этого необходимо проверить привязанный к логину почтовый ящик и восстановить пароль. Внимание! Если у вас не настроены рассылки, то восстановить пароль не получится.

Мы отправили SMS c кодом на номер
SMS придёт в течение
Если вам не пришла смс с кодом, для регистрации аккаунта напишите нам
Благодарим за регистрацию, скоро мы свяжемся с вами
По данному функционалу ведутся технические работы, будем рады Вас видеть через некоторое время


Объедините всю информацию
компании в единой базе

Подключайте сотрудников
и управляйте их доступом

Создавайте собственные
таблицы и отчеты

Выписывайте счета
и создавайте собственные
шаблоны документов

Проводите персонализированные
E-mail и SMS рассылки

Создавайте собственные
напоминания

Ведите учет событий
в календаре

Не волнуйтесь о безопасности,
все данные защищены

Проводите поиск
по любым параметрам
и фильтрам

Интегрируйтесь с сайтом
и получайте заявки прямо в базу

До начала работы
осталось совсем чуть-чуть!