компаний проявили интерес к нашему продукту!
Узнайте, почему.


ОсновныеВИДЕО
1. В любой версии программы вы можете создавать столько таблиц и полей в этих таблицах, сколько вам нужно: в системе нет ограничений на количество таблиц и полей (в бесплатной версии вы можете создать не более 3 таблиц).
2. В любую таблицу вы можете добавлять поля любых типов.
3. Для каждой таблицы можно настроить свои права доступа каждой группе пользователей.
CRM система "Клиентская база" состоит из множества таблиц. Вы можете редактировать существующие таблицы или создавать новые.
1. Для начала операций с таблицами зайдите в "Настройки" - "Конфигурация"

Здесь вы можете выбрать уже существующую категорию или создать новую. Для создания новой категории нажмите на кнопку "Добавить категорию".
Для редактирования категории просто нажмите на "карандаш" рядом с именем нужной категории.
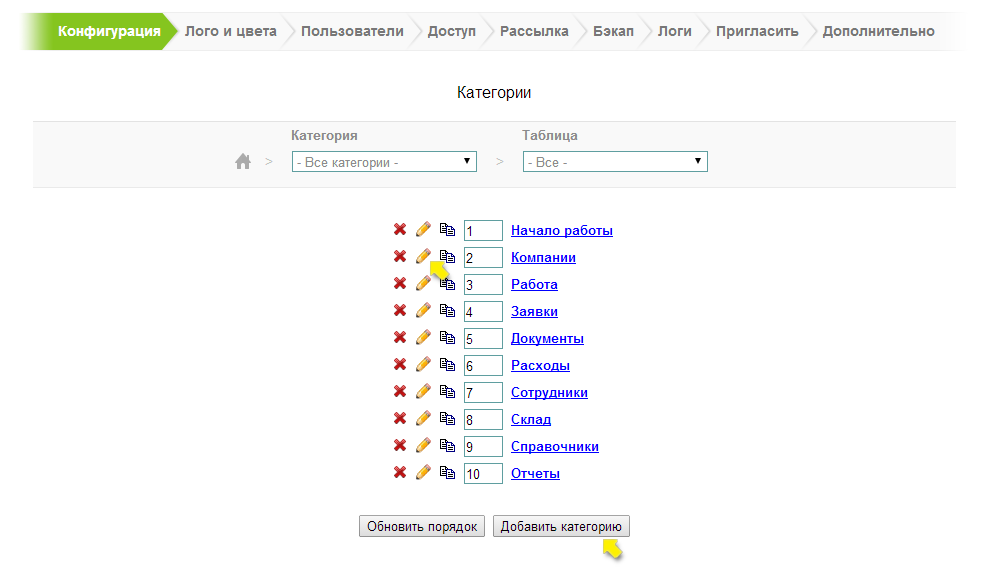
В окне редактирования категории вы можете задать/изменить ее имя, загрузить изображение, которое будет отображаться рядом с названием вкладки, а также заполнить поле справки по данной категории.
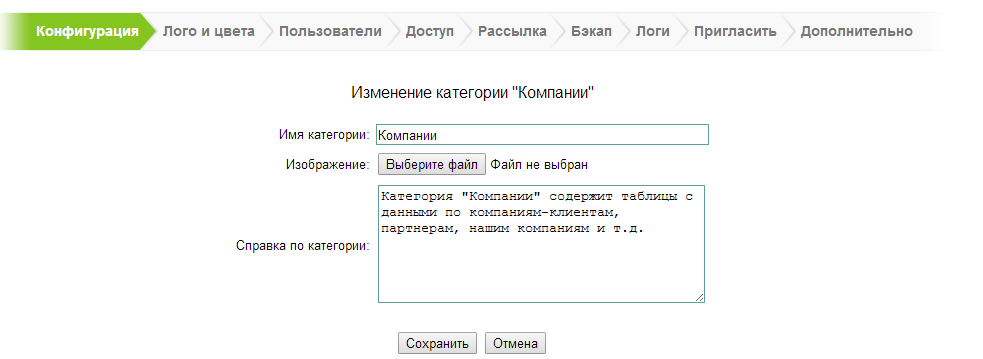
Пример категории с изображением:
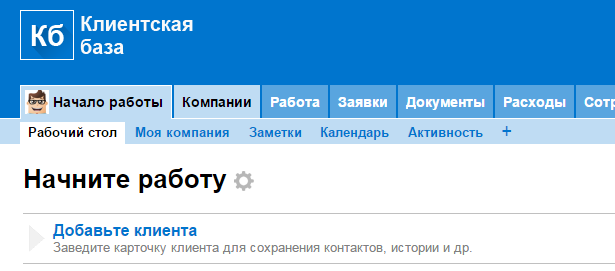
Вы можете отсортировать категории в нужном порядке, заполнив порядок сортировки и нажав кнопку "Обновить порядок", а также удалить категорию, нажав на крестик (при условии, что категория пуста).

Примечание. Начиная с версии 1.9.8, в программе появилась функция Drag&Drop - её можно применить к списку категорий в режиме настройки.
Рассмотрим на примере, как она работает. Допустим, у нас есть такой список категорий:
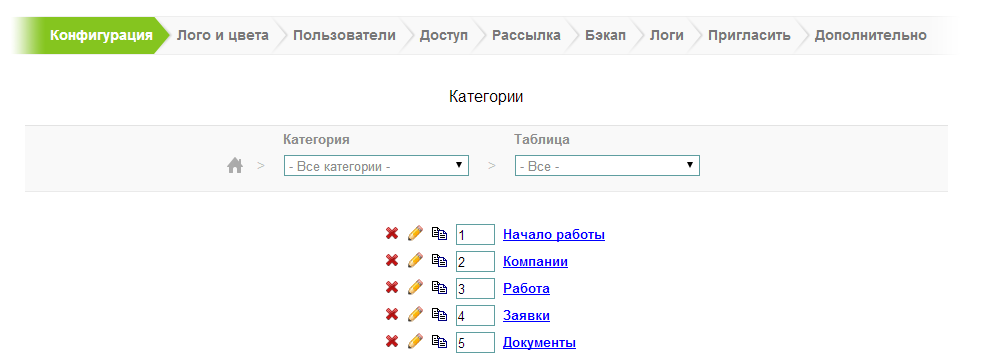
Категория "Компании" имеет порядковый номер 2, и отображается в основном меню программы после категории с порядковым номером 1 - "Начало работы". Для перемещения категории "Компании" нужно щелкнуть по ее названию левой кнопкой мыши, и не отпуская кнопку мыши, перенести категорию в нужное место в списке.
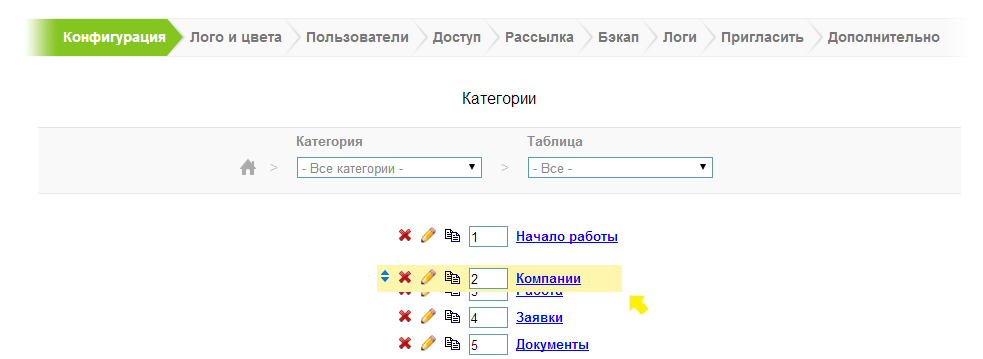
В нашем примере мы перенесли вниз категорию "Компании" на место, следующее за категорией "Документы". Теперь мы отпускаем левую кнопку мыши, и порядковые номера в нашем списке сами автоматически изменяются. Необходимо нажать "Обновить порядок" для того, чтобы поле зафиксировалось на новом месте. Теперь все номера вновь расставлены по порядку:
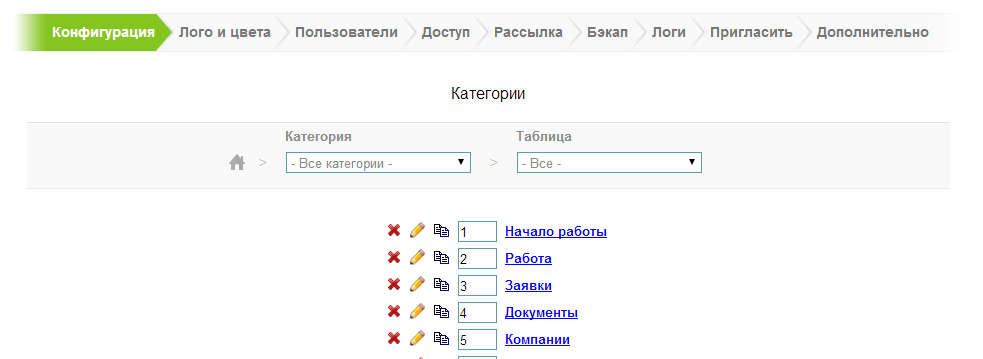
А категория "Компании" оказалась на 5-м месте после категории "Документы". Соответствующие изменения будут видны и в меню:
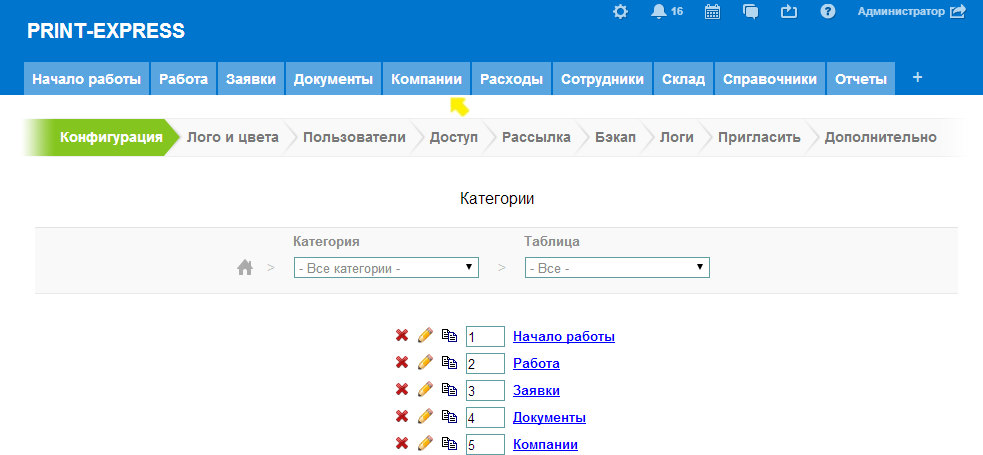
2. Для операций с таблицами нажмите на название выбранной категории.
Для добавления новой таблицы нажмите на кнопку "Добавить таблицу ". Для редактирования существующей просто нажмите на "карандаш" рядом с именем таблицы. Удаление таблиц и обновление порядка происходит так же, как и в категориях. Также, при нажатии на изображение с "листочками" возможно скопировать таблицу со всеми настройками.
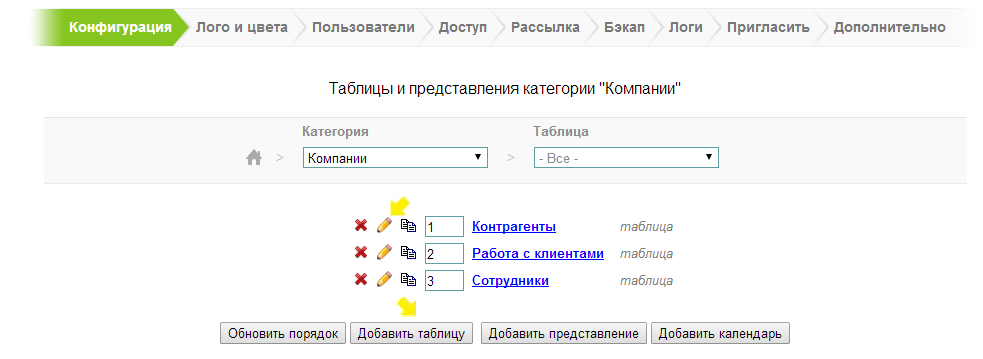
В появившемся окне можно изменить
Важно: Поля "Сортировка по умолчанию", "Закрепленное поле" и "Группировать по полю" возможно будет изменить только при редактировании настроек таблицы. При добавлении новой таблицы, эти настройки недоступны.
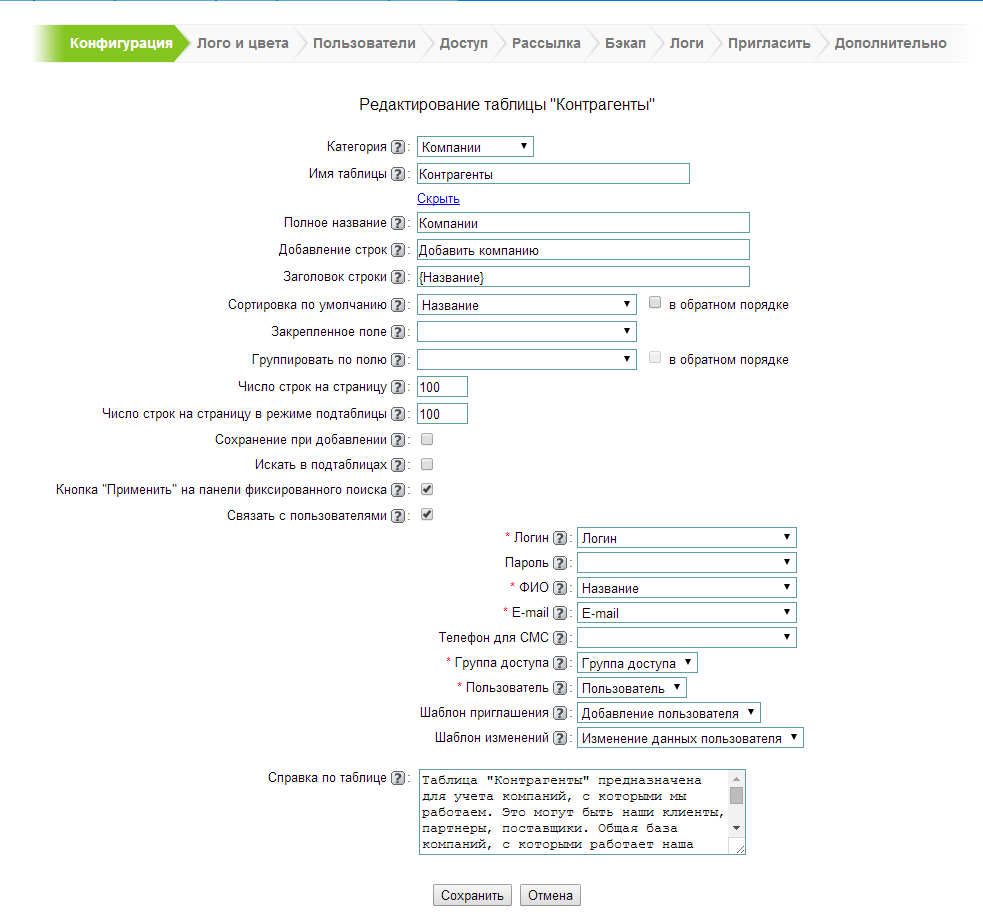
Также вы можете заполнить справку по таблице, добавив туда описание назначения таблицы, её свойств, каким образом в нее добавляются данные, кто имеет доступ к этой таблице, какие подчиненные или родительские таблицы у нее есть.
Начиная с версии 1.9.6, такая справка выводится на экран после каждой таблицы. Кроме того, там же выводятся описания полей и назначения цветового форматирования. Таким образом, вся важная информация о таблице всегда доступна любому пользователю. При желании её можно скрыть, нажав на крестик в правом верхнем углу блока описания.
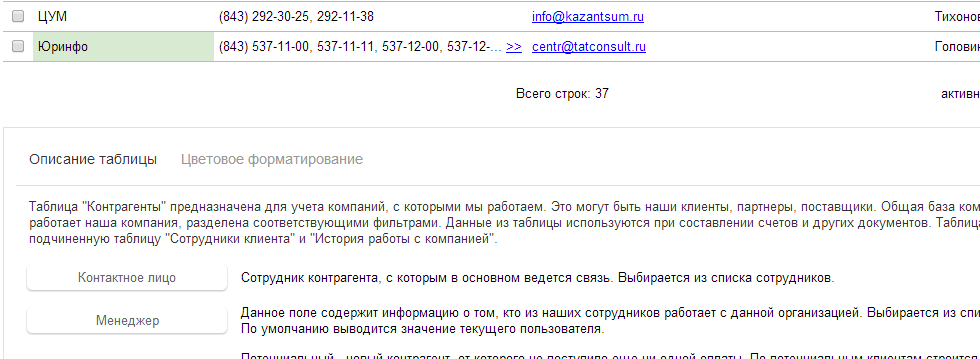
В версии 1.9.9 появился удобный инструмент для управления подчиненными таблицами.
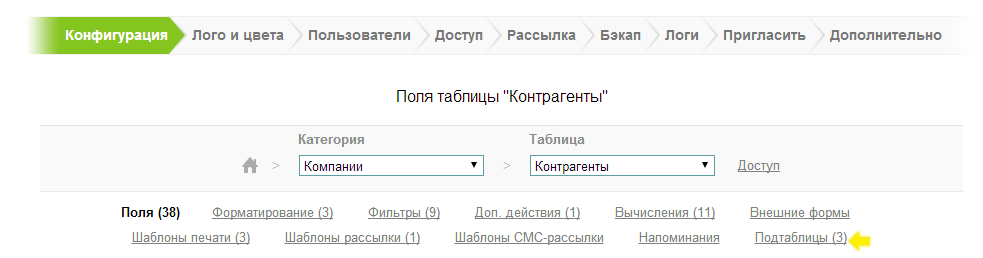
Перейдя по ссылке "Подтаблицы" в перечне настроек таблицы, вы попадете в раздел управления подтаблицами, где будут видны все подчиненные таблицы. Здесь же вы сможете регулировать очередность подтаблиц и добавлять новые. Если таблицу удалить из числа подтаблиц, она перестанет быть подчиненной, но лишь относительно текущей таблицы — она останется в конфигурации и будет доступна для редактирования.

При добавлении новой подтаблицы будет предложено выбрать одно из действий: создать новую таблицу или привязать уже существующую в конфигурации.
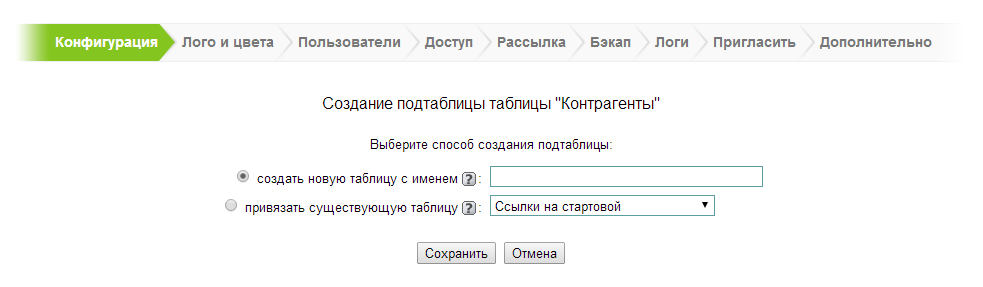
Если вы выберете первый вариант, то будет создана новая таблица в текущей категории. Она будет открыта на добавление полей, но не будет отображаться в списке таблиц в категории для Администратора, а также будет закрыта полностью для других групп доступа.
При выборе варианта "Привязать существующую таблицу" надо будет выбрать, какая таблица будет определена как подчиненная. При этом таблица уже может выступать таковой относительно другой таблицы. Таким образом, одна таблица может быть подчинена нескольким таблицам.
При подчинении таблицы в состав её полей добавляется поле типа связь с названием "Связь с "Имя таблицы", где "Имя таблицы" — название таблицы, которой текущая таблица подчинена. Если в данной таблице уже есть поля связи с нужной нам таблицей, то данное поле будет выбрано в разделе "Связь по полю". Это можно будет увидеть, если открыть в окне подтаблиц таблицу, кликнув по её имени. Также там будeт отображены дополнительные параметры, такие как "Имя подтаблицы" для отображения её в списке подтаблиц при просмотре записи основной таблицы, а так же имя-ссылка на саму таблицу и поле связи, по которому произошла установка связи.
Помимо прочего, здесь же можно выбрать фильтр в подтаблице, по которому будут отображаться записи. Выбирая значение в строке "Фильтр", мы назначаем дополнительную выборку записей, то есть будут видны только те записи, которые соответствуют данному фильтру, полю связи в родительской записи и правам пользователя. Если у пользователя нет доступа к фильтру, указанному в настройках подтаблицы, то он не будет видеть в подтаблице ни одной записи. Если фильтр не задан, в подтаблице будут отображены все записи, доступные данному пользователю, с учетом отбора по родительской записи.
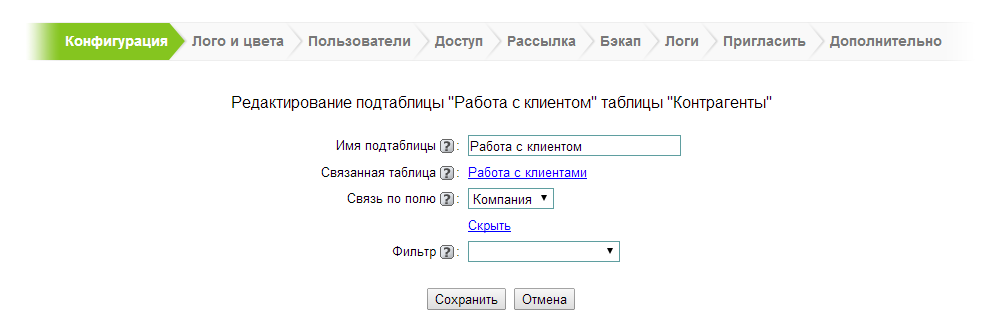
Использование подтаблиц немного отличается от обычных таблиц, например, рассмотрим подчиненную таблицу "Позиции счета" к таблице "Счета".
Для того чтобы добавить позиции счета в подтаблице, необходимо нажать на кнопку "Добавить запись", в таком случае при наличии существующих там записей, новая добавится в конец списка. Если необходимо добавить запись в начало списка позиций, то можно воспользоваться знаком "+" на зеленом фоне, который располагается слева от наименований полей. Также вы можете удалять записи напрямую из подтаблицы, нажав на "красный крестик".
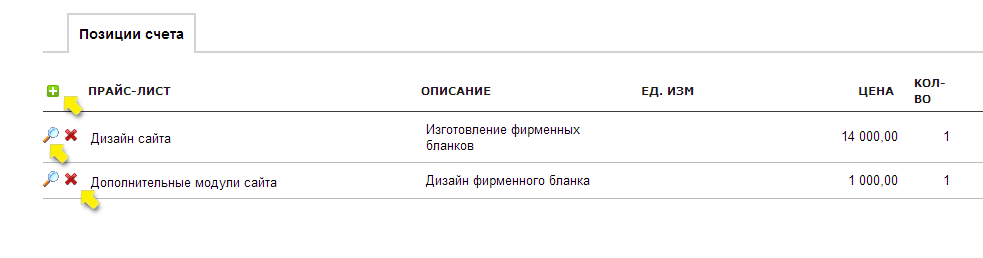
Слева от строки располагается иконка "Лупа", которая позволяет перейти в просмотр записи. Это бывает необходимо, если у подтаблицы есть собственная подчиненная таблица или если права настроены таким образом, что на часть полей скрыта в табличном виде и открыта только в режиме просмотра записи.
При нажатии на знак "лупы", вы перейдете в запись и перед вами отобразится следующее окно:
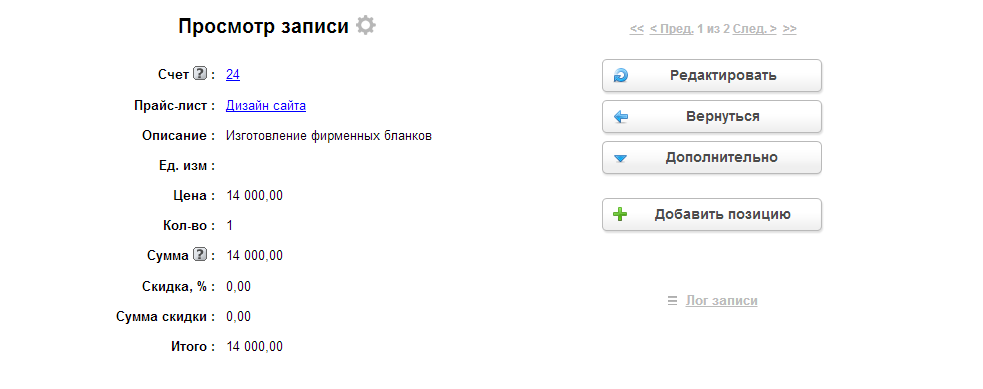
Справа над панелью с именем подтаблицы отображаются еще две иконки — это "шестеренка" и значок для перехода в таблицу. "Шестеренка" здесь обозначает то же самое, что и в обычных таблицах и позволяет переходить в настройки таблицы.
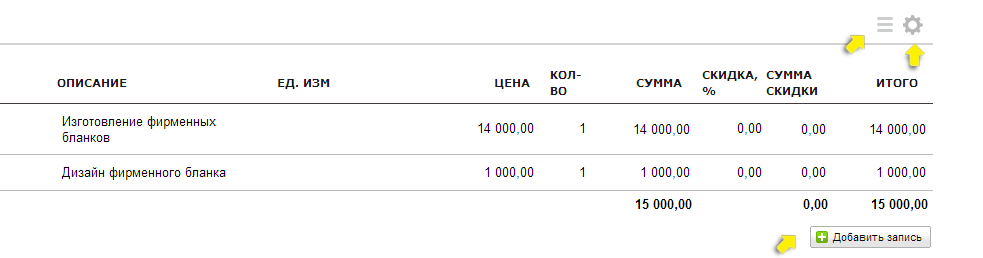
Иконка для перехода в таблицу появилась в программе в версии 2.0.2, при нажатии на нее перед нами отобразится следующий вид.
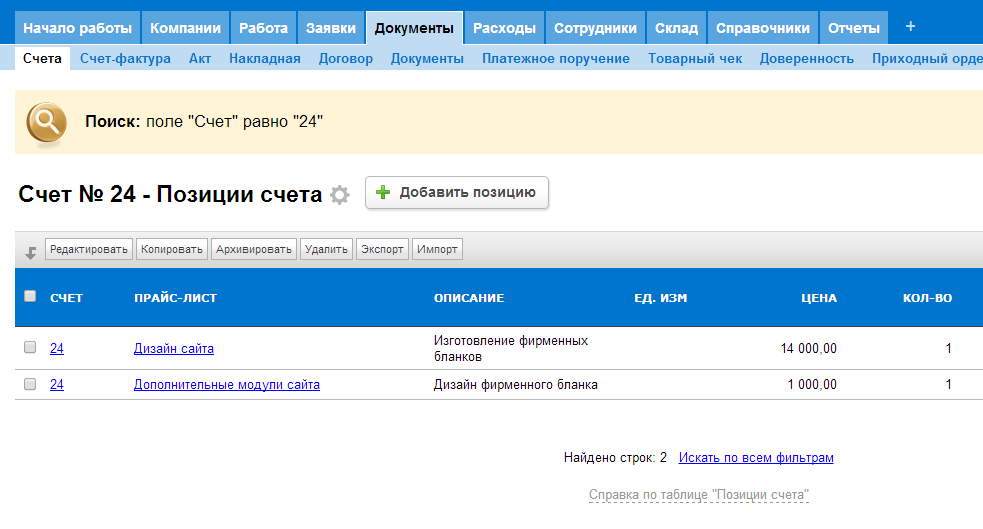
Переход в таблицу осуществляется по фильтру и изначально показывает только те записи, которые соответствуют выбранному значению в поле связи, но вы можете закрыть панель фильтрации записей, нажав на "крестик" в углу панели, и перед вами будут отображены все записи, которые есть.
Начиная с версии 2.0.3 появилась возможность создавать фильтры с условиями по данным подтаблиц. Таким образом, стало возможным создавать фильтры, отображающие список клиентов с активными заявками (напоминаем, что таблица Заявок является подтаблицей для Контрагентов).
Для создания такого фильтра сначала необходимо включить опцию «Искать в подтаблицах» в разделе настроек таблицы.

После этого необходимо добавить новый фильтр или открыть существующий для редактирования. В разделе условий фильтра в выпадающем списке появятся дополнительные поля из подтаблиц, сгруппированные по таблицам.
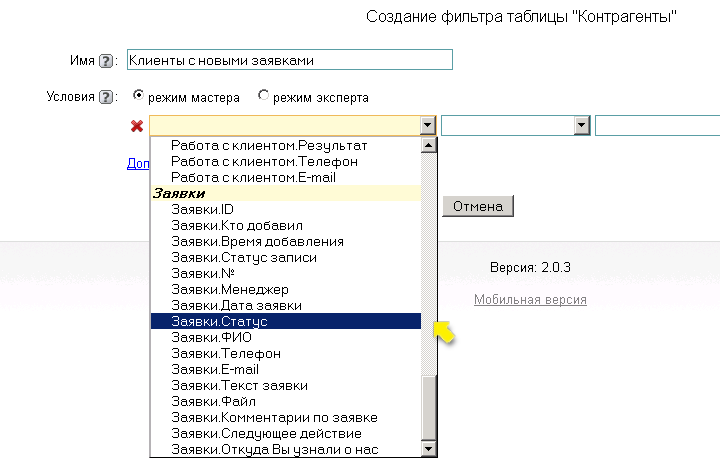
После выбора нужных полей из подтаблиц в условиях фильтра перед названием поля будет отображаться название таблицы, в котором это поле находится.
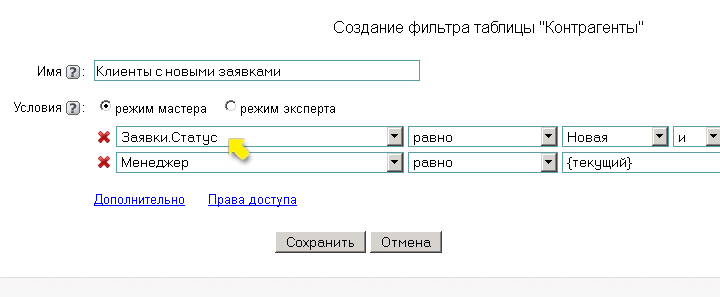
В режиме подтаблицы цветовое форматирование строк работает так же, как и в режиме таблицы. Для добавления форматирования необходимо перейти в настройки подчиненной таблицы, а затем в раздел «Форматирование». Подробнее можно прочесть здесь.
Например, добавив форматирование со следующим условием:
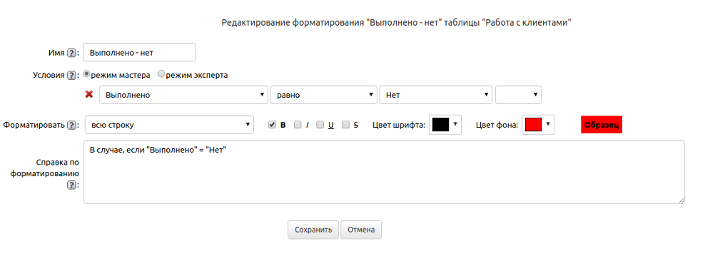
получим подтаблицу со следующим форматированием:
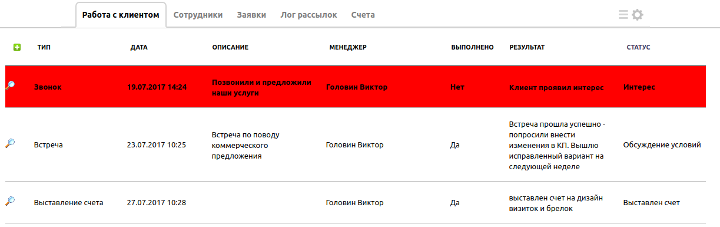
В версии программы 2.0.3 появилась возможность настраивать автоматическое архивирование, удаление и восстановление записей в подчиненных таблицах, при перемещении в архив/удалении/восстановлении записи в основной таблице.
Для того чтобы настроить данную функцию, необходимо перейти в настройки основной таблицы, вкладку «Подтаблицы», выбрать нужную подчиненную таблицу и проставить галочку в строке «Автоудаление/архивация».
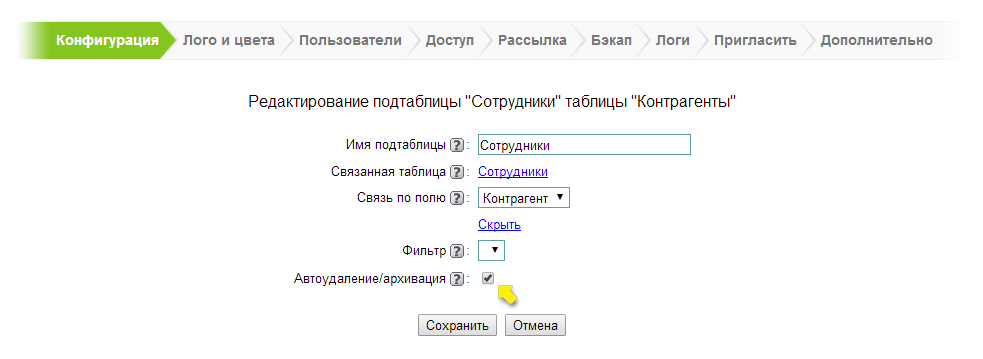
Если вы привязываете подтаблицу к основной таблице, путем создания новой таблицы, то эта галочка будет проставлена по умолчанию. Если же вы привязываете уже существующую таблицу, то галочку нужно будет проставить вручную, если это вам необходимо.
Таким образом, удаляя, архивируя или восстанавливая запись из основной таблицы, также автоматически будут удалены/архивированы/восстановлены записи из соответствующих подтаблиц.
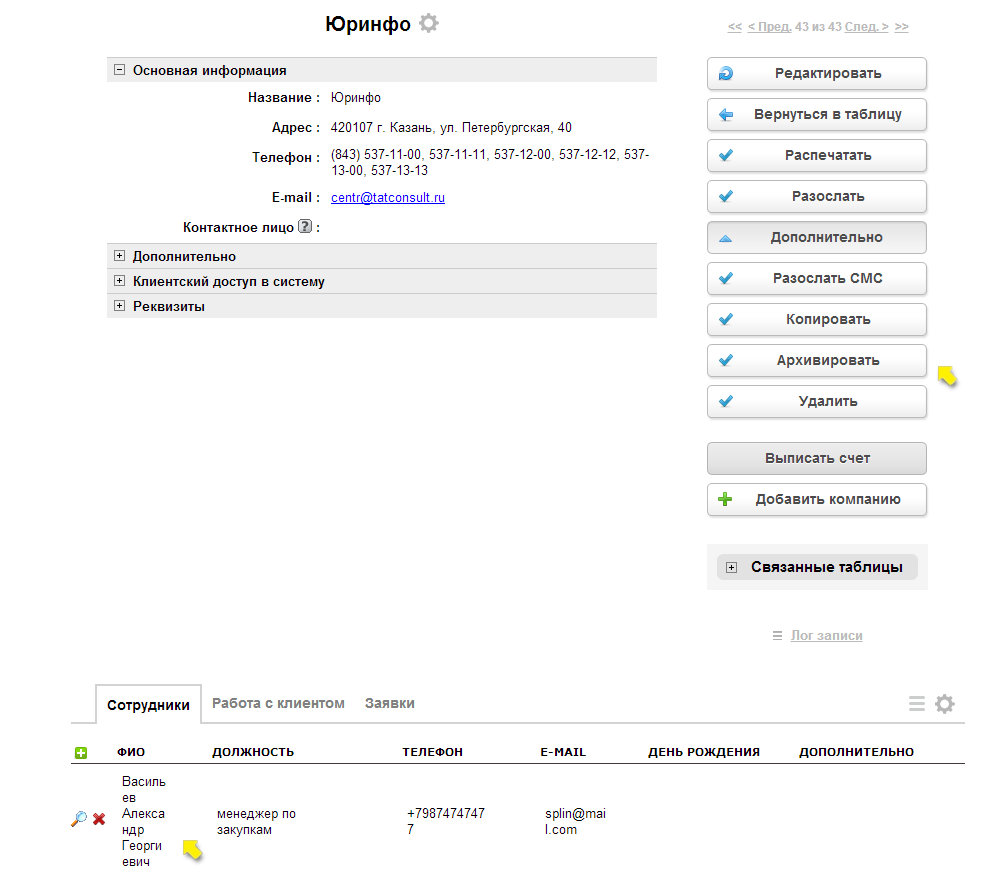
Любые изменения также будут отображены и в логах программы.
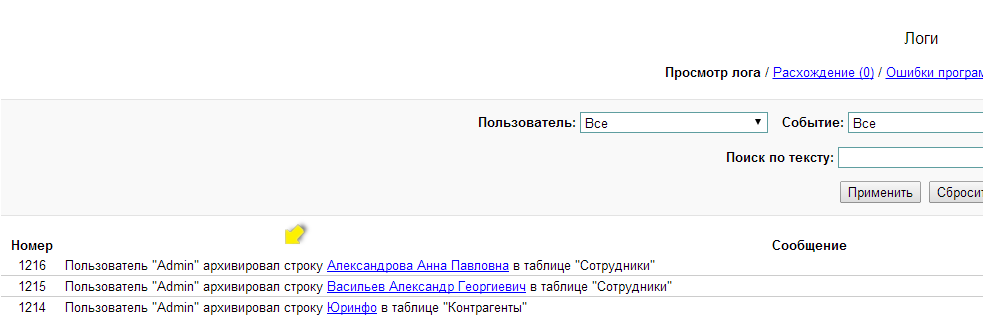
После создания таблицы в нее нужно добавить необходимые поля (столбцы). К примеру, мы хотим создать таблицу офисной библиотеки книг. Значит, нам нужны примерно такие столбцы: название книги, автор книги, кто взял, срок возврата.
Далее пишем название поля, в нашем случае это "Название книги", и выбираем тип поля. В нашем случае это будет поле типа "Текст" (подробнее о типах полей читайте в главе "Типы полей ").
 Также стандартными для всех видов полей является настройка "Значение по умолчанию". Если заполнить это поле, то при добавлении новых записей в таблицу поле "Название книги" будет содержать это значение.
Также стандартными для всех видов полей является настройка "Значение по умолчанию". Если заполнить это поле, то при добавлении новых записей в таблицу поле "Название книги" будет содержать это значение.

Вы можете указать, является ли поле обязательным для заполнения или нет. Если да, то пользователь не сможет добавить запись, не заполнив это поле. Обязательные для заполнения поля помечаются звездочкой красного цвета (*).
Запрещать дублирование значений — не позволит пользователю ввести две строки с одинаковым значением данного поля (например, две книги с одним названием).
Далее указываем расположение этого поля в таблице. При добавлении первого поля в таблице оно, естественно, окажется в начале. Но если в таблице существуют другие поля, то вы можете выбрать, каким по порядку это поле будет располагаться: первым из всех полей, последним или после определенного поля (по умолчанию вновь созданные поля добавляются в конец).

Вы можете использовать "Конструктор вычислений", чтобы создавать простые расчетные поля, с использованием других полей в таблице, например, чтобы в автоматизированном режиме считать сумму со скидкой.
В "режиме эксперта" вы можете включать сегменты php-кода для работы с другими полями и связи с другими таблицами. Допустим, вы вводите в специальных полях ширину, высоту и длину комнаты, указываете другие параметры, а в расчетном поле вычисляется необходимая мощность кондиционера. Это очень удобно для менеджеров, принимающих звонки от клиентов, когда требуется очень быстро произвести и озвучить потенциальному заказчику предварительную стоимость.
Данный пример расчета является одним из самых простых. Используя это поле, можно напрямую обращаться к базе данных, парсить информацию со сторонних сайтов и так далее. Подробнее о вычисляемых полях.
Как и при создании таблиц, вы можете заполнить поле справки. В данном случае оно называется "Справка по полю".
После добавления поля вы увидите появившуюся ссылку с названием поля, а рядом - его тип.
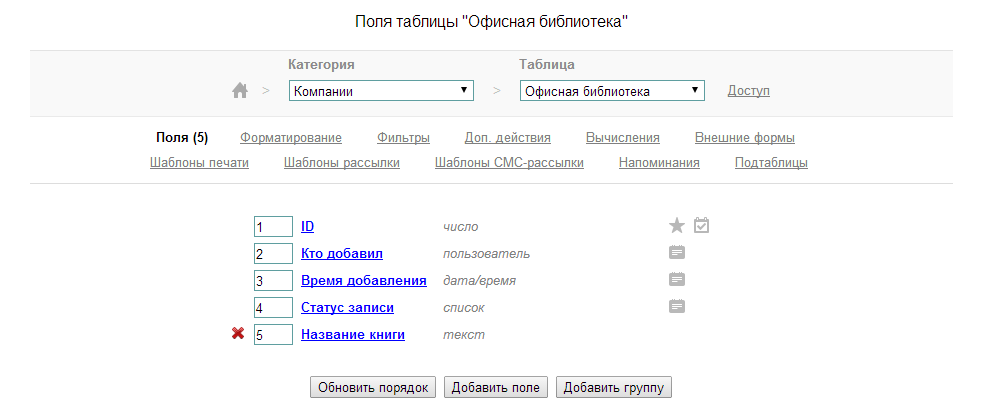
Таким же образом добавляем поле "Автор книги", оно тоже имеет тип "Текст".
В поле "Кто взял" продемонстрируем возможность связи между таблицами. Создадим поле "Кто взял" с типом "Связь".
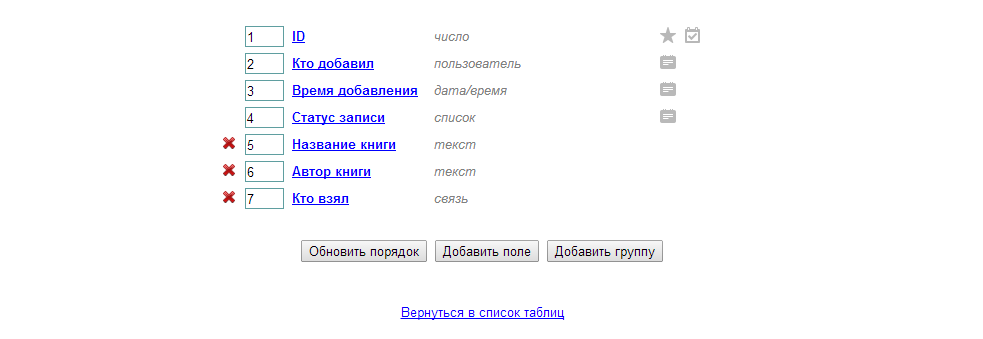
Добавляется оно точно так же, но после создания поле типа "Связь" необходимо настроить. Кликните на ссылку "Кто взял" и в появившемся окне в графе "Поле связи" выберите таблицу и поле, с которыми вы хотите создать связь. В нашем случае требуется, чтобы была связь с таблицей "Сотрудники". Связь заключается в том, что теперь при добавлении строки в таблицу "Проверка" в поле "Кто взял" мы всегда будем видеть список ФИО тех сотрудников, которые занесены в таблицу "Сотрудники". Подробнее о типах полей читайте в главе "Типы полей".
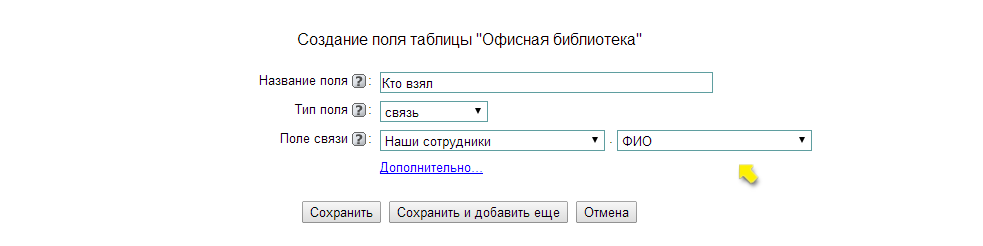
Далее добавляем поле "Срок возврата" с типом "Дата" (при заполнении поле типа "дата" выглядят как календарь).
Сейчас все необходимые поля созданы. Вы можете выстроить их в нужном порядке, заполнив порядок сортировки и нажав кнопку "Обновить порядок", либо перенести каждое из них в нужное положение с помощью мыши. Далее вы можете перейти в список таблиц, нажав на соответствующую ссылку. Там, также как и в случае с полями, вы можете задавать порядок отображения таблиц.
Начиная с версии 1.9.4, появилась возможность группировки полей. Группировка позволяет скрыть некоторые поля в таблице, что может быть удобным при добавлении записей в таблицу, а также при просмотре информации по каждой строке. Таким образом, вы будете видеть только важную информацию, а второстепенные данные будут скрыты, и вы не будете отвлекаться на них.
Для создания группы необходимо нажать на кнопку "Добавить группу" в настройке конфигурации нужной вам таблицы. В новом появившемся окне следует ввести название этой группы.

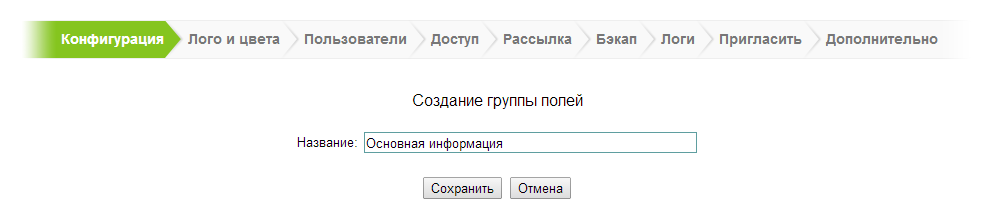
Далее необходимо указать позицию данной группы среди полей в таблице. Эта позиция должна быть выше тех полей, которые вы хотели бы видеть в группе.

После этого возможность управления группой полей появится во всех записях таблицы:
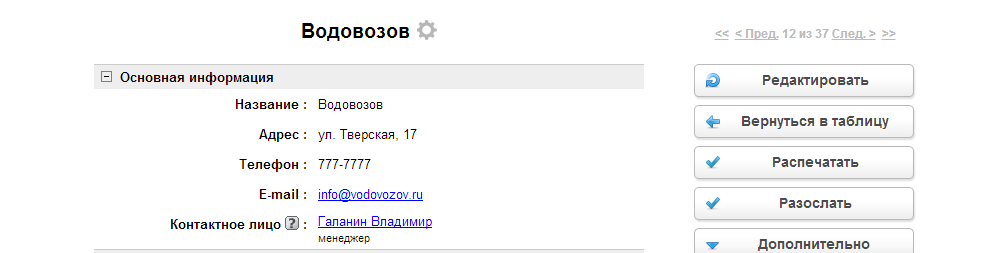
Начиная с версии 1.9.6, в программе "Клиентская база" появилась возможность копирования таблиц. Эта функция позволит сократить время на создание таблиц, которые в целом похожи на уже существующие.
Для того чтобы скопировать таблицу, необходимо открыть категорию, в которой она находится, и нажать на кнопку копирования рядом с ее названием.
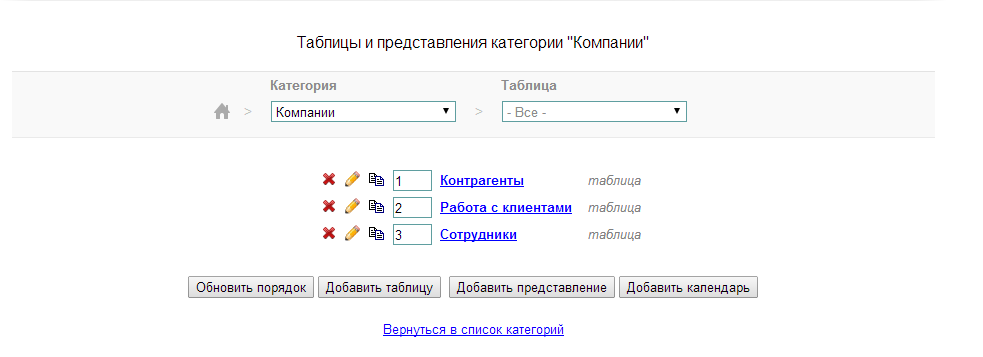
После нажатия на эту кнопку, появится всплывающее окно, где будет предложено ввести название для скопированной таблицы, либо отказаться от ее копирования:
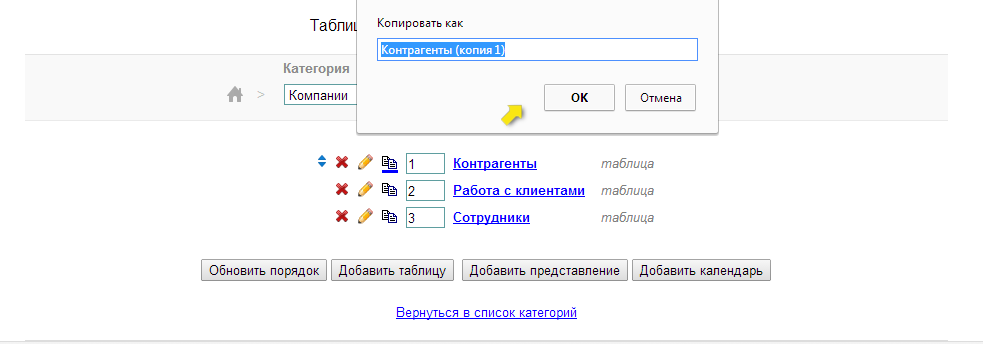
После нажатия на кнопку "ОК" будет создана таблица с выбранным именем, а также будут скопированы:
- Поля
- Фильтры
- Цветовое форматирование
- Напоминания
- Шаблоны печати, рассылки, СМС
- Доп. действия
- Вычисления (при копировании в новой таблице будут отключены)
Не будут скопированы:
- Внесенные в таблицу записи
- Внешние формы
Начиная с версии 2.0.2 появилась возможность копирования категорий. Эта функция позволит скопировать все таблицы, содержащиеся в категории, сокращая время на настройку структуры базы.
Для того чтобы скопировать категорию, необходимо перейти в настройки, нажав на знак "шестеренки" в правом верхнем углу, а затем нажать на кнопку копирования рядом с названием.

После этого отобразится диалоговое окно со следующим предупреждением.
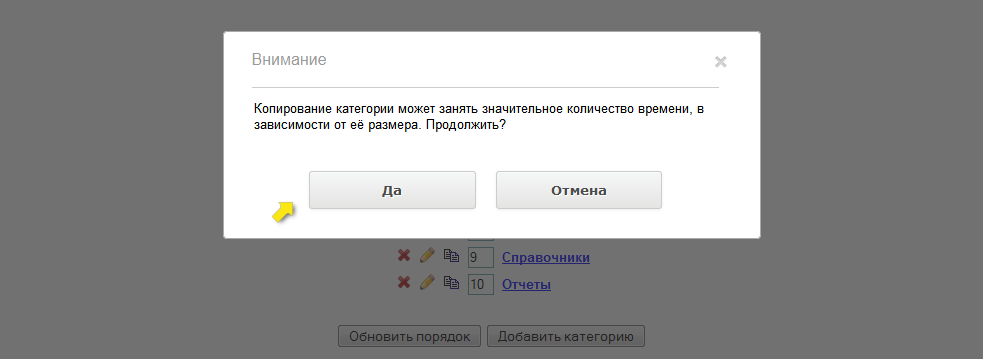
Если вы готовы подождать некоторое время, пока будут скопированы таблицы из категории, то нажмите "Да".
Аналогично с копированием таблиц, перед вами отобразится всплывающее окно, где будет предложено ввести название для новой категории или отменить копирование.
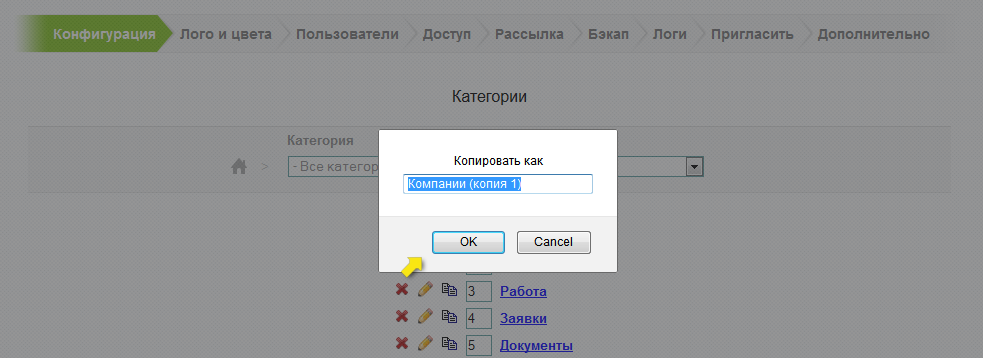
После нажатия на кнопку "ОК" будет создана категория с выбранным именем, в ней будут содержаться таблицы, их имена останутся прежними, а также будут скопированы:
- Поля в таблицах;
- Фильтры;
- Цветовое форматирование;
- Напоминания;
- Шаблоны печати, рассылки, СМС;
- Доп.действия;
- Вычисления (при копировании в новых таблицах будут отключены);
- Внешние формы;
Не будут скопированы:
- Внесенные в таблицу записи
- Привязка подчиненных таблиц к основным
Важно: Для таблиц будут скопированы права доступа для пользователей всех групп пользователей, кроме Субадминистратора. Правила доступа при копировании категорий не копируются.
После создания таблицы администратор имеет полные права доступа к ней, а остальные группы - нет. Не забудьте установить нужные права доступа для каждой группы, которой необходимо пользоваться данной таблицей. Подробнее о назначении прав вы можете прочитать в разделе "Группы доступа".
Кроме полей создаваемых самими пользователями, в таблицах программы "Клиентская база" также присутствуют системные поля. Каждое из них можно частично отредактировать, как любое другое поле идентичного типа. В отличии от обычных полей системные поля нельзя удалить или изменить их тип.
Эти поля:
Данную возможность можно использовать,чтобы удалить/отправить в архив любую строку, а также для передачи прав доступа к определенной строке между пользователями
Эти поля можно отредактировать, пройдя по следующему пути
1. Зайти в меню "Настройки" → "Конфигурация"

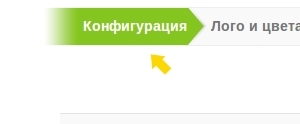
2. Выбрать необходимую категорию и таблицу в ней.
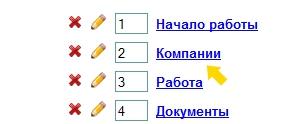
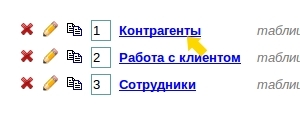
3. Зайдя в меню интересующей нас таблицы, входим в меню "Поля". В начале открывшегося текста вы увидите системные поля. Выберите одно из полей, и кликнув по нему и начните редактирование. После завершения редактирования нажмите кнопку "Сохранить"
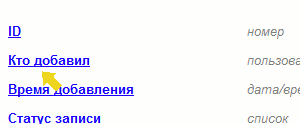
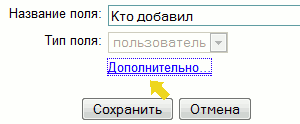
При необходимости использования значений системных полей в вычислениях следует использовать следующие переменные:
Смотрите также:
Мы отправили SMS c кодом на номер
SMS придёт в течение
Если вам не пришла смс с кодом, для регистрации аккаунта напишите нам
Благодарим за регистрацию, скоро мы свяжемся с вами
По данному функционалу ведутся технические работы, будем рады Вас видеть через некоторое время


Объедините всю информацию
компании в единой базе

Подключайте сотрудников
и управляйте их доступом

Создавайте собственные
таблицы и отчеты

Выписывайте счета
и создавайте собственные
шаблоны документов

Проводите персонализированные
E-mail и SMS рассылки

Создавайте собственные
напоминания

Ведите учет событий
в календаре

Не волнуйтесь о безопасности,
все данные защищены

Проводите поиск
по любым параметрам
и фильтрам

Интегрируйтесь с сайтом
и получайте заявки прямо в базу

До начала работы
осталось совсем чуть-чуть!